このQ&Aは、Windows 10 向けのものです。
他のOSをお使いの場合は、次のQ&Aをご覧ください。  画面の明るさを調節する方法を教えてください。
画面の明るさを調節する方法を教えてください。
Q&Aナンバー【4410-7974】更新日:2024年2月6日
このページをブックマークする(ログイン中のみ利用可)
[Windows 10] 画面の明るさを調節する方法を教えてください。
| 対象機種 | すべて |
|---|---|
| 対象OS |
|
 質問
質問
 回答
回答
画面の明るさは、画面右下のアクションや「設定」アプリ、キーボードなどから変更します。
使いやすさなどに応じて、お好みの方法で明るさを調節してください。
確認したい調節方法の項目をクリックして展開し、ご覧ください。
アクションセンターで調節する方法
次の手順で、アクションセンターから画面の明るさを調節します。

お使いの環境によっては、表示される画面が異なります。
- 画面右下にある、「アクションセンター」アイコンをクリックします。
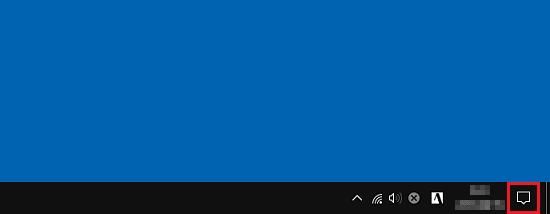
- アクションセンターが表示されます。
太陽のマークがあるスライダーのつまみをクリックしたまま左右に動かし、ディスプレイの明るさを調整します。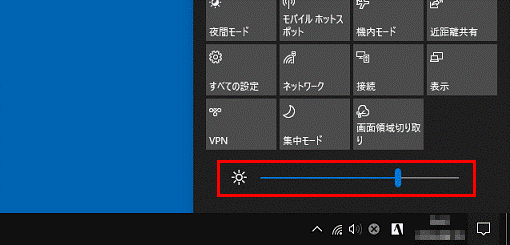
太陽のマークがあるスライダーが表示されない場合は、「展開」をクリックして、表示されるかどうかを確認します。
「展開」をクリックしても太陽のマークがあるスライダーが表示されない場合は、アクションセンターから明るさを調節できません。
その他の機能を利用して、明るさを調節してください。 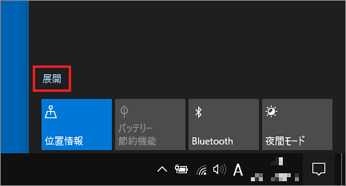
「設定」で調節する方法
次の手順で、「設定」から画面の明るさを調節します。 
お使いの環境によっては、表示される画面が異なります。
- 「スタート」ボタン→「設定」の順にクリックします。
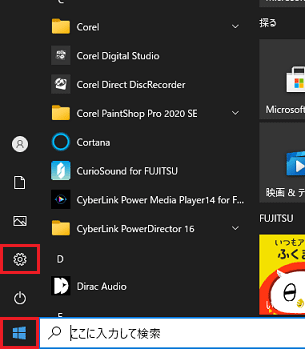
- 「設定」が表示されます。
「システム」をクリックします。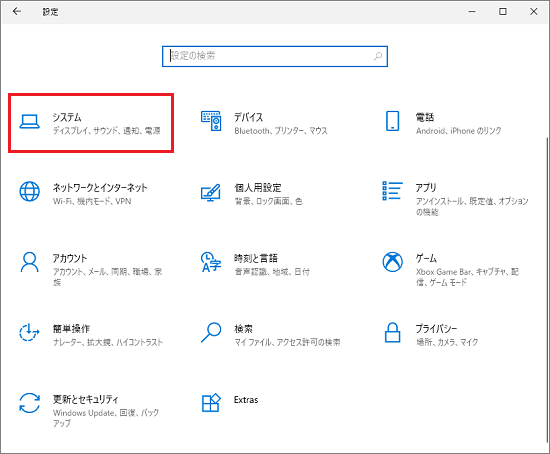
- 「ディスプレイ」をクリックします。
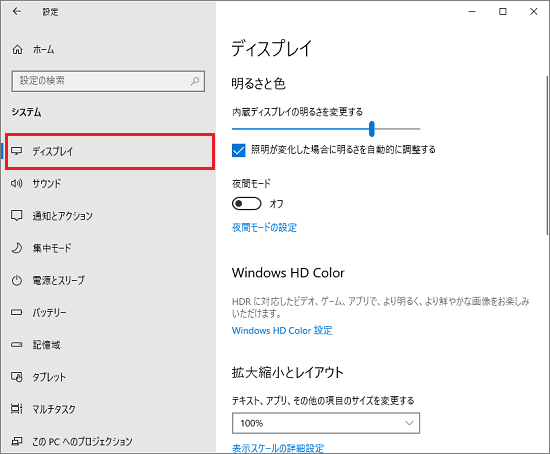
- 「内蔵ディスプレイの明るさを変更する」、または「明るさの変更」のつまみをクリックしたまま左右に動かし、ディスプレイの明るさを調整します。
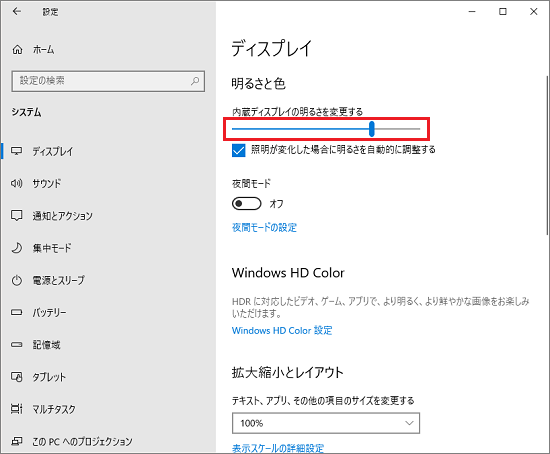 重要
重要- 「内蔵ディスプレイの明るさを変更する」、または「明るさの変更」が表示されない場合は、「設定」から明るさを調節することはできません。
その他の機能を利用して、明るさを調節してください。 - パソコン本体に明るさセンサーを搭載している場合は、「照明が変化した場合に明るさを自動的に調整する」が表示されます。(一部の機種を除く)
室内の明るさを感知して、自動的に明るさを調整したい場合はチェックを付けてください。
明るさセンサーを搭載している機種は、次のQ&Aをご覧になり、確認してください。 [明るさセンサー] オン / オフにする方法を教えてください。(2015年9月・10月・12月発表モデル以降)
[明るさセンサー] オン / オフにする方法を教えてください。(2015年9月・10月・12月発表モデル以降)
- 「内蔵ディスプレイの明るさを変更する」、または「明るさの変更」が表示されない場合は、「設定」から明るさを調節することはできません。
- 画面をお好みの明るさに調整したら、「×」ボタンをクリックし、「設定」を閉じます。
ステータスパネルスイッチで調節する方法
2015年9月・10月・12月発表モデル〜2018年6月発表モデルの一部の機種は、ステータスパネルスイッチというアプリがインストールされており、ステータスパネルスイッチから明るさを調節できます。
ステータスパネルスイッチの付属機種や使い方については、次のQ&Aをご覧ください。
キーボードの操作で調節する方法
キーボードのファンクションキ—に、太陽のマークが刻印されている場合は、キーボードの操作で明るさを調整できます。
- 【F6】キー / 【F7】キーに刻印されている場合
【Fn】キーを押しながら【F6】キーを押すと暗くなり、【Fn】キーを押しながら【F7】キーを押すと明るくなります。 - 【F5】キー / 【F6】キーに刻印されている場合
【Fn】キーを押しながら【F5】キーを押すと暗くなり、【Fn】キーを押しながら【F6】キーを押すと明るくなります。
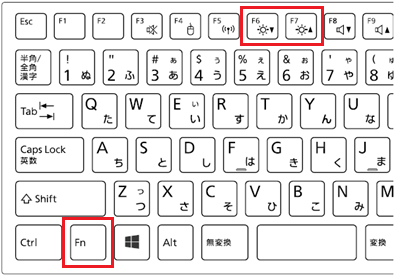
(【F6】キー / 【F7】キーに刻印されている場合)
- キーを押し続けても明るさは変更されません。
明るさ調節するためには、【Fn】キーを押しながら、ファンクションキーをトントントンと断続的に押してください。 - 次の機種には、キーボードに明るさ調節ボタンを搭載しています。
- 2016年10月発表モデル
ESPRIMO FH52/A3、FH55/A3、WF1/A3 - 2015年9月・10月・12月発表モデル〜2016年5月発表モデル
ESPRIMO FH(WF)シリーズ すべて
ESPRIMO WH(WW)シリーズ
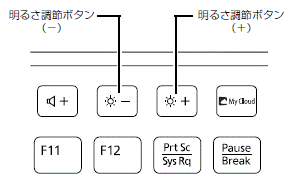
- 2016年10月発表モデル
リモコンの操作で調節する方法
ESPRIMO FH(WF)シリーズ(2016年10月発表モデル〜2018年6月発表モデル 27型ワイドのみ)は、リモコンで明るさを調節できます。
- 対象機種は、次のとおりです。
- 2018年6月発表モデル
FH90/B3、FH93/B3、WF2/C2 - 2017年12月発表モデル
FH90/B3、FH93/B3、WF2/B3 - 2017年5月・7月発表モデル
FH90/B2、FH93/B2、WF2/B2 - 2016年10月発表モデル
FH90/A3、FH93/A3、WF2/A3
- 2018年6月発表モデル
- リモコンでの明るさ調節は、ディスプレイの設定を変更します。
「設定」やアクションセンターなど、Windowsの設定とは連動しません。
手順は次の通りです。

お使いの環境によっては、表示される画面が異なります。
- リモコンの
 ボタンを押します。
ボタンを押します。 - 画面にディスプレイ設定のメニューが表示されます。
リモコンの の
の 、
、 ボタンを押して「明るさ」を選択します。
ボタンを押して「明るさ」を選択します。 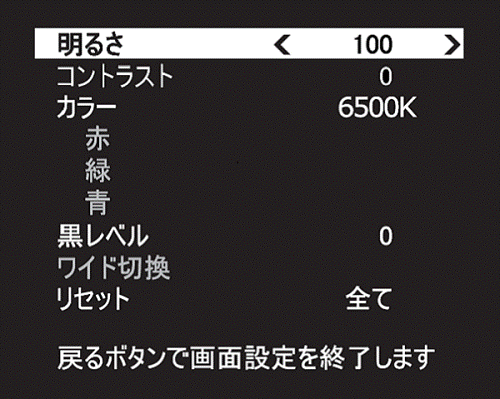
- リモコンの
 の
の 、
、 ボタンを押して「明るさ」の数値を調節します。
ボタンを押して「明るさ」の数値を調節します。 - リモコンの
 ボタンを押します。
ボタンを押します。
ディスプレイで調節する方法(パソコン本体 / 液晶ディスプレイ分離型)
パソコン本体 / 液晶ディスプレイ分離型をお使いの場合、ディスプレイ前面にあるボタンを押して明るさを調節します。 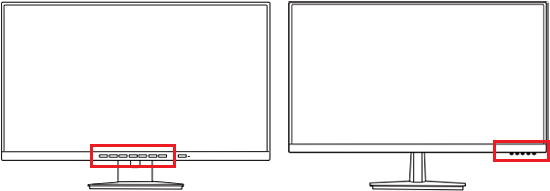
(ディスプレイのボタンの位置の例)
設定方法は、ディスプレイによって異なります。
ディスプレイのマニュアルをご覧になり、調節してください。
ディスプレイのマニュアルをダウンロードする方法は、次のQ&Aをご覧ください。  液晶ディスプレイのマニュアルをダウンロードする方法を教えてください。
液晶ディスプレイのマニュアルをダウンロードする方法を教えてください。
- 人感センサーや明るさセンサーを搭載している機種では、お使いの環境に応じて画面が暗くなったり、明るくなったりします。
詳しくは、次のQ&Aをご覧ください。 画面が暗くなったり、明るくなったりします。(2015年9月・10月・12月発表モデル以降)
画面が暗くなったり、明るくなったりします。(2015年9月・10月・12月発表モデル以降) - ディスプレイの色を調整する方法は、次のQ&Aをご覧ください。
 [Windows 10] ディスプレイの色を調整する方法を教えてください。
[Windows 10] ディスプレイの色を調整する方法を教えてください。 - アクションセンターや「設定」、キーボードの操作など、複数の設定を確認しても、明るさを調整できない場合は、次のQ&Aをご覧になり、対処してください。
 [Windows 10] アクションセンターで明るさを変更できません。
[Windows 10] アクションセンターで明るさを変更できません。



