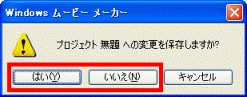Q&Aナンバー【4506-6652】更新日:2013年12月19日
このページをブックマークする(ログイン中のみ利用可)
[Windows ムービーメーカー2] ムービーファイルを作成したり編集したりする方法を教えてください。
| 対象機種 | すべて |
|---|---|
| 対象OS |
|
 質問
質問
Windows ムービーメーカー2 を使用して、ムービーファイルを作成したり、編集したりする方法を教えてください。
 回答
回答
Windows ムービーメーカー2 は、デジタルビデオカメラで撮影した映像を取り込んで編集したり、すでにパソコンに保存されている映像を編集したりするアプリケーションです。
2003年夏モデル〜2006年秋冬モデルにプレインストールされています。
- 2000年冬モデル〜2003年春モデルには、Windows ムービーメーカーがプレインストールされています。
- 2001年冬モデル〜2003年春モデルのWindows ムービーメーカーをお使いの場合は、Windows ムービーメーカー2 へバージョンアップすることができます。
また、Windows XP Service Pack 2 を適用した場合は、自動的にWindows ムービーメーカー2 へバージョンアップされます。 - あらかじめ、Windows ムービーメーカーに映像を登録しておく必要があります。
Windows ムービーメーカーに映像を登録する(取り込む)方法は、次のQ&Aをご覧ください。 [Windows ムービーメーカー2] デジタルビデオカメラで撮影した映像をパソコンに取り込む方法を教えてください。(新しいウィンドウで表示)
[Windows ムービーメーカー2] デジタルビデオカメラで撮影した映像をパソコンに取り込む方法を教えてください。(新しいウィンドウで表示)
次の手順で、画像や音楽ファイルを使用したオリジナルのムービーファイルを作成します。
お使いの環境によっては、表示される画面が異なります。
- 「スタート」ボタン→「すべてのプログラム」→「Windows ムービーメーカー」の順にクリックします。
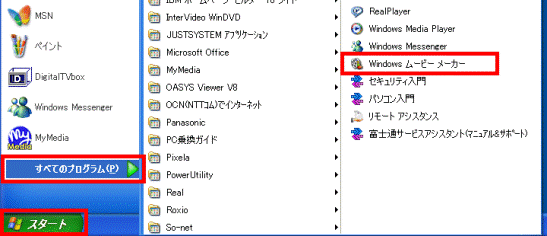
- 「(プロファイル名) - Windows ムービーメーカー」が表示されます。
「コレクション」の項目に、登録されている画像や映像、音楽の一覧が表示されていることを確認します。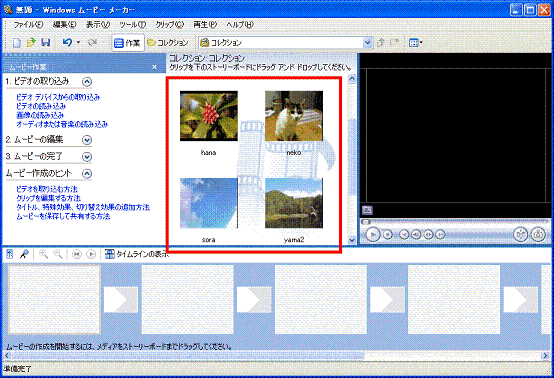

「コレクション」の項目に一覧が表示されていない場合は、「コレクション」の項目の右側に表示されている「 」ボタンをクリックし、取り込みたい画像や映像、音楽をクリックします。
」ボタンをクリックし、取り込みたい画像や映像、音楽をクリックします。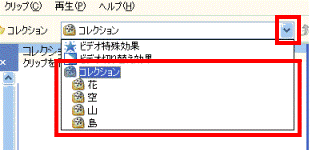
- 画像や映像、音楽の一覧の左下側に表示されている、「タイムラインの表示」ボタンをクリックし、表示をタイムラインへ変更します。
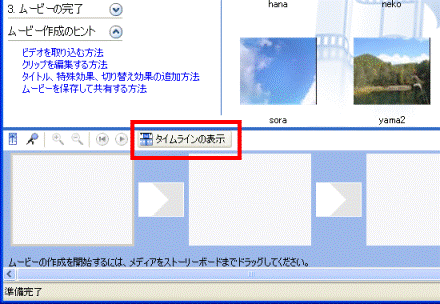

- 表示をタイムラインへ変更することで、画像や映像、音楽の区別ができます。
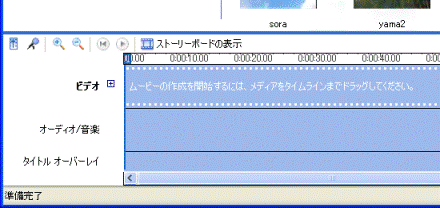
- すでに「ストーリーボードの表示」と表示されている場合は、そのまま次の手順へ進みます。
- 表示をタイムラインへ変更することで、画像や映像、音楽の区別ができます。
- 表示されている画像や映像、音楽の一覧から、ムービーファイルにする画像や映像、音楽を右クリックし、表示されるメニューから「タイムラインに追加」をクリックします。
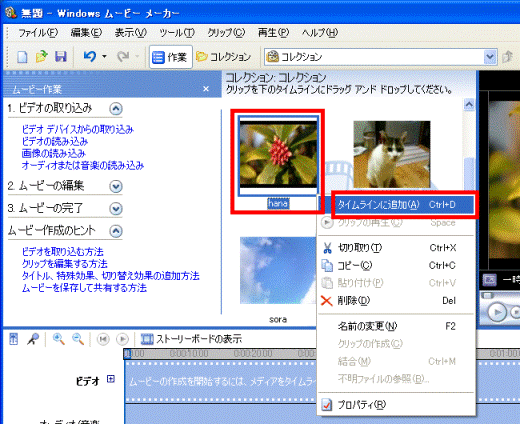
- タイムラインに、手順4.でクリックした画像や映像、音楽が表示されたことを確認します。
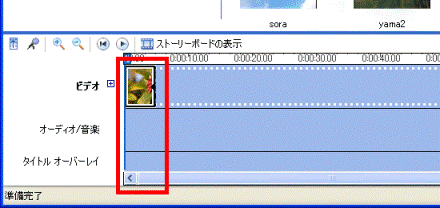

画像と映像は「ビデオ」の欄に、音楽は「オーディオ/音楽」の欄に表示されます。 - 手順4.〜手順6.を繰り返し、お好みの画像や映像、音楽をタイムラインに追加します。
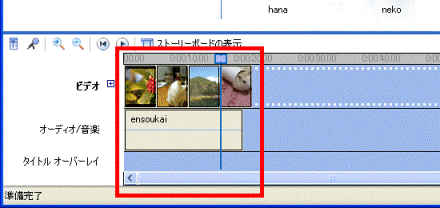

作成されたムービーファイルを再生するときは、タイムラインに追加した順番に再生されます。
ムービーファイルの再生を考慮し、画像や映像、音楽をタイムラインに追加します。 - タイムラインへの追加が完了したら、「ファイル」メニュー→「ムービー ファイルの保存」の順にクリックします。
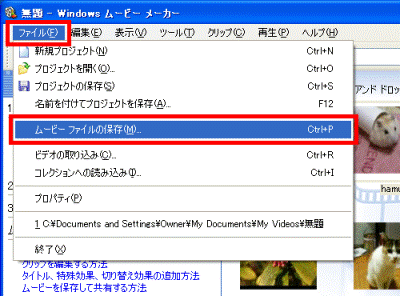
- 「ムービーの保存ウィザード」が表示されます。
「マイコンピュータ」をクリックします。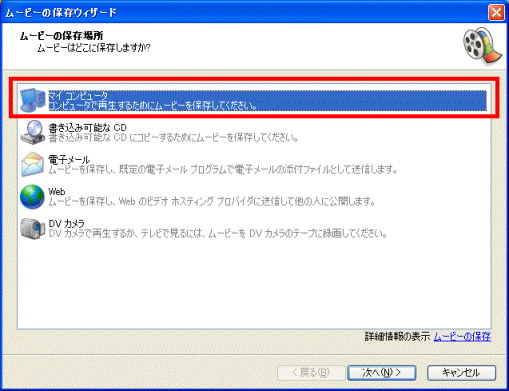
- 「次へ」ボタンをクリックします。
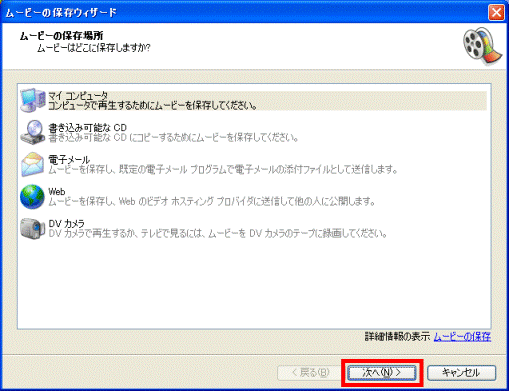
- 「保存するムービー ファイル」と表示されます。
「1.保存するムービーのファイル名を入力する」の欄に、作成するムービーファイルに付ける名前をお好みで入力します。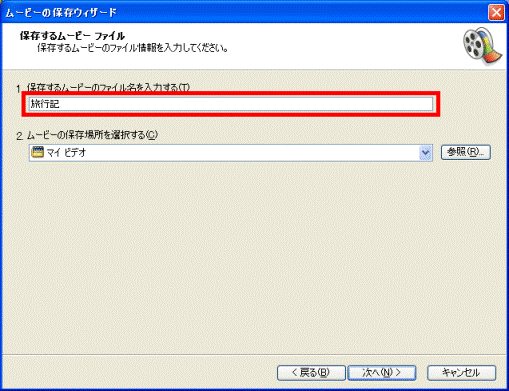

- すでに文字が入力されている場合は削除します。
- 「2.ムービーの保存場所を選択する」の欄の右側に表示されている「参照」ボタンをクリックすることで、作成するムービーファイルの保存場所を変更することができます。
- すでに文字が入力されている場合は削除します。
- 「次へ」ボタンをクリックします。
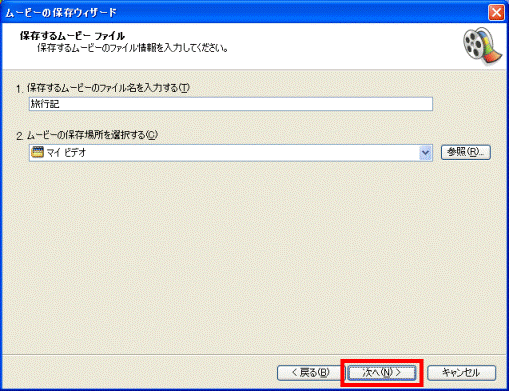
- 「ムービーの設定」と表示されます。
「コンピュータの最高の品質で再生 (推奨)」をクリックします。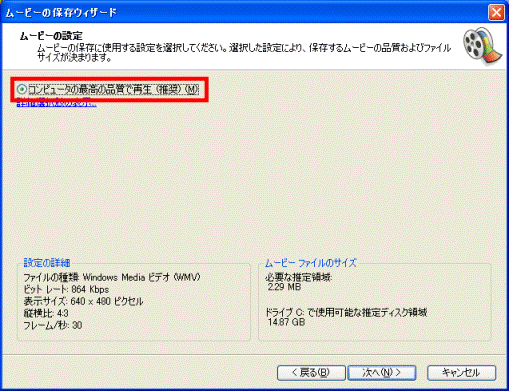
- 「次へ」ボタンをクリックします。
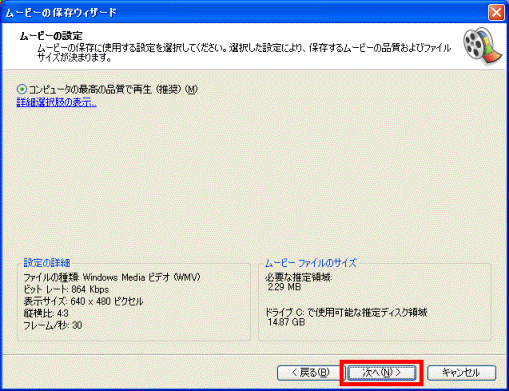
- ムービーファイルの作成が開始されます。
完了するまで、そのまましばらく待ちます。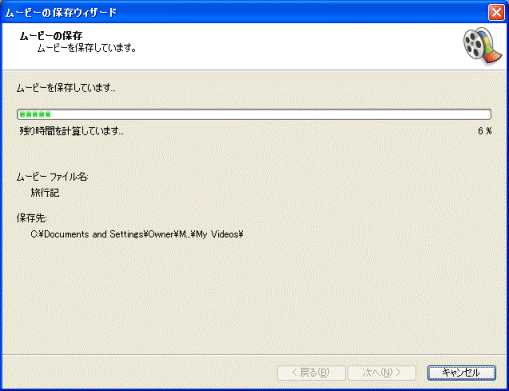

タイムラインに追加した画像や映像、音楽によって、完了までの時間が異なります。 - 「ムービーの保存ウィザードの完了」と表示されます。
「オプション」の項目の「[完了] をクリックしたときに、ムービーを再生する」をクリックし、チェックを付けます。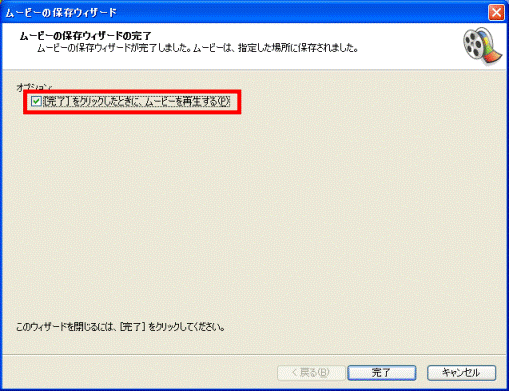
- 「完了」ボタンをクリックします。
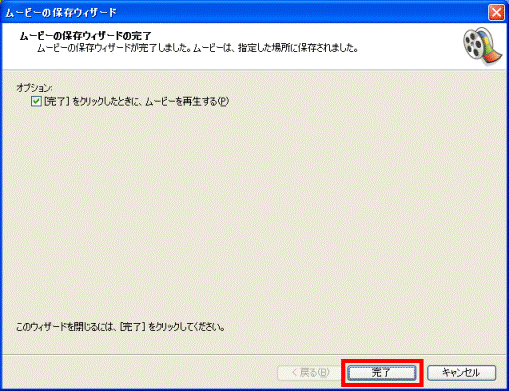
- Windows Media Player が起動します。
作成したムービーファイルが再生されることを確認します。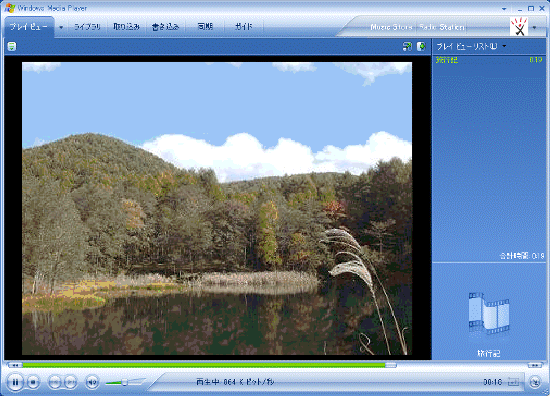
- 「×」ボタンをクリックし、Windows Media Player を閉じます。
- 「(プロファイル名) - Windows ムービーメーカー」に戻ります。
「×」ボタンをクリックし、「(プロファイル名) - Windows ムービーメーカー」を閉じます。
「プロジェクト (プロジェクト名) への変更を保存しますか?」と表示された場合は、お好みで「はい」(または「いいえ」)ボタンをクリックします。