Q&Aナンバー【4509-9533】更新日:2016年7月29日
このページをブックマークする(ログイン中のみ利用可)
[Windows 8.1/8] バッテリ駆動時間を延ばす方法を教えてください。
| 対象機種 | すべて |
|---|---|
| 対象OS |
|
 質問
質問
 回答
回答
バッテリ駆動時間を延ばす方法は、次のとおりです。

カタログなどに記載されているバッテリ駆動時間は、JEITAバッテリ動作時間測定法により測定された値です。
実際の駆動時間は、アプリケーションの使用状況や周辺機器の接続状況などによって、大きく変化します。
JEITAバッテリ動作時間測定法については、次のQ&Aをご覧ください。
 JEITAバッテリ動作時間測定法について教えてください。
JEITAバッテリ動作時間測定法について教えてください。次の場合に応じた項目を確認してください。
周辺機器を取り外す
USB機器などの周辺機器は、パソコンから電力を供給するため、バッテリ駆動時間が短くなります。
利用していない周辺機器は、パソコンから取り外します。
BIOSの設定を変更する(一部の機種に限る)
BIOSの設定を変更すると、消費電力を節約し、バッテリ駆動時間を延ばせます。
手順は、次のとおりです。

省電力に関する設定項目が表示されない機種では、設定を変更できません。

STYLISTIC / ARROWS Tabは、該当する項目をタップして手順を進めてください。

- 次のQ&Aをご覧なり、BIOSセットアップを起動します。
 BIOSセットアップを起動する方法を教えてください。
BIOSセットアップを起動する方法を教えてください。 - 【←】キー、または【→】キーを押し、「詳細」にカーソルをあわせます。
- 【↑】キー、または【↓】キーを押し、「各種設定」にカーソルをあわせて、【Enter】キーを押します。
- 【↑】キー、または【↓】キーを押し、「ハードウェア省電力機能」にカーソルをあわせて、【Enter】キーを押します。
- 【↑】キー、または【↓】キーを押し、「使用する 」にカーソルをあわせて、【Enter】キーを押します。
- 【Esc】キーを押します。

タッチ操作の場合は画面の「ESC」をタップします。 - 【←】キー、または【→】キーを押し、「終了」にカーソルをあわせます。
- 【↑】キー、または【↓】キーを押し、「変更を保存して終了する」にカーソルをあわせて、【Enter】キーを押します。
- 「変更した内容を保存して終了しますか?」と表示されます。
【←】キー、または【→】キーを押し、「はい」にカーソルをあわせて、【Enter】キーを押します。
設定が保存されたあとにBIOSセットアップが終了し、パソコンが再起動します。
省電力ユーティリティを設定する(搭載機種に限る)
省電力ユーティリティを搭載した機種の場合は、パソコンを「通常モード」と「省電力モード」に切り替えられます。
「省電力モード」に切り替えると、パソコンのデバイス(CD/DVDドライブ、ディスプレイなど)の消費電力を節約して、バッテリ駆動時間を延ばせます。
省電力ユーティリティについては、次のQ&Aをご覧ください。 [省電力ユーティリティ] 省電力モードや通常モードに切り替える方法を教えてください。
[省電力ユーティリティ] 省電力モードや通常モードに切り替える方法を教えてください。
液晶ディスプレイの画面を暗くする
液晶ディスプレイの画面を暗くすると、消費電力を節約し、バッテリ駆動時間を延ばせます。
画面の明るさを調整する方法は、次のQ&Aをご覧ください。 [Windows 8.1/8] 画面の明るさを調節する方法を教えてください。
[Windows 8.1/8] 画面の明るさを調節する方法を教えてください。
無線LAN / Bluetooth / モバイルWiMAXの電波を停止する
無線LAN(ワイヤレスLAN) / Bluetooth / モバイルWiMAXを搭載した機種は、個別に電波の発信 / 停止を切り替えられます。
これらの電波を使用しない場合は、電波を停止することで消費電力を節約し、バッテリ駆動時間を延ばせます。
手順は、次のとおりです。

LIFEBOOK / STYLISTICはワイヤレススイッチを使用すると、すべての電波の発信 / 停止を切り替えられます。
詳しくは、次のQ&Aをご覧ください。
 [LIFEBOOK] ワイヤレススイッチの場所を教えてください。
[LIFEBOOK] ワイヤレススイッチの場所を教えてください。 [STYLISTIC] ワイヤレススイッチの場所を教えてください。
[STYLISTIC] ワイヤレススイッチの場所を教えてください。
お使いの環境によっては、表示される画面が異なります。
- 画面の右下の角に、マウスポインターを移動します。

- チャームが表示されます。
「設定」をクリックします。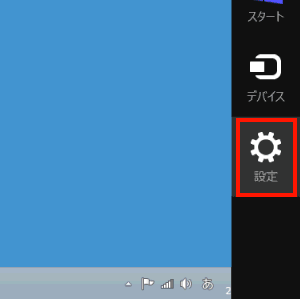
- 「PC 設定の変更」をクリックします。
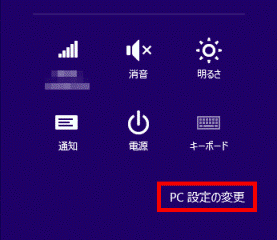
- 「PC設定」が表示されます。
お使いのOSに応じて、次を操作します。- Windows 8.1の場合
「ネットワーク」をクリックし、次の手順に進みます。 - Windows 8の場合
「ワイヤレス」をクリックし、手順6.に進みます。
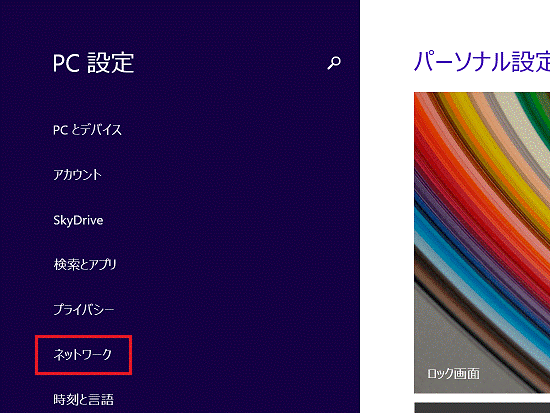
- Windows 8.1の場合
- 「機内モード」をクリックします。
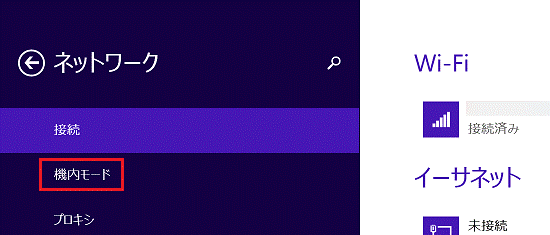
- 「ワイヤレスデバイス」にあるスイッチをクリックし、電波ごとのオン / オフを切り替えます。
オンにすると電波が発信され、オフにすると停止します。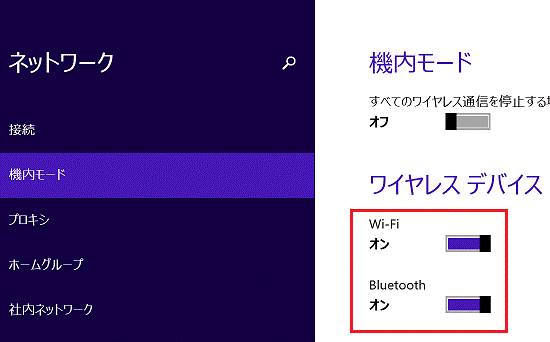

- スイッチがグレーでクリックできない場合は、ワイヤレススイッチで電波を停止しています。
- 「機内モード」のスイッチでは、すべての無線通信機能に対して、電波の発信または停止を切り替えられます。
機内モードをオンにすると、すべての電波が停止します。
- スイッチがグレーでクリックできない場合は、ワイヤレススイッチで電波を停止しています。
- 【Windows】キーを押すか、画面の左下の角にマウスポインターを移動し、表示される「スタート」ボタン(または「スタート」)をクリックし、スタート画面に戻ります。
音声出力をミュート(消音)に切り替える
音声出力が不要な場合は、ミュート(消音)に切り替えることで消費電力を節約し、バッテリ駆動時間を延ばせます。
ミュートに切り替える方法は、次のQ&Aをご覧ください。 [Windows 8.1/8] パソコンの音をすべてミュート(消音)にする方法を教えてください。
[Windows 8.1/8] パソコンの音をすべてミュート(消音)にする方法を教えてください。
電源プランを「省電力」に設定する
電源プランを「省電力」に設定することで消費電力を節約し、バッテリ駆動時間を延ばせます。
手順は、次のとおりです。
- 「デスクトップ」タイルをクリックします。
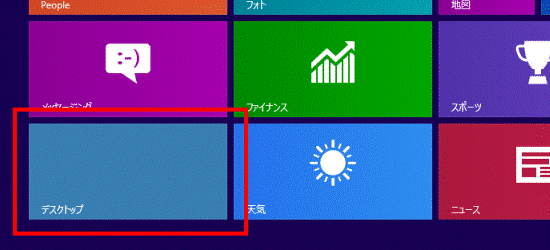

デスクトップが表示されている場合は、次の手順に進みます。 - 画面の右下の角に、マウスポインターを移動します。
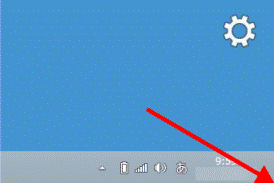
- チャームが表示されます。
「設定」をクリックします。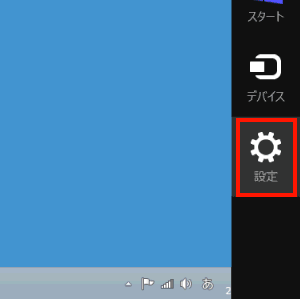
- 「コントロールパネル」をクリックします。
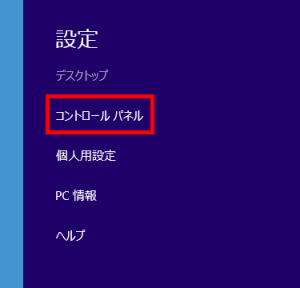
- 「ハードウェアとサウンド」をクリックします。
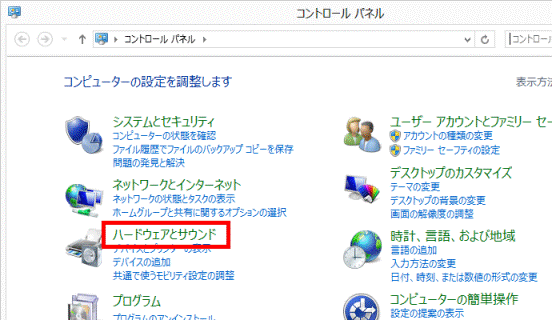
- 「電源オプション」をクリックします。
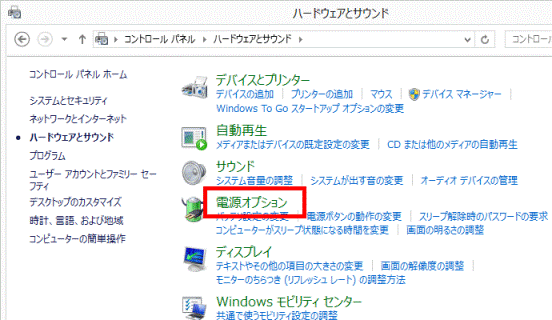
- 「電源オプション」が表示されます。
「省電力」をクリックします。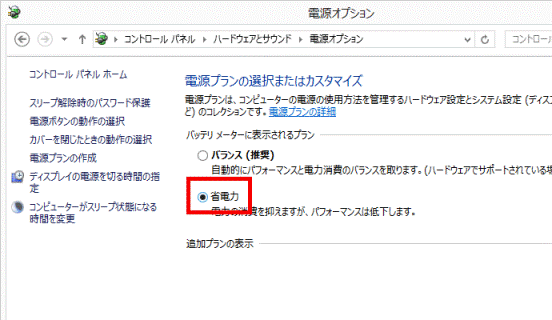
- 「×」ボタンをクリックし、「電源オプション」を閉じます。
バッテリーユーティリティで「フル充電モード」に設定する(搭載機種に限る)
バッテリーユーティリティーを搭載している機種をお使いの場合は、バッテリの充電モードを「フル充電モード」と「80%充電モード」に切り替えられます。
バッテリの充電モードを「80%充電モード」に設定している場合は、バッテリの寿命は長持ちしますが、バッテリ駆動時間は短くなります。
「フル充電モード」に設定すると、バッテリの容量を最大限利用できます。
バッテリーユーティリティーで充電モードを変更する方法は、次のQ&Aをご覧ください。 [バッテリーユーティリティ] 充電モードを変更する方法を教えてください。
[バッテリーユーティリティ] 充電モードを変更する方法を教えてください。
時間のかかるアプリケーションを使用しない
セキュリティ対策ソフトのウイルススキャンなど、完了するまでに時間のかかるアプリケーションは、ACアダプタを接続した状態で実行することをお勧めします。

パソコンと同時に起動し、動作し続けるアプリケーションで不要なものは、削除することもご検討ください。
アプリケーションの削除方法は、次のQ&Aをご覧ください。
 [Windows 8.1/8] アプリケーションのアンインストール(削除)方法を教えてください。
[Windows 8.1/8] アプリケーションのアンインストール(削除)方法を教えてください。 


