Q&Aナンバー【4604-7771】更新日:2007年5月22日
このページをブックマークする(ログイン中のみ利用可)
[RealPlayer / RealOne Player] 起動方法を教えてください。
| 対象機種 | 2006年秋冬モデルDESKPOWER、他・・・ |
|---|---|
| 対象OS |
|
 質問
質問
「RealPlayer / RealOne Player」の起動方法を教えてください。
 回答
回答
「RealPlayer / RealOne Player」は、インターネット上やパソコン内の音楽や映像を再生するためのアプリケーションです。
「Windows XP」がプレインストールされているパソコンには、次の種類の「RealPlayer / RealOne Player」がプレインストールされています。(FMV-DESKPOWER H70RW/C、FMV-BIBLO LOOX P70S、P70T/V、P70TN、Q70TN を除く)
次の中から、お使いの機種を選択して、起動手順をご確認ください。

「RealPlayer」を最初に起動したときは、設定のパーソナライズ(お使いの環境に合わせてカスタマイズする)や有償版購入などのための製品登録画面が表示されます。

「RealOne」を最初に起動したときは、設定のパーソナライズ(お使いの環境に合わせてカスタマイズする)や有償版購入などのための製品登録画面が表示されます。

オンラインでのユーザー登録が完了していない場合は、「RealPlayer 8」の起動時に「オンライン登録」の画面が表示されます。

「Windows XP」がプレインストールされているパソコンには、次の種類の「RealPlayer / RealOne Player」がプレインストールされています。(FMV-DESKPOWER H70RW/C、FMV-BIBLO LOOX P70S、P70T/V、P70TN、Q70TN を除く)
次の中から、お使いの機種を選択して、起動手順をご確認ください。
- 2004年冬モデル〜2006年秋冬モデル(RealPlayer 10.5 / RealPlayer 10)
- 2003年夏モデル〜2004年夏モデル(RealOne Player)
- 2001年冬モデル〜2003年春モデル(RealPlayer 8)

- 「RealPlayer / RealOne Player」はフリーソフトのため、サポートは行っておりません。
- 「RealPlayer10.5 / RealPlayer10 / RealOne Player」では、「*.RAM」形式や「*.RM」形式といった、「RealPlayer / RealOne Player」固有のファイル形式のほか、各種のメディアファイルを再生することもできます。
「RealPlayer」を最初に起動したときは、設定のパーソナライズ(お使いの環境に合わせてカスタマイズする)や有償版購入などのための製品登録画面が表示されます。

- 「スタート」ボタン→「すべてのプログラム」→「Real」→「RealPlayer」→「RealPlayer」の順にクリックします。
- 「セットアップを続行するためにRealNetworksに接続しています...」と表示されます。
そのままの状態でしばらく待ちます。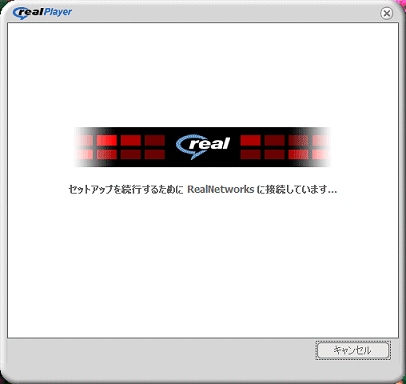

インターネットに接続していない場合は、「インターネットに接続していないか、オフライン作業中です」と表示されます。
「キャンセル」ボタンをクリックし、「RealPlayer」が起動したことを確認してください。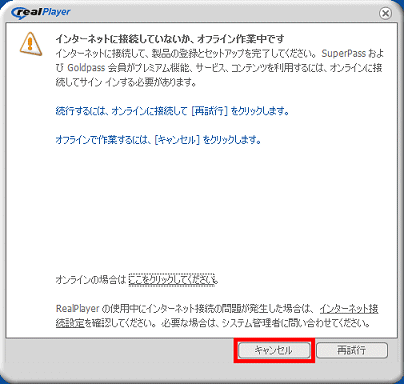
- 「Google ツールバー」の画面が表示されます。
「Google ツールバー」のインストールをするかどうかをお好みで選択し、「続行」ボタンをクリックします。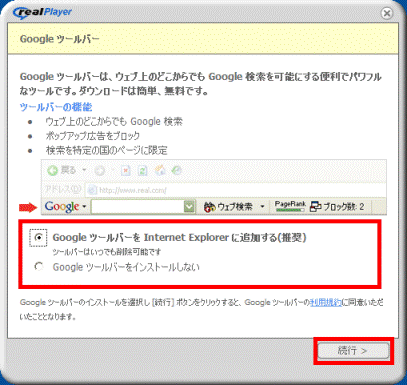
この画面が表示されていない場合は、手順4.へ進みます。
「Google ツールバーをInternet Explorerに追加する(推奨)」を選択し、「続行」ボタンをクリックすると、「Internet Explorer」に「Google ツールバー」を追加することができます。
その際、「ツールバーがインストールされました」と表示されます。
「次へ」ボタンをクリックして、作業を続行します。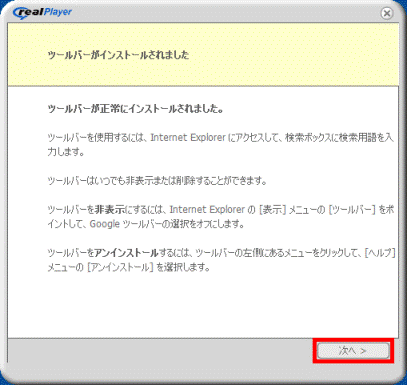
- 「製品登録」が表示されます。
必須項目を入力し、「作成」ボタンをクリックします。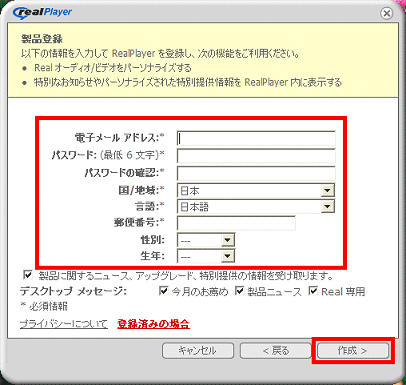

製品登録をしない場合は、「キャンセル」ボタンをクリックします。
この場合、設定のパーソナライズなど、一部の機能が利用できなくなります。
製品登録や設定のパーソナライズは「RealPlayer」の起動後に、「RealPlayer」の「ヘルプ」→「マイアカウントの管理」から実行することが可能です。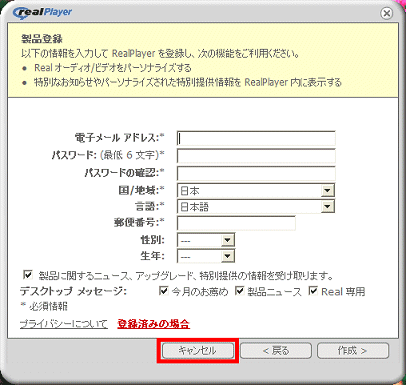
製品登録をキャンセルした場合、「セットアップの中止」が表示されます。
「終了」ボタンをクリックします。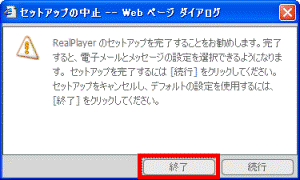
- RealPlayerが起動したことを確認します。
「RealOne」を最初に起動したときは、設定のパーソナライズ(お使いの環境に合わせてカスタマイズする)や有償版購入などのための製品登録画面が表示されます。

- 「スタート」ボタン→「すべてのプログラム」→「RealOne Player」(または、「Real」→「RealOne Player」→「RealOne Player」)の順にクリックします。
- 「注意事項」が表示されます。
「次へ」ボタンをクリックします。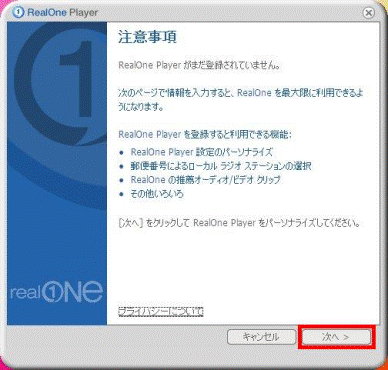
- 「セットアップを続行するためにRealNetworksに接続しています...」と表示されます。
そのままの状態でしばらく待ちます。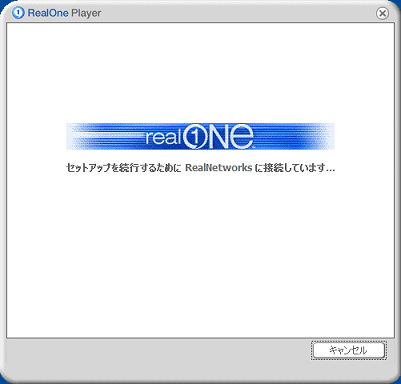
- インターネットに接続している場合と接続していない場合で表示される画面が変わります。
状況に応じて、次のいずれかを行います。- インターネットに接続している場合
「製品登録」が表示されます。
必須項目を入力し、「作成」ボタンをクリックして登録します。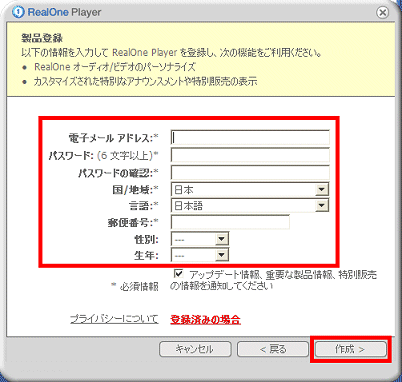

製品登録をしない場合は、「キャンセル」ボタンをクリックします。
この場合、設定のパーソナライズなど、一部の機能が利用できなくなります。
製品登録や設定のパーソナライズは、「RealOne Player」の起動後に、「RealOne Player」の「ヘルプ」→「RealOne へのサインイン」の順にクリックすると、実行することができます。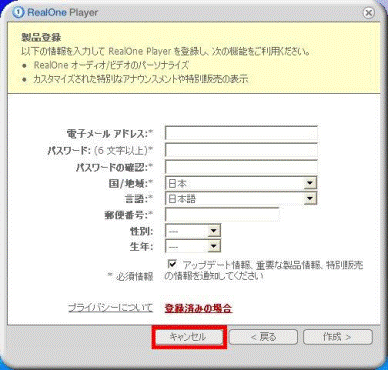
- インターネットに接続していない場合
「インターネットに接続していないか、オフライン作業中です」と表示されます。
「キャンセル」ボタンをクリックします。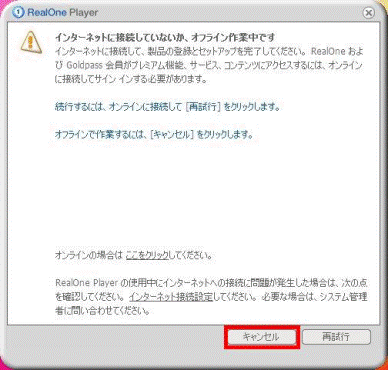
- インターネットに接続している場合
- RealPlayerが起動したことを確認します。
オンラインでのユーザー登録が完了していない場合は、「RealPlayer 8」の起動時に「オンライン登録」の画面が表示されます。

- 「スタート」ボタン→「すべてのプログラム」→「Real」→「RealPlayer」→「RealPlayer」の順にクリックします。
- 「オンライン登録」と表示されます。
ここでは「キャンセル」ボタンをクリックします。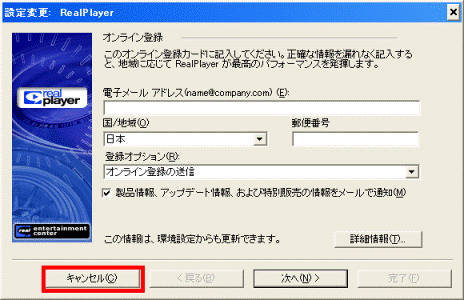

「RealPlayer 8」を起動した後にオンライン登録をしたい場合は、「ヘルプ」→「オンライン登録」の順にクリックします。
オンライン登録をすると、起動時に「オンライン登録」の画面が表示されなくなります。 - 「RealPlayer 設定は完了していません。」と表示されます。
「終了」ボタンをクリックします。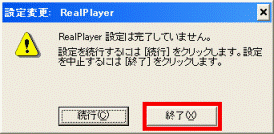
- RealPlayerが起動したことを確認します。



