Q&Aナンバー【4606-4488】更新日:2013年7月20日
このページをブックマークする(ログイン中のみ利用可)
[@メール] 受信したメールを別のメールアドレスに自動転送する方法を教えてください。
| 対象機種 | 2009年夏モデルFMV-DESKPOWER F/D60、他・・・ |
|---|---|
| 対象OS |
|
 質問
質問
@メールで受信したメールを、別のメールアドレスに自動転送する方法について教えてください。
 回答
回答
2001年冬モデル〜2009年夏モデルにインストールされている、@メール V3.0〜V3.8では、受信したメールを、別のメールアドレスに自動転送することができます。
お使いの@メールのバージョンによって、自動転送する手順が異なります。

次の手順で、受信したメールを、別のメールアドレスに自動転送する設定を行います。


お使いの環境によっては、表示される画面が異なります。
次の手順で、受信したメールを、別のメールアドレスに自動転送する設定にします。


お使いの環境によっては、表示される画面が異なります。
次の手順で、受信したメールを、別のメールアドレスに自動転送する設定にします。


お使いの環境によっては、表示される画面が異なります。
お使いの@メールのバージョンによって、自動転送する手順が異なります。
お使いの@メールのバージョンに応じた項目を確認してください。
- @メール V3.8
(2007年春モデル〜2009年夏モデル) - @メール V3.7
(2002年冬モデル〜2006年秋冬モデル) - @メール V3.0〜V3.5
(2001年冬モデル〜2002年夏モデル)

- 2000年冬モデル〜2001年夏モデルにインストールされている、@メール V1.0〜V2.0には、受信したメールを自動転送する機能はありません。
- @メールのバージョンは、@メールを起動し、「ヘルプ」メニュー →「バージョン情報」の順にクリックすると確認できます。
バージョンの後ろには、アルファベットが表示されることがあります。
@メール V3.8
次の手順で、受信したメールを、別のメールアドレスに自動転送する設定を行います。

- 自動転送は、送受信動作を行ったときだけ実行されます。
受信だけを行った場合は、自動転送は実行せずに、「あとで送信」フォルダに保存されます。 - 転送メールの文字数を制限した場合、「改行コード」も1文字として含まれます。
そのため、転送されたメールの見かけの文字数が制限した文字数と異なる場合があります。 - 転送先を携帯電話に指定した場合、通常の送信時に行われる、文字数や添付ファイルの制限はチェックされません。
転送メールの文字数を制限したい場合は、「文字数制限する」で設定してください。 - 次の場合は自動転送されません。
- 暗号化されたメールを受信した場合
- 「転送先メールアドレス」と受信したアカウントのメールアドレスが同じ場合
- 「転送先メールアドレス」と、すでに@メールで自動転送されてきたメールに指定されている転送先のメールアドレスが同じ場合
- 暗号化されたメールを受信した場合
- ご利用されているプロバイダによっては、メールの送信が送信元のメールアドレスによって制限されている場合があります。
その場合は、「FROM行を書き換える」を有効にして、転送するメールアドレスの送信者をアカウントのメールアドレスに書き換えてください。 - 「FROM行を書き換える」が有効のときは、転送元のメールの送信者と送信日時が、転送するメールの先頭部分に挿入されます。
転送条件で文字数制限を行っている場合は、挿入された送信者と送信日時も、転送する文字数に含めて制限します。

お使いの環境によっては、表示される画面が異なります。
- @メールを起動します。
- 「設定」メニュー→「自動転送の設定」の順にクリックします。
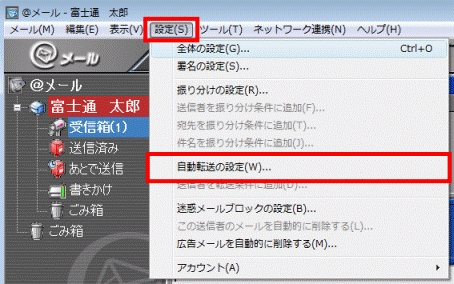
- 「自動転送の設定」が表示されます。
「メールを別のアドレスに転送」タブをクリックします。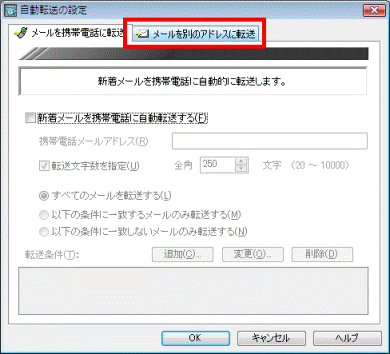
- 「メールを別のアドレスに転送」タブの内容が表示されます。
「新着メールを別のメールアドレスに自動転送する」をクリックし、チェックを付けます。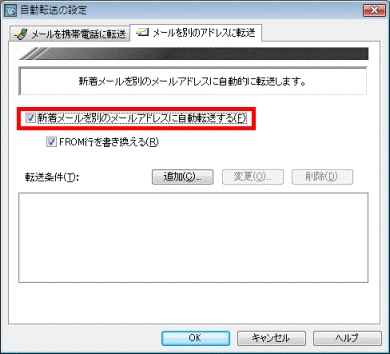
- 「FROM行を書き換える」をお好みに応じてクリックし、チェックを付け外しします。
- 「FROM行を書き換える」にチェックが付いている場合
自動転送するメールの送信者(FROM行)を、転送元のアカウントのメールアドレスに書き換えます。 - 「FROM行を書き換える」にチェックが付いていない場合
自動転送するメールの送信者(FROM行)を、書き換えません。
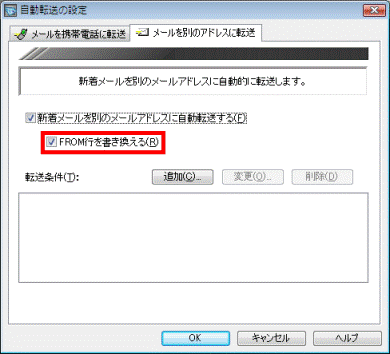
- 「FROM行を書き換える」にチェックが付いている場合
- 「追加」ボタンをクリックします。
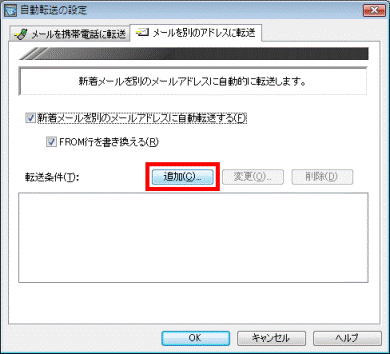
- 「条件の設定」が表示されます。
「対象」「条件」「条件式」にメールを転送する条件を設定します。
ここでは、例として、xxx@xxx.xxx から送信されたメールを、別のメールアドレスに自動転送する設定にします。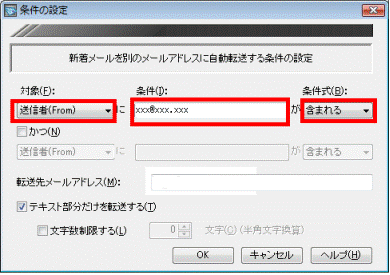

「条件の設定」を、次の要素を組み合わせて、設定します。- 対象:「送信者(From)」、「宛先(To)」、「件名(Subject)」、「回送先(Cc)」の中から選択
- 条件:メールアドレス、ドメイン名(メールアドレスの@マークから右の名称 例:メールアドレス xxx@yyy.zzz の yyy.zzz 部分)、キーワード(英数字、漢字)を入力
- 条件式:「含まれる」、「含まれない」、「ぴったり」を選択
- 対象:「送信者(From)」、「宛先(To)」、「件名(Subject)」、「回送先(Cc)」の中から選択
- 「転送先メールアドレス」に、転送先に設定するメールアドレスを入力します。
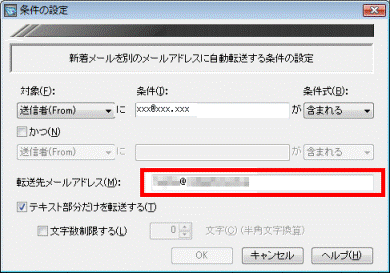
- 「テキスト部分だけを転送する」を、をお好みに応じてクリックし、チェックを付け外しします。
- 「テキスト部分だけを転送する」にチェックが付いている場合
メールのテキスト部分だけを転送します。
転送するメールに添付ファイルがある場合、添付ファイルは転送されません。
また、転送するメールがHTML形式の場合は、テキスト部分だけを転送します。 - 「テキスト部分だけを転送する」にチェックが付いていない場合
メールをそのまま転送します。


- 「文字数制限する」は、「テキスト部分だけを転送する」にチェックが付いた状態(有効)の場合に設定できます。
- 転送するメールに文字数の制限を設定したい場合は、「テキスト部分だけを転送する」をクリックしチェックを付け、文字数を入力します。
- 文字数の制限に設定した数を超えた部分は、自動的に切り捨てられます。
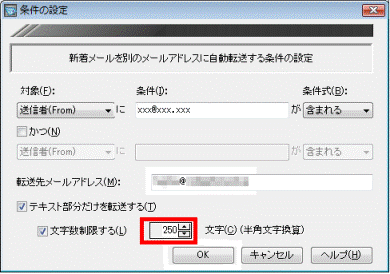
- 「テキスト部分だけを転送する」にチェックが付いている場合
- 「OK」ボタンをクリックします。
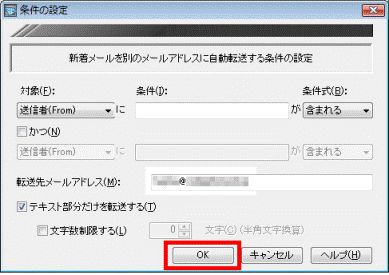
- 「自動転送の設定」に戻ります。
転送条件の下に設定した転送条件が表示されていることを確認します。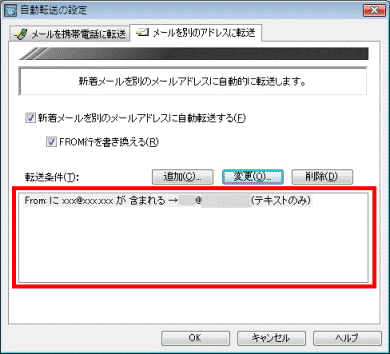
- 「OK」ボタンをクリックし、「自動転送の設定」を閉じます。
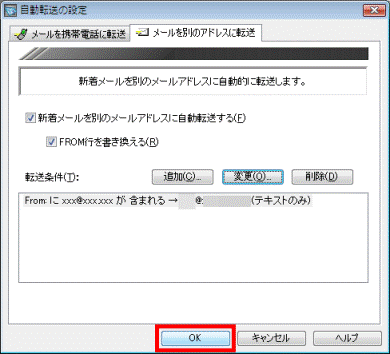

自動転送の設定は複数登録することができます。
@メール V3.7
次の手順で、受信したメールを、別のメールアドレスに自動転送する設定にします。

- 自動転送は、送受信動作を行ったときだけ実行されます。受信だけを行った場合は、自動転送は実行せずに、「あとで送信」フォルダに保存されます。
- 転送メールの文字数を制限した場合、「改行コード」も1文字として含まれます。そのため、転送されたメールの見かけの文字数が制限した文字数と異なる場合があります。
- 転送先を携帯電話に指定した場合、通常の送信時に行われる、文字数や添付ファイルの制限はチェックされません。転送メールの文字数を制限したい場合は、「文字数制限する」で設定してください。
- 次の場合は自動転送されません。
- 暗号化されたメールを受信した場合
- 「転送先メールアドレス」と受信したアカウントのメールアドレスが同じ場合
- 「転送先メールアドレス」と、すでに@メールで自動転送されてきたメールに指定されている転送先のメールアドレスが同じ場合
- 暗号化されたメールを受信した場合
- ご利用されているプロバイダによっては、メールの送信が送信元のメールアドレスによって制限されている場合があります。
その場合は、「FROM行を書き換える」を有効にして、転送するメールアドレスの送信者をアカウントのメールアドレスに書き換えてください。 - 「FROM行を書き換える」が有効のときは、転送元のメールの送信者と送信日時が転送するメールの先頭部分に挿入されます。
転送条件で文字数制限を行っている場合は、挿入された送信者と送信日時も転送する文字数に含めて制限します。

お使いの環境によっては、表示される画面が異なります。
- @メールを起動します。
- 「ネットワーク連携」メニュー→「メールを携帯電話に自動転送する」の順にクリックします。
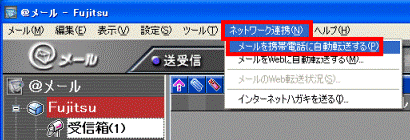
- 「自動転送の設定」が表示されます。
「メールを別のアドレスに転送」タブをクリックします。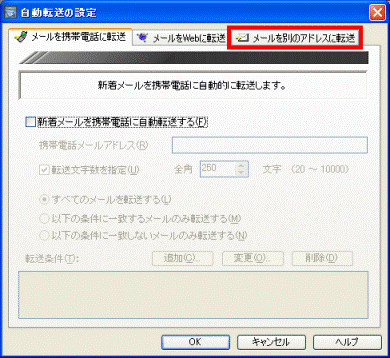
- 「新着メールを別のメールアドレスに自動転送する」をクリックしチェックを付け、「追加」ボタンをクリックします。
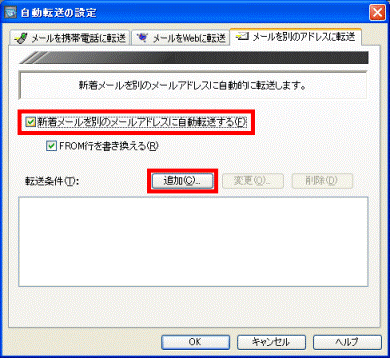
- 「FROM行を書き換える」をお使いの状況に応じて、クリックしチェックを付けたり、またはクリックしチェックを外します。
- 「FROM行を書き換える」にチェックが付いている場合
自動転送するメールの送信者(FROM行)を、転送元のアカウントのメールアドレスに書き換えます。 - 「FROM行を書き換える」にチェックが付いていない場合
自動転送するメールの送信者(FROM行)を、書き換えません。
- 「FROM行を書き換える」にチェックが付いている場合
- 「条件の設定」が表示されます。
「対象」「条件」「条件式」にメールを転送する条件を設定します。
ここでは、例として、xxx@xxx.xxx から送信されたメールを、別のメールアドレスに自動転送する設定にします。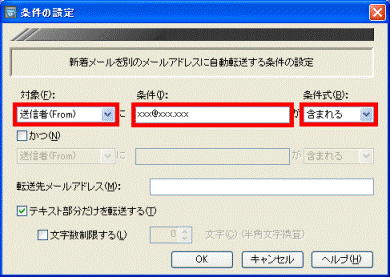

「条件の設定」は、次の要素を組み合わせて、設定します。- 対象:「送信者(From)」、「宛先(To)」、「件名(Subject)」、「回送先(Cc)」の中から選択
- 条件:メールアドレス、ドメイン名(メールアドレスの@マークから右の名称 例:メールアドレス xxx@yyy.zzz の yyy.zzz 部分)、キーワード(英数字、漢字)を入力
- 条件式:「含まれる」、「含まれない」、「ぴったり」を選択
- 対象:「送信者(From)」、「宛先(To)」、「件名(Subject)」、「回送先(Cc)」の中から選択
- 「転送先メールアドレス」に、転送先に設定するメールアドレスを入力します。
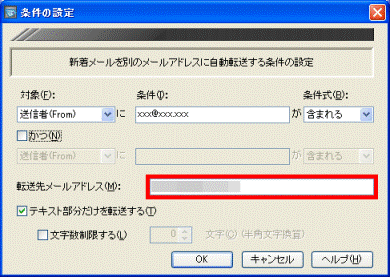
- 「テキスト部分だけを転送する」をお使いの状況に応じて、クリックしチェックを付けたり、またはクリックしチェックを外します。
- 「テキスト部分だけを転送する」にチェックが付いている場合
メールのテキスト部分だけを転送します。
転送するメールに添付ファイルがある場合、添付ファイルは転送されません。
また、転送するメールがHTML形式の場合は、テキスト部分だけを転送します。 - 「テキスト部分だけを転送する」にチェックが付いていない場合
メールをそのまま転送します。
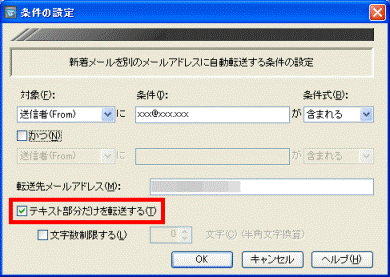

- 「文字数制限する」は「テキスト部分だけを転送する」にチェックが付いた状態(有効)の場合に設定できます。
- 転送するメールに文字数の制限を設定したい場合は、クリックしチェックを付け、文字数を入力します。
- 文字数の制限に設定した数を超えた部分は、自動的に切り捨てられます。
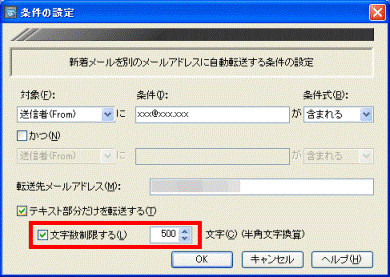
- 「テキスト部分だけを転送する」にチェックが付いている場合
- 「OK」ボタンをクリックします。
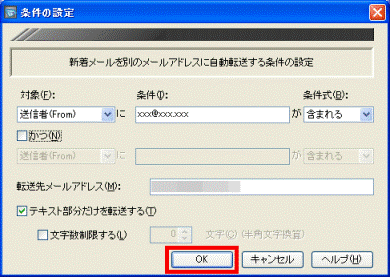
- 「自動転送の設定」に戻ります。
転送条件の下に設定した転送条件が表示されていることを確認し、「OK」ボタンをクリックします。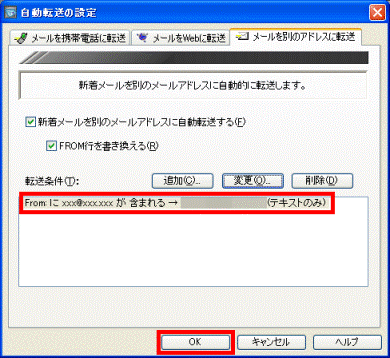

自動転送の設定は複数登録することができます。
@メール V3.0〜V3.5
次の手順で、受信したメールを、別のメールアドレスに自動転送する設定にします。

- 自動転送は、送受信動作を行ったときだけ実行されます。受信だけを行った場合は、自動転送は実行せずに、「あとで送信」フォルダに保存されます。
- 転送メールの文字数を制限した場合、「改行コード」も1文字として含まれます。そのため、転送されたメールの見かけの文字数が制限した文字数と異なる場合があります。
- 転送先を携帯電話に指定した場合、通常の送信時に行われる、文字数や添付ファイルの制限はチェックされません。転送メールの文字数を制限したい場合は、「文字数制限する」で設定してください。
- 次の場合は自動転送されません。
- 暗号化されたメールを受信した場合
- 「転送先メールアドレス」と受信したアカウントのメールアドレスが同じ場合
- 「転送先メールアドレス」と、すでに@メールで自動転送されてきたメールに指定されている転送先のメールアドレスが同じ場合
- 暗号化されたメールを受信した場合
- ご利用されているプロバイダによっては、メールの送信が送信元のメールアドレスによって制限されている場合があります。
その場合は、「FROM行を書き換える」を有効にして、転送するメールアドレスの送信者をアカウントのメールアドレスに書き換えてください。 - 「FROM行を書き換える」が有効のときは、転送元のメールの送信者と送信日時が転送するメールの先頭部分に挿入されます。
転送条件で文字数制限を行っている場合は、挿入された送信者と送信日時も転送する文字数に含めて制限します。

お使いの環境によっては、表示される画面が異なります。
- @メールを起動します。
- 「設定」メニュー→「自動転送の設定」の順にクリックします。
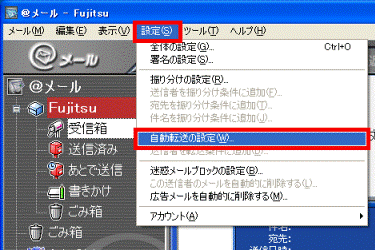
- 「自動転送の設定」が表示されます。
「対象」「条件」「条件式」にメールを転送する条件を設定します。
ここでは、例として、受信したメールの件名に「広告」という文字が含まれるメール以外を、設定したメールアドレスに自動転送する設定にします。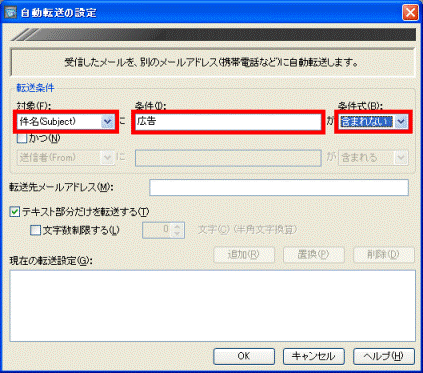

「条件の設定」は、次の要素を組み合わせて、設定します。- 対象:「送信者(From)」、「宛先(To)」、「件名(Subject)」、「回送先(Cc)」の中から選択
- 条件:メールアドレス、ドメイン名(メールアドレスの@マークから右の名称 例:メールアドレス xxx@yyy.zzz の yyy.zzz 部分)、キーワード(英数字、漢字)を入力
- 条件式:「含まれる」、「含まれない」を選択
- 対象:「送信者(From)」、「宛先(To)」、「件名(Subject)」、「回送先(Cc)」の中から選択
- 「転送先メールアドレス」に、転送先に設定するメールアドレスを入力します。
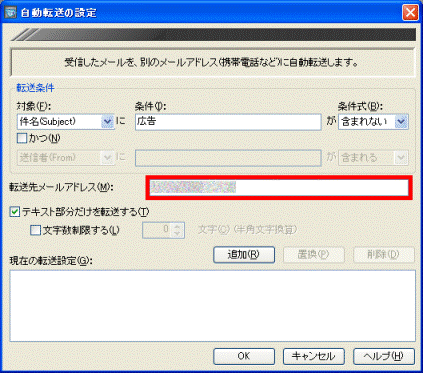
- 「テキスト部分だけを転送する」をお使いの状況に応じて、クリックしチェックを付けたり、またはクリックしチェックを外します。
- 「テキスト部分だけを転送する」にチェックが付いている場合
メールのテキスト部分だけを転送します。
転送するメールに添付ファイルがある場合、添付ファイルは転送されません。
また、転送するメールがHTML形式の場合は、テキスト部分だけを転送します。 - 「テキスト部分だけを転送する」にチェックが付いていない場合
メールをそのまま転送します。
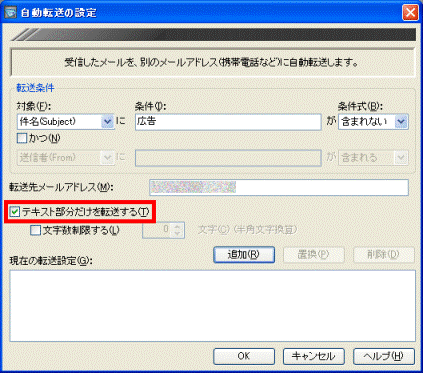

- 「文字数制限する」は「テキスト部分だけを転送する」にチェックが付いた状態(有効)のときのみ設定できます。
- 転送するメールに文字数の制限を設定したい場合は、クリックしチェックを付け、文字数を入力します。
- 文字数の制限に設定した数を超えた部分は、自動的に切り捨てられます。
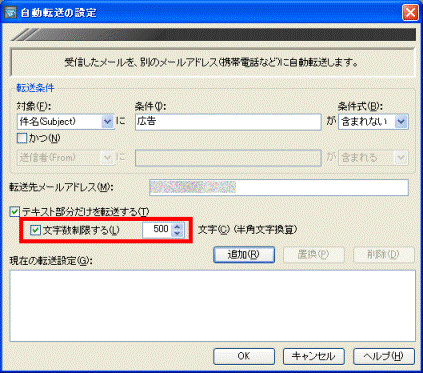
- 「テキスト部分だけを転送する」にチェックが付いている場合
- 「追加」ボタンをクリックします。
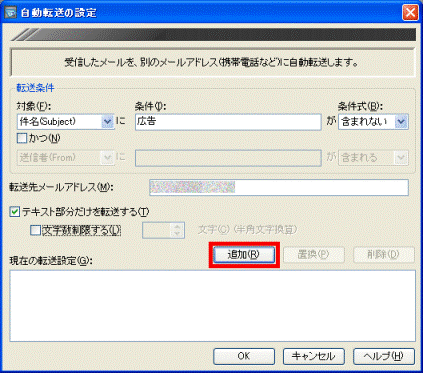
- 「現在の転送設定」の下に設定した転送条件が表示されていることを確認し、「OK」ボタンをクリックします。
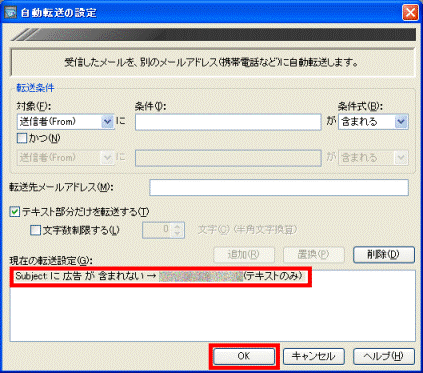

自動転送の設定は複数登録することができます。



