Q&Aナンバー【4606-6482】更新日:2013年8月1日
このページをブックマークする(ログイン中のみ利用可)
[DVDfunSTUDIO] パソコンに保存したデータをDVDへ書き込むことができません。
| 対象機種 | 2006年秋冬モデルFMV-DESKPOWER CE40T7、他・・・ |
|---|---|
| 対象OS |
|
 質問
質問
データをDVDへ書き込もうとすると、エラーメッセージが表示されます。
対処方法を教えてください。
 回答
回答
データをDVDへ書き込みができないときは、次の項目を順番に確認します。
手順1書き込むディスクを確認する
データを書き込むためのディスクに問題がないかどうかを確認します。
次の項目を順番に確認してください。
ディスクに指紋などの汚れや傷などがないかどうかを確認する
データを書き込むディスクに指紋などの汚れやキズがないかどうかを確認します。
汚れやキズがあると、データの書き込みができないことがあります。
対応しているディスクかどうかを確認する
DVDfunSTUDIOでデータを書き込めるのは、DVD-R、DVD+R、DVD-RW、DVD+RWです。
DVD-RAMには対応していません。
また、お使いのDVDfunSTUDIOのバージョンによっては、2層式のディスクに対応していない場合があります。
お使いのDVDfunSTUDIOが、 2層式のディスクに対応しているかどうかは、DVDfunSTUDIOの取扱説明書で確認します。
DVDfunSTUDIOの取扱説明書は、次の順にクリックして読むことができます。
「スタート」ボタン→「すべてのプログラム」→「Panasonic」→「DVDfunSTUDIO」→「取扱説明書」
お使いの機種で利用可能なディスクの種類がわからないときは、搭載されているドライブを確認します。
搭載されているドライブがわからないときは、次のQ&Aをご覧ください。 パソコンのハードウェアの仕様(CPUや搭載メモリサイズ、ハードディスク容量など)について知りたいときは、何を調べればよいですか。(新しいウィンドウで表示)
パソコンのハードウェアの仕様(CPUや搭載メモリサイズ、ハードディスク容量など)について知りたいときは、何を調べればよいですか。(新しいウィンドウで表示)
追記可能なディスクかどうかを確認する
すでにデータが書き込まれているディスクを使うときは、ファイナライズが行われていないかどうかを確認します。
ファイナライズをしたディスクには、データを追記することができません。
ファイナライズとは、ディスクに記録したデータを、ほかの機器でも再生できるようにするため処理です。
ファイナライズをしたディスクは、DVDfunSTUDIO以外のアプリケーションや、書き込みをしたパソコン以外の機器でも再生ができます。
- 2004年春モデルにプレインストールされているDVDfunSTUDIOは、ディスクアットワンス形式で書き込みを行ないます。
一度ディスクに書き込みを行うと、そのディスクには、データを追記することはできません。 - 2004年夏モデル〜2006年秋冬モデルにプレインストールされているDVDfunSTUDIOで「標準書き込みモード」でデータを保存すると、ファイナライズ処理が実行されます。
このため、「標準書き込みモード」でデータを保存したディスクにデータを追記することはできません。
手順2書き込み時に表示されるエラーメッセージに対処する
データを書き込むときにエラーメッセージが表示されるときは、表示されたエラーメッセージにより、対処方法が異なります。
次の場合に応じた項目を確認してください。
「最大容量を超えています」と表示される場合
2004年春モデル〜2005年夏モデルで、データをDVDfunSTUDIOの標準モードで書き込むと「最大容量を超えています」とメッセージが表示され、書き込みできないことがあります。
書き込むデータがMPEG形式のファイルの場合、音声がMPEG形式で圧縮されています。
MPEG形式のデータをDVDへ保存するときは、規格により、音声は、AC3(圧縮音声)かLPCM(非圧縮音声)の形式に変換する必要があります。
2004年春モデル〜2005年夏モデルにプレインストールされているDVDfunSTUIOは、AC3(圧縮音声)に対応していません。
そのため、MPEG形式のデータをDVDへ書き込むときは、音声データをLPCM(非圧縮音声)へ変換します。
これにより、音声データ部分だけ、約7倍の容量に増えてしまいます。
音声データが増大するため、MPEG形式のファイルで3.7GB程度のデータでも、記録時には4.7GBほどのサイズになり、ディスクに収まらないことがあります。
DVDfunSTUDIOで記録可能なビットレートと時間の目安は次のとおりです。
- ビデオの圧縮レートが8Mbpsの場合 : 記録可能時間 60分
- ビデオの圧縮レートが6Mbpsの場合 : 記録可能時間 75分
- ビデオの圧縮レートが4Mbpsの場合 : 記録可能時間 100分
- ビデオの圧縮レートが3Mbpsの場合 : 記録可能時間 125分
- ビデオの圧縮レートが2Mbpsの場合 : 記録可能時間 160分
「ディスクの作成に失敗しました。書き込みを終了します。」と表示される場合
2004年春モデル〜2004年夏モデルで、次のエラーメッセージが表示され、DVDに書き込みができないことがあります。
「ディスクの作成に失敗しました。書き込みを終了します。」
ErrNO : 0xD4094800
MDL : DIC
DO_ID : 0x2
ErrCODE : 0x52
このエラーメッセージは、対象のデータに異常があるときに表示されます。
次のことを確認します。
- MotionDV STUDIOに添付されているサンプルのAVIファイルがある場合は、サンプルのAVIファイルでDVDの作成ができるかどうかを確認します。
- 対象のデータが、TVfunSTUDIOで録画した番組などのときは、TVfunSTUDIOのアップデートが可能かどうかを確認します。
TVfunSTUDIOのアップデートが可能なときは、TVfunSTUDIOをアップデートし、作成したデータでDVDの作成が可能かどうかを確認します。
TVfunSTUDIOのアップデートデータは提供元のパナソニック株式会社のホームページからダウンロードすることができます。
パナソニック株式会社
Panasonic ソフトウェア お客様サポート TVfunSTUDIO ダウンロード(新しいウィンドウで表示)
http://panasonic.jp/support/software/tvfun/download/index.html
「書き込みに失敗しました。書き込みを終了します。」と表示される場合
2004年春モデル〜2004年夏モデルで、次のエラーメッセージが表示され、異常終了することがあります。
「書き込みに失敗しました。書き込みを終了します。」
ErrNO : 0xDC0ADC00
MDL : Writing Engine
DO_ID : 0x2
ErrCODE : 0xB7
このエラーメッセージは、ディスクイメージの作成が完了し、ディスクへの書き込みに失敗したときに表示されます。
書き込み用のディスクにキズや汚れなどの問題がないかどうか確認します。
ディスクにキズや汚れがないときは、お使いの機種で推奨されているディスクかどうかを確認します。
お使いの機種で推奨されているディスクは、オンラインマニュアルに記載されています。
オンラインマニュアルは、次の手順で確認できます。
- 2004年夏モデル
『富士通サービスアシスタント』→「画面で見るマニュアル」→「FMVの使い方(目的から探す)」→「CD・DVD」→「このパソコンで使えるCD/DVD」 - 2004年春モデル
『富士通サービスアシスタント』→「画面で見るマニュアル」→「FMVの使い方(目的から探す)」→「CD・DVD」→「CD/DVDを使う」→「使えるディスク」

確認できる情報は、パソコンが発売された当時の情報です。
製品によっては、ディスクの提供が終了していることがあります。
あらかじめご了承ください。
ご用意いただいたディスクが、推奨されるディスクではないときは、ほかのディスクで書き込みが可能かどうかをご確認ください。
複数のディスクで書き込みができないときは、DVDドライブに問題が発生している可能性があります。
DVDfunSTUDIO以外のアプリケーションで、異なるデータをディスクへ書き込むことができるかどうかを確認します。
書き込むデータやアプリケーションを変更してもディスクへの書き込みができないときは、パソコンの詳細な状況を確認し、適切な対処を行う必要があります。
次の「富士通パーソナル製品に関するお問い合わせ窓口」までご相談ください。 お困りごとのご相談(新しいウィンドウで表示)
お困りごとのご相談(新しいウィンドウで表示)
「エラーコード 0x56」が表示され、書き込みできない場合
2004年春モデル〜2004年夏モデルで、次のエラーが表示され、DVDへ書き込みができないことがあります。
ErrNO : 0xD4095800
MDL : DIC
DO_ID : 0x2
ErrCODE : 0x56
このエラーは、ディスクイメージのデータ作成に失敗したときに表示されます。
作業領域のハードディスクを圧縮していると、ディスクイメージのデータ作成に失敗することがあります。
次の操作を行うことにより、ごくまれにデータの損失が発生することがあります。
操作を行う前に、データのバックアップを実行してください。 データのバックアップ方法について教えてください。(新しいウィンドウで表示)
データのバックアップ方法について教えてください。(新しいウィンドウで表示)
次の手順で、ハードディスクの設定を確認し、圧縮する設定になっている場合は解除します。
お使いの環境によっては、表示される画面が異なります。
- 「スタート」ボタン→「すべてのプログラム」→「Panasonic」→「DVDfunSTUDIO」→「DVDfunSTUDIO」の順にクリックします。
- DVDfunSTUDIOが起動します。
お使いの機種に応じた操作をします。- 2004年夏モデル
「設定」メニュー→「環境設定」の順にクリックします。 - 2004年春モデル
「環境設定」メニュー→「書き込み設定」の順にクリックします。
- 2004年夏モデル
- 「環境設定」または「書き込み設定」が表示されます。
「作業ドライブ設定」タブをクリックします。
- 「作業ドライブ選択」欄に表示されているドライブを確認します。
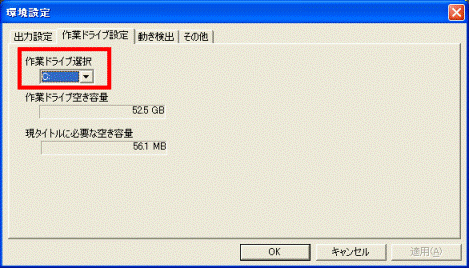
- 「×」ボタンをクリックし、「環境設定」または「書き込み設定」を閉じます。
- 「DVDfunSTUDIO」へ戻ります。
「×」ボタンをクリックし、「DVDfunSTUDIO」を閉じます。 - 「スタート」ボタン→「マイコンピュータ」の順にクリックします。
- 手順4.で確認したドライブを右クリックし、表示されるメニューから「プロパティ」をクリックします。
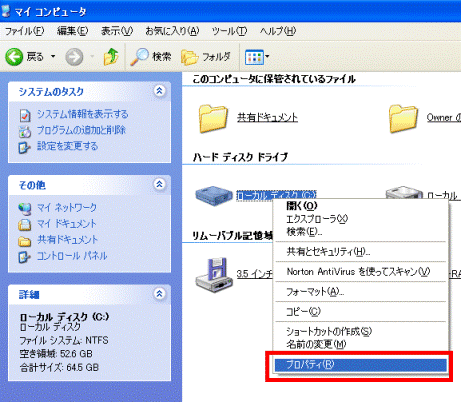
(画面はCドライブをクリックした例) - 「ローカルディスク(C:)のプロパティ」が表示されます。
「全般」タグをクリックします。 - 「ドライブを圧縮してディスク領域を空ける」にチェックがないことを確認します。
チェックがある場合は、クリックしチェックを外します。
- 「OK」ボタンをクリックします。
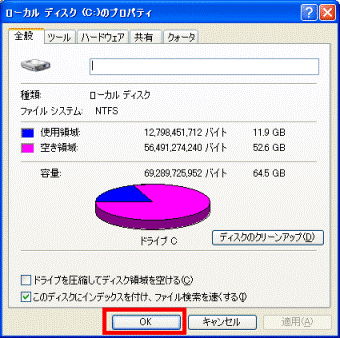
- 「属性変更の確認」が表示されます。
「C:¥、サブフォルダとファイルに変更を適用する」をクリックします。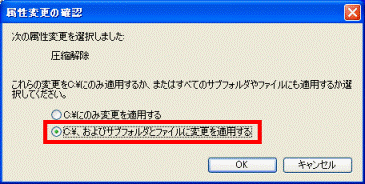
- 「OK」ボタンをクリックします。
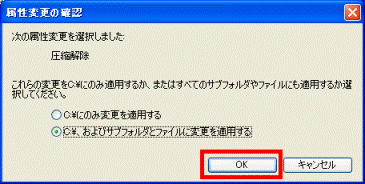
- 「マイコンピュータ」へ戻ります。
「×」ボタンをクリックし、「マイコンピュータ」を閉じます。
圧縮設定の解除を行っても、状況が改善できないときは、次の作業を行ってください。
- ハードディスクが著しく断片化していると、ディスクイメージが正常に作成できないことがあります。
ディスクデフラグを実行し、状況が改善できるかどうか確認します。
ディスクデフラグを実行する方法については、次のQ&Aをご覧ください。 [Windows XP] ディスクデフラグを実行する方法を教えてください。(新しいウィンドウで表示)
[Windows XP] ディスクデフラグを実行する方法を教えてください。(新しいウィンドウで表示) - ディスクデフラグを実行しても、状況が改善できないときは、Windowsに何らかの問題が発生している可能性があります。
パソコンをリカバリ(ご購入時の状態に戻す)を行ってください。
リカバリを実行する前に設定した内容や、保存しているデータを必ずバックアップを実行してください。
リカバリを実行するときのご注意点や、リカバリの方法などは、次のQ&Aをご覧ください。 リカバリ(パソコンを購入時の状態に戻す)には、どのマニュアルを見ればよいですか。(新しいウィンドウで表示)
リカバリ(パソコンを購入時の状態に戻す)には、どのマニュアルを見ればよいですか。(新しいウィンドウで表示)
2005年秋冬モデル以降の機種で、マイリカバリでディスクイメージを作成している場合は、マイリカバリで以前の状態に戻します。
マイリカバリを実行する方法については、次のQ&Aをご覧ください。 マイリカバリについて教えてください。(新しいウィンドウで表示)
マイリカバリについて教えてください。(新しいウィンドウで表示)
書き込み中に、[ErrNo: 0x87000143] または [ErrNo: 0x8701005C] のエラーが発生する場合
2004年夏モデルでディスクの書き込をしていると、[ErrNo: 0x87000143] または [ErrNo: 0x8701005C] のエラーが発生することがあります。
エラー [0x87000143] は、DVDへ書き込み中に何らかのエラーが発生し、書き込みに失敗したときに発生します。
エラー[0x8701005C] は、書き込みに失敗したディスクに、ファイナライズや追記をしようとしたときに表示されます。
書き込みに失敗する原因として、次の可能性があります。
- ディスクに問題がある場合
- DVDドライブに問題がある場合
- 書き込もうとした動画ファイルに問題がある場合
「書き込みをするディスクを確認する」をご覧になり、お使いのディスクに問題がないかどうかをご確認ください。
お使いのディスクが、推奨されているものかどうかを確認し、推奨されているものでないときは、推奨されているディスクで書き込みすることをお勧めします。
DVD-RWをご利用の場合、ディスクにキズ、または指紋などの汚れによって、、[ErrNo: 0x87000143] または [ErrNo: 0x8701005C] のエラーが発生することがあります。
ディスクの記録面にキズや汚れがないかどうかをご確認ください。
特定の動画ファイルだけ、書き込み時にエラーが発生するときは、動画ファイルに問題がある可能性があります。
もう一度、ファイルを作成しなおしてから、書き込みを実行してください。
これらのエラーが発生し、書き込みに失敗したDVD-Rは、利用することができなくなります。



