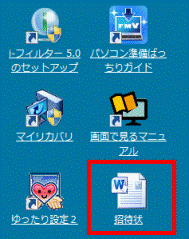Q&Aナンバー【4608-2264】更新日:2010年6月19日
このページをブックマークする(ログイン中のみ利用可)
[Windows 7] LZH形式の圧縮ファイルを展開する方法を教えてください。
| 対象機種 | すべて |
|---|---|
| 対象OS |
|
 質問
質問
Windows 7 でLZH形式の圧縮ファイルを展開する方法を教えてください。
 回答
回答
LZH形式の圧縮ファイルを展開(解凍)する手順は、次のとおりです。
圧縮されたファイルを展開することで、ウイルスに感染する恐れがあります。
圧縮されたファイルの提供元に信頼を持てる場合だけ展開してください。
また、展開するときはウイルス対策ソフトを有効にすることをお勧めします。
LZH形式の圧縮ファイルを作成するには専用のアプリケーションが必要です。
次の場合に応じた項目を確認してください。
圧縮ファイルのすべての内容を展開する場合
ウィザード形式で展開します。
手順は、次のとおりです。
お使いの環境によっては、表示される画面が異なります。
- 展開したいファイルが保存されている場所を表示します。
ここでは、 Dドライブにある「写真」を展開します。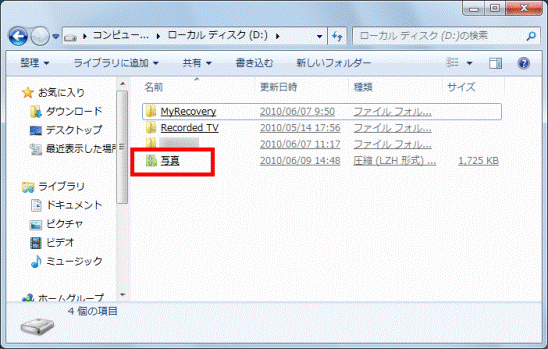
- LZH形式のファイルを右クリックし、表示されるメニューから、「すべて展開」をクリックします。
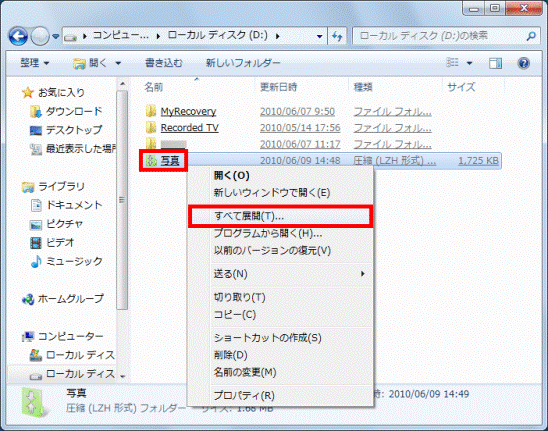
- 「圧縮(LZH形式)フォルダーの展開」が表示されます。
「展開」ボタンをクリックします。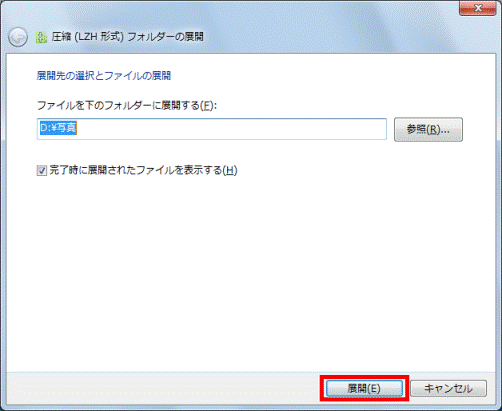

- 圧縮されたファイルと同じ場所に展開されます。
「参照」ボタンをクリックして、展開する場所を変更することもできます。 - ファイルの展開が完了したときに、圧縮されていたファイルやフォルダーの一覧が表示されます。
「完了時に展開されたファイルを表示する」をクリックし、チェックを外しておくことで、一覧を表示しないこともできます。
- 圧縮されたファイルと同じ場所に展開されます。
- ファイルの展開が開始されます。
完了するまで、そのまましばらく待ちます。
圧縮されたファイルの数やサイズによって、完了するまでの時間が異なります。 - 展開したファイルが保存されたフォルダーが開きます。
ここでは、Dドライブに展開された「写真」フォルダーが開きます。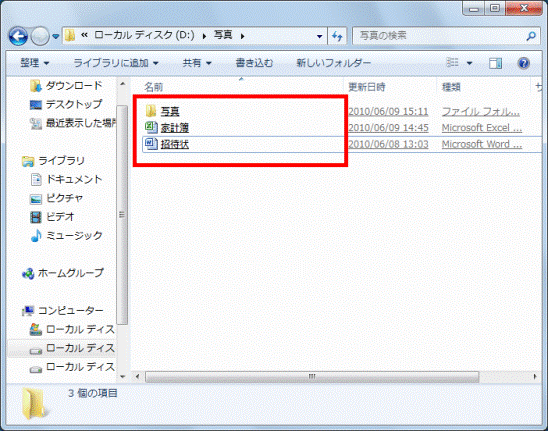
圧縮ファイルの一部の内容を展開する場合
圧縮ファイルを展開する場所にドラッグして展開します。
手順は、次のとおりです。
お使いの環境によっては、表示される画面が異なります。
- 展開したいファイルが保存されている場所を表示します。
ここでは、 Dドライブにある「写真」からファイルを展開します。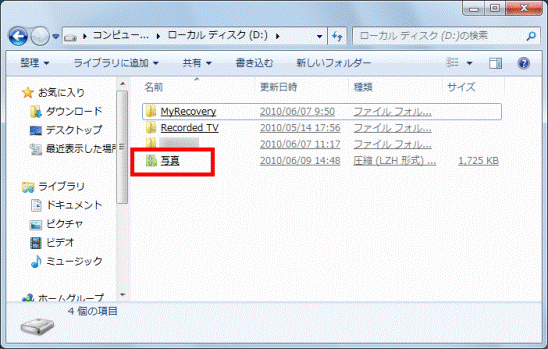
- 圧縮ファイルを展開する場所を開きます。
ここでは、デスクトップを開きます。
圧縮ファイルと同じ場所に展開する場合は、同じ画面を2つ開く必要はありません。 - LZH形式のファイルをクリックして開きます。
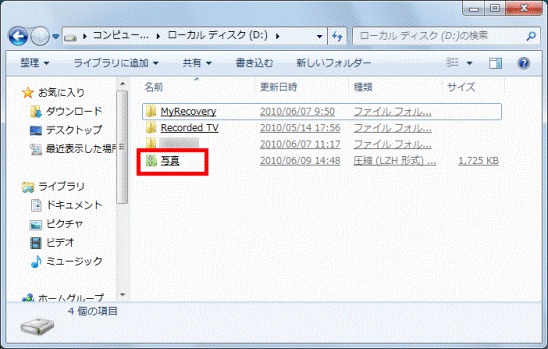
- 展開するファイル、または、フォルダーをデスクトップにドラッグします。
目的の場所までマウスポインターを動かしたら、マウスのボタンから指を離します。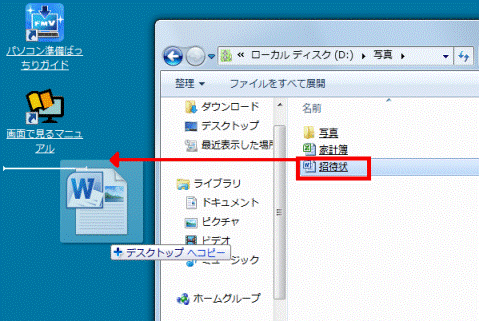

「ドラッグ」とは、マウスのボタンを押したままマウスを動かし、マウスポインターを目的の場所に移動させる操作です。 - 圧縮されたファイルの展開が開始されます。
完了するまで、そのまましばらく待ちます。
圧縮されたファイルのサイズによって、完了するまでの時間が異なります。 - 目的の場所にファイルが保存されていることを確認します。