Q&Aナンバー【4609-9174】更新日:2013年5月22日
このページをブックマークする(ログイン中のみ利用可)
[ウイルスバスター] 有害サイト/迷惑メール対策の方法を教えてください。(2012年10月発表モデル〜2013年2月発表モデル)
| 対象機種 | すべて |
|---|---|
| 対象OS |
|
 質問
質問
ウイルスバスター クラウドで、有害サイト/迷惑メール対策の方法を教えてください。
 回答
回答
2012年10月発表モデル〜2013年2月発表モデルで、ウイルスバスター クラウドが付属している機種向けのQ&Aです。
付属している機種は、次のQ&Aで確認できます。
 ウイルスバスターについて教えてください。(新しいウィンドウで表示)
ウイルスバスターについて教えてください。(新しいウィンドウで表示)
付属している機種は、次のQ&Aで確認できます。
 ウイルスバスターについて教えてください。(新しいウィンドウで表示)
ウイルスバスターについて教えてください。(新しいウィンドウで表示)有害サイトをブロックする設定や、迷惑/詐欺メールの判定機能などの設定方法は、次のとおりです。
- スタート画面の何もないところを右クリックし、画面右下に表示される「すべてのアプリ」をクリックします。
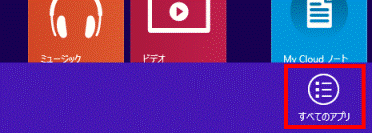

デスクトップの場合は、【Windows】キーを押すか、画面の左下の角にマウスポインターを移動し、表示される「スタート」をクリックしてから、手順1.を操作します。 - アプリの一覧が表示されます。
「ウイルスバスターの表示」をクリックします。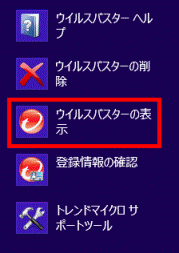
- 「ウイルスバスタークラウド」が表示されます。
歯車が描かれた「設定」ボタンをクリックします。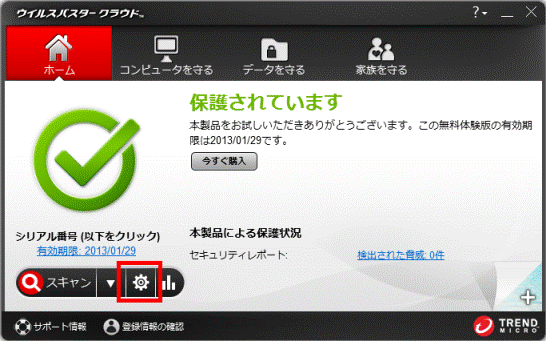
- 「コンピュータの保護設定」が表示されます。
左側の一覧から、「有害サイト/迷惑メール対策」をクリックします。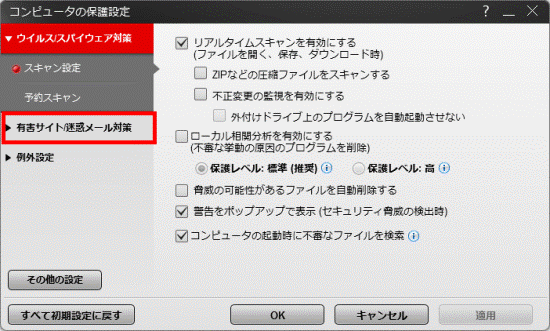
Web脅威対策
次の手順で、Web脅威対策の設定を確認します。

- 「Web脅威対策」をクリックします。
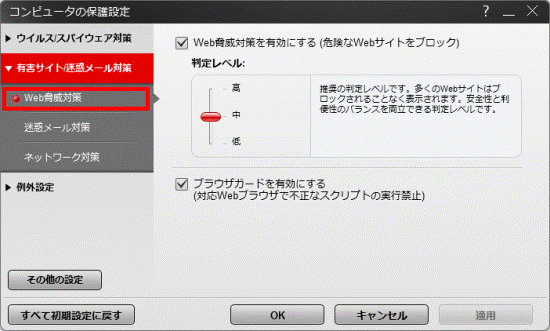
- 「Web脅威対策を有効にする(危険なWebサイトをブロック)」にチェックがあることを確認します。
チェックがない場合は、「Web脅威対策を有効にする(危険なWebサイトをブロック)」をクリックし、チェックを付けます。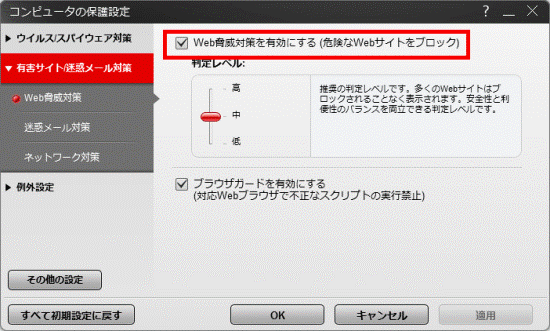
- お好みの判定レベルをクリックして選択します。
- 高
安全性が高いと評価されているホームページ以外はすべてブロックします。
安全性を優先する判定レベルです。 - 中
推奨の判定レベルです。多くのホームページはブロックされることなく表示されます。
安全性と利便性のバランスを両立できる判定レベルです。 - 低
安全性が非常に低いと評価されているホームページのみブロックします。
安全性は最低限に抑え、利便性を優先する判定レベルです。
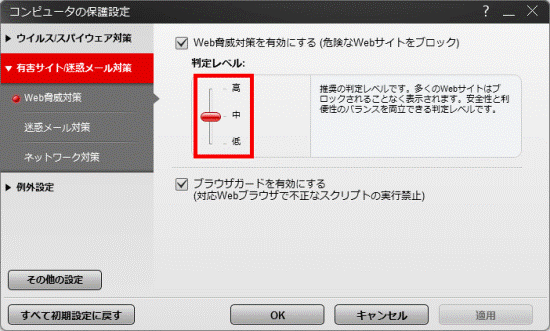
- 高
- 「ブラウザガードを有効にする」にチェックがあることを確認します。
チェックがない場合は、「ブラウザガードを有効にする」をクリックし、チェックを付けます。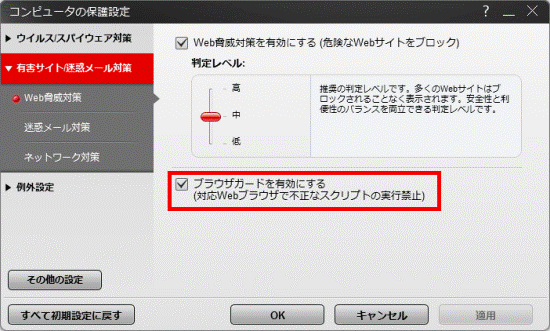

ブラウザガードを有効にすると、ホームページに含まれる不正なプログラムの実行がブロックされます。
なお、この項目を有効にすると、Internet Explorerにアドオンがインストールされます。 - 設定が終わったら、「OK」ボタンをクリックします。
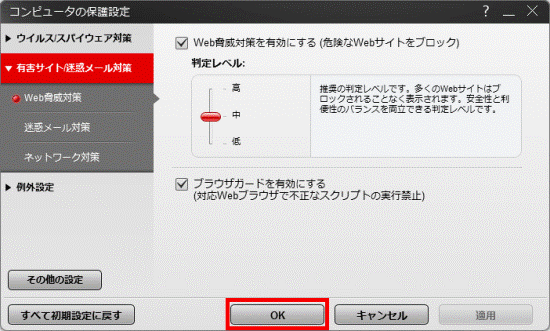

他の項目も設定するときは、「適用」ボタンをクリックし、その他の設定を確認してください。 - 「×」ボタンをクリックし、「ウイルスバスター クラウド」を閉じます。
迷惑メール対策
次の手順で、迷惑メール対策の設定を確認します。

- 「迷惑メール対策」をクリックします。
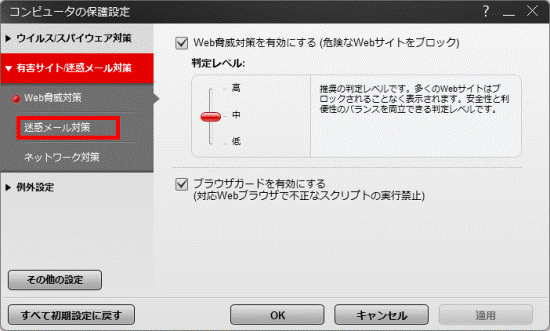
- 設定したい項目があるときは、項目の左にあるチェックボックスをクリックし、チェックを付けます。
- 迷惑メール対策ツールバーを有効にする(対応メールソフトのみ)
メールソフトの迷惑メール対策ツールバーが有効になります。 - 添付ファイルのスキャンを有効にする
迷惑メール対策ツールバーを使用して、メールに含まれる脅威を検索できます。
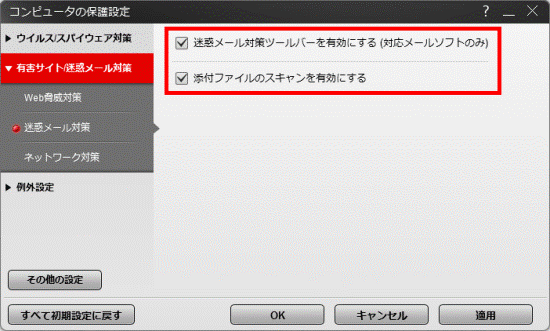
- 迷惑メール対策ツールバーを有効にする(対応メールソフトのみ)
- 設定が終わったら、「OK」ボタンをクリックします。
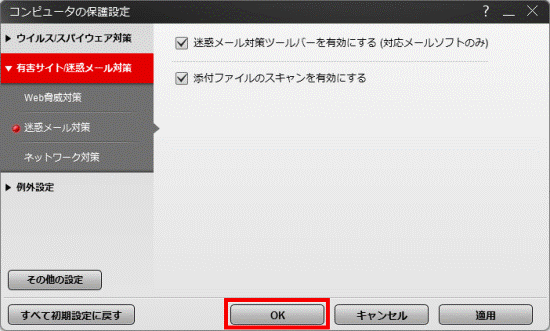

他の項目も設定するときは、「適用」ボタンをクリックし、その他の設定を確認してください。 - 「×」ボタンをクリックし、「ウイルスバスター クラウド」を閉じます。
ネットワーク対策
次の手順で、ネットワーク対策の設定を確認します。

- 「ネットワーク対策」をクリックします。
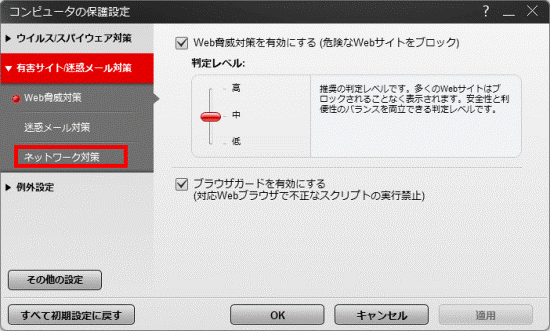
- 設定したい項目があるときは、項目の左にあるチェックボックスをクリックし、チェックを付けます。
- ファイアウォールチューナーを有効にする
- 無線LANアドバイザを有効にする(安全でない無線LAN接続時に警告)
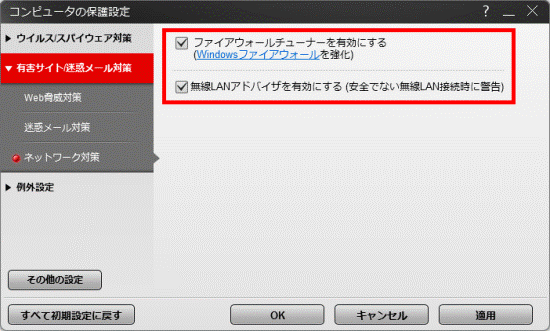

「ファイアウォールチューナーを有効にする」をクリックしてチェックを付けた場合は、Windows ファイアウォールを有効にする必要があります。
Windows ファイアウォールを有効にする操作については、次のQ&Aをご覧ください。 [Windows 8] Windows ファイアウォールを有効または無効にする方法を教えてください。 (新しいウィンドウで表示)
[Windows 8] Windows ファイアウォールを有効または無効にする方法を教えてください。 (新しいウィンドウで表示) - ファイアウォールチューナーを有効にする
- 設定が終わったら、「OK」ボタンをクリックします。
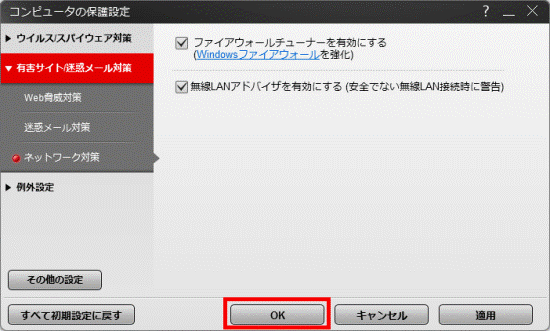

他の項目も設定するときは、「適用」ボタンをクリックし、その他の設定を確認してください。 - 「×」ボタンをクリックし、「ウイルスバスター クラウド」を閉じます。



