- フォーマットすると、ハードディスクやSSD、USBメモリ、SDメモリーカードに保存されているデータはすべて消去されます。
操作の前に、必要なデータが保存されていないことを、必ず確認してください。
必要なデータは、別のストレージやメディアにコピーしてください。 - フォーマットするストレージ / メディア以外の、別のストレージ / メディアなどの周辺機器は取り外してください。
接続したまま操作すると、目的とは異なるストレージ / メディアをフォーマットし、データを消去する可能性があります。 - 「ローカルディスク(D:)」が内蔵されている場合、お使いの機種によっては、DigitalTVboxなどの保存先として指定されています。
「ローカルディスク(D:)」のフォーマットは、必要なデータが保存されていないことを充分に確認したうえで行ってください。 - パソコンでSDメモリーカードをフォーマットすると、パソコン以外の機器(デジタルカメラ、テレビなど)で利用できなくなることがあります。
パソコン以外の機器で利用する場合、フォーマットの方法は、ご利用の機器のマニュアルをご覧になるか、提供元に確認してください。
Q&Aナンバー【4611-1137】更新日:2020年11月26日
このページをブックマークする(ログイン中のみ利用可)
[Windows 10] ハードディスクやSSDなどをフォーマットする方法を教えてください。
| 対象機種 | すべて |
|---|---|
| 対象OS |
|
 質問
質問
ハードディスクやSSD、USBメモリ、SDメモリーカードをフォーマットする方法を教えてください。
 回答
回答
エクスプローラー上で、フォーマットしたいストレージ / メディアを右クリックし、表示されるメニューから「フォーマット」を選択します。
手順は、次のとおりです。
ご注意

お使いの環境によっては、表示される画面が異なります。
- フォーマットするハードディスクやSSD、USBメモリ、SDメモリーカードをパソコンに接続します。アドバイス
画面の右下にトースト(グレーのメッセージ)が表示されても、クリックせずに、次の手順に進みます。
- タスクバーの「エクスプローラー」アイコンをクリックします。
 アドバイス
アドバイスタスクバーに「エクスプローラー」アイコンがない場合は、「スタート」ボタンを右クリックし、表示されるメニューから「エクスプローラー」をクリックします。
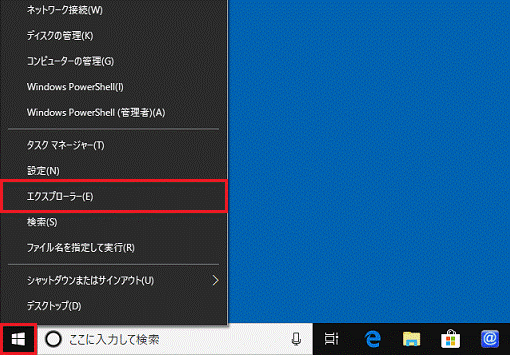
- 「PC」をクリックします。
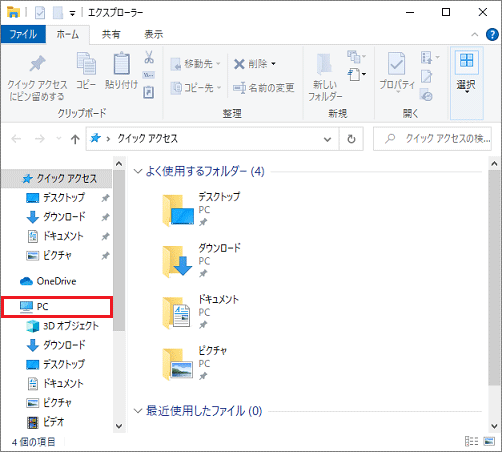
- 「PC」が表示されます。
フォーマットしたいハードディスクやSSD、USBメモリ、SDメモリーカードを右クリックし、表示されるメニューから「フォーマット」をクリックします。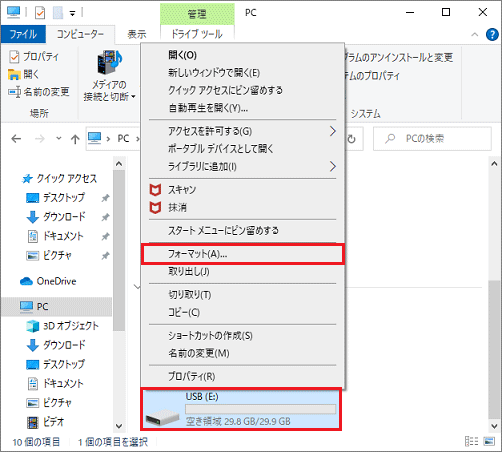
(USBメモリの場合) - 必要に応じて各項目の設定を行います。
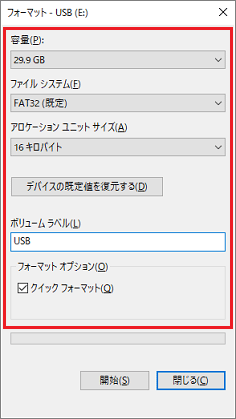 アドバイス
アドバイス- 「ボリュームラベル」とは、ドライブの名称です。
お好みで、わかりやすい名前を自由に設定してもかまいません。 - 通常は、ファイルシステムやアロケーションユニットサイズ、クイックフォーマットの設定を変更する必要はありません。
- 「ボリュームラベル」とは、ドライブの名称です。
- 「開始」ボタンをクリックします。
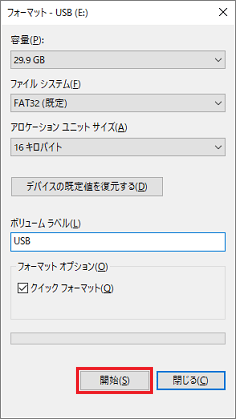
- 「警告:フォーマットするとこのディスクのすべてのデータが消去されます。」と表示されます。
「OK」ボタンをクリックします。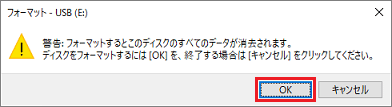
- フォーマットが開始されます。
しばらく待ちます。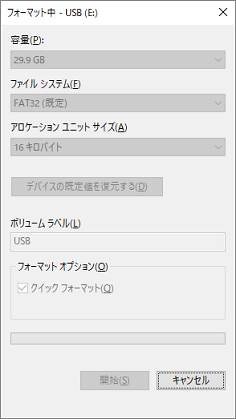
- 「フォーマットが完了しました。」と表示されます。
「OK」ボタンをクリックします。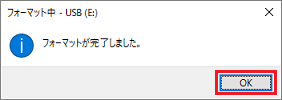
- 「閉じる」ボタンをクリックし、「フォーマット」を閉じます。
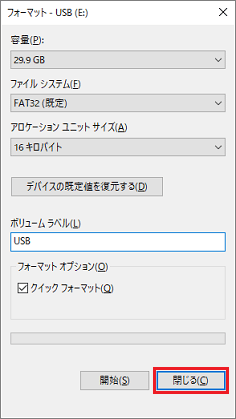
- 「×」ボタンをクリックし、「PC」を閉じます。



