Q&Aナンバー【4707-3018】更新日:2007年12月21日
このページをブックマークする(ログイン中のみ利用可)
[Outlook Express] フォルダを作成してメールを整理する方法を教えてください。
| 対象機種 | すべて |
|---|---|
| 対象OS |
|
 質問
質問
Outlook Expressの受信トレイにメールがたくさんあります。
分類して整理する方法を教えてください。
分類して整理する方法を教えてください。
 回答
回答
受信トレイのメールを、分類して整理する方法は次の通りです。

Outlook Expressで受信したときに、自動的にメールをフォルダに振り分ける方法については、次のQ&Aをご覧ください。
 [Outlook Express 5 / 5.5 / 6] 件名や送信者でメールを指定したフォルダに振り分ける方法を教えてください。 (新しいウィンドウで表示)
[Outlook Express 5 / 5.5 / 6] 件名や送信者でメールを指定したフォルダに振り分ける方法を教えてください。 (新しいウィンドウで表示)

お使いの環境によっては、表示される画面が異なります。
作成したフォルダにメールを移動する方法は、1ずつ選んで移動する方法と、送信者や受信日時などで並び替えてから、まとめて移動する方法があります。
次から移動の方法を選んで、操作を行ってください。
次の手順で、受信したメールを1つずつ移動します。

お使いの環境によっては、表示される画面が異なります。

1つずつ移動したいメールが複数のときは、手順1.〜手順7.を繰り返します。
次の手順で、受信したメールを送信者や受信日時で並び変えてから移動します。

お使いの環境によっては、表示される画面が異なります。

Outlook Expressでフォルダを作成してメールを整理する方法については、次のマイクロソフト社 サポート技術情報もご覧ください。
マイクロソフト社 サポート技術情報
[文書番号:882811]Outlook Express 6 でメールを整理してみよう(新しいウィンドウで表示)
http://support.microsoft.com/kb/882811/ja

Outlook Expressで受信したときに、自動的にメールをフォルダに振り分ける方法については、次のQ&Aをご覧ください。
 [Outlook Express 5 / 5.5 / 6] 件名や送信者でメールを指定したフォルダに振り分ける方法を教えてください。 (新しいウィンドウで表示)
[Outlook Express 5 / 5.5 / 6] 件名や送信者でメールを指定したフォルダに振り分ける方法を教えてください。 (新しいウィンドウで表示)次の項目を順番に確認してください。
1番目の確認項目整理するためのフォルダを作成する

お使いの環境によっては、表示される画面が異なります。
- Outlook Expressを起動します。
- 「フォルダ一覧」の「受信トレイ」をクリックします。
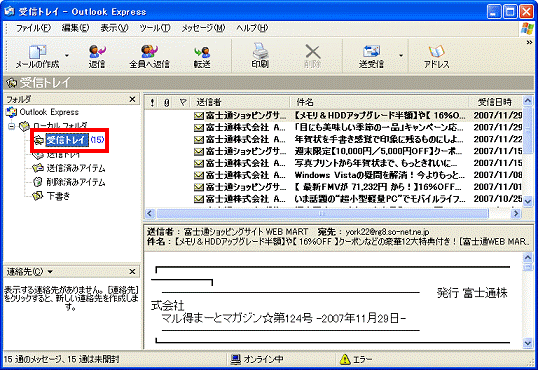
- 「ファイル」メニュー→「フォルダ」→「新規作成」の順にクリックします。
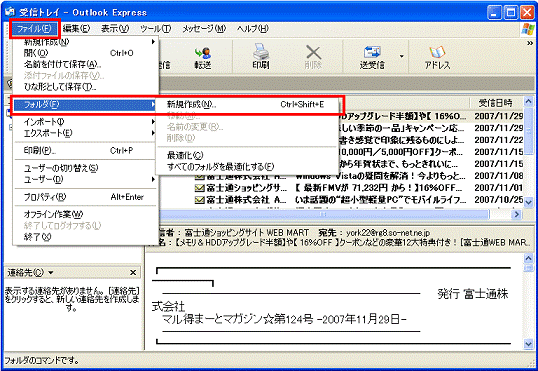
- 「フォルダの作成」が表示されます。
「フォルダ名」欄にメールの移動先として、お好みのフォルダ名を入力します。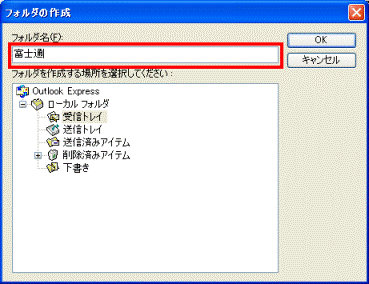
(画面は、「富士通」と入力した場合の例です。)
「受信トレイ」以外の場所にフォルダを作るときは、お好みの場所をクリックします。
その後、「フォルダ名」欄にお好みのフォルダ名を入力します。 - 「OK」ボタンをクリックして、「フォルダの作成」を閉じます。
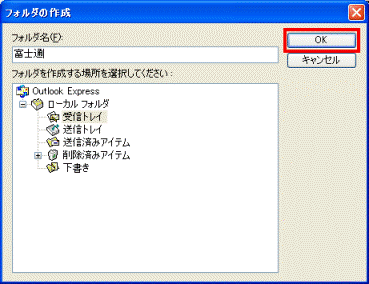
- 「受信トレイ(または、お好みの場所)」の下にフォルダが作成されることを確認します。

(画面は、「受信トレイ」の下に「富士通」フォルダが作成されたときの例です。)
複数のフォルダを作りたい場合は、手順3.〜手順6.を繰り返します。
2番目の確認項目作成したフォルダにメールを移動する
作成したフォルダにメールを移動する方法は、1ずつ選んで移動する方法と、送信者や受信日時などで並び替えてから、まとめて移動する方法があります。
次から移動の方法を選んで、操作を行ってください。
次の場合に応じた項目を確認してください。
メールを1つずつ移動する場合
次の手順で、受信したメールを1つずつ移動します。

お使いの環境によっては、表示される画面が異なります。
- Outlook Expressの「受信トレイ」をクリックします。

- 受信したメールから、移動したいメールを1つだけ、クリックして選びます。

- 「編集」メニュー→「フォルダへ移動」の順にクリックします。
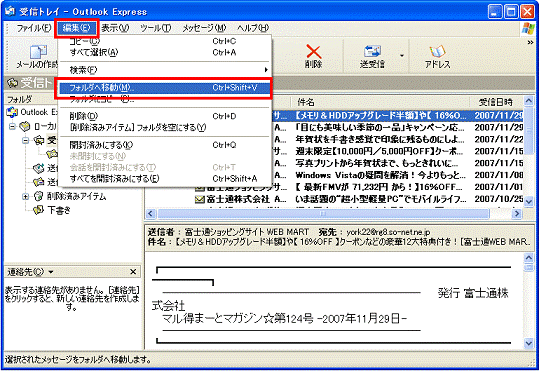
- 「移動」が表示されます。
メールの移動先のフォルダをクリックします。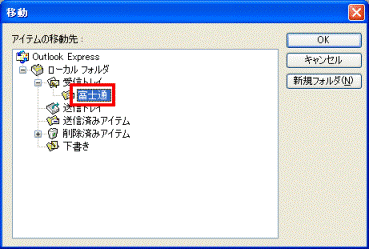
(画面は、移動先として「富士通」フォルダをクリックしたときの例です。) - 「OK」ボタンをクリックします。
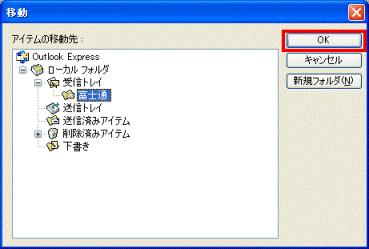
- 「移動」が閉じて、Outlook Expressに戻ります。
移動先に選んだフォルダをクリックします。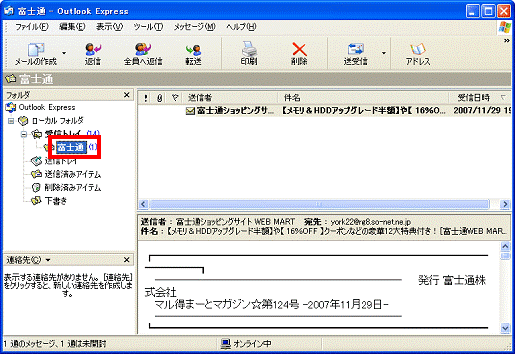
- メールが移動していることを確認します。


1つずつ移動したいメールが複数のときは、手順1.〜手順7.を繰り返します。
送信者や受信日時などで並び替えてから、まとめて移動する場合
次の手順で、受信したメールを送信者や受信日時で並び変えてから移動します。

お使いの環境によっては、表示される画面が異なります。
- Outlook Expressの「受信トレイ」をクリックします。

- 「表示」メニュー→「並び替え」→「送信者」の順にクリックします。

「送信者」の代わりに、次の項目をクリックするとその項目でメールが並びます。- 重要度:重要度が設定されているメールを並び替えます。
- 添付:添付ファイルが含まれているメールを並び替えます。
- フラグ:赤い旗の印のフラグがついているメールを並び替えます。
- 件名:同じ件名のメールを並び替えます。
- 受信日時:受信日時でメールを並び替えます。
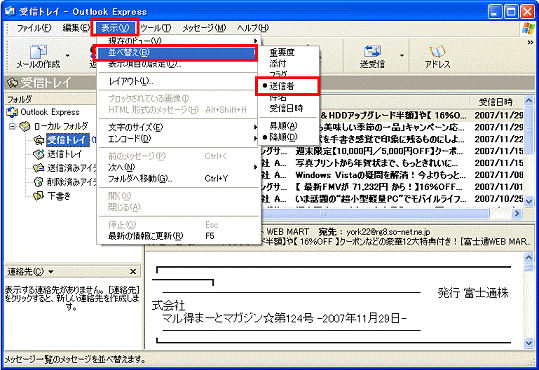
(画面は、「表示」メニュー→「並び替え」→「送信者」の順にクリックしたときの例です。) - 重要度:重要度が設定されているメールを並び替えます。
- 「送信者」順でメールが表示されます。
同じ送信者名で並んだメールのうち、先頭のメールをクリックします。
- 【Shift】キーを押しながら、同じ送信者名で並んだメールのうち、最後尾のメールをクリックします。

- 同じ送信者名で並んだメールが、すべて選択されることを確認します。

- 「編集」メニュー→「フォルダへ移動」の順にクリックします。
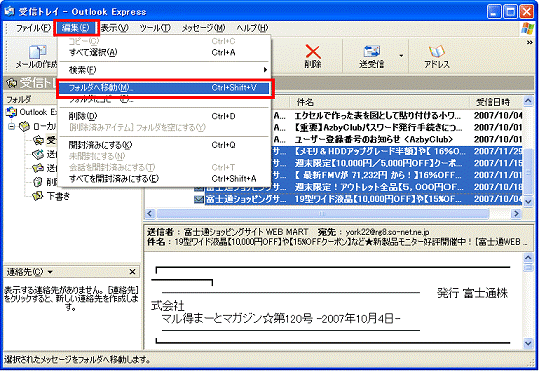
- 「移動」が表示されます。
メールの移動先のフォルダをクリックします。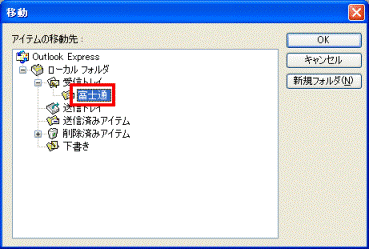
(画面は、移動先として「富士通」フォルダをクリックしたときの例です。) - 「OK」ボタンをクリックします。
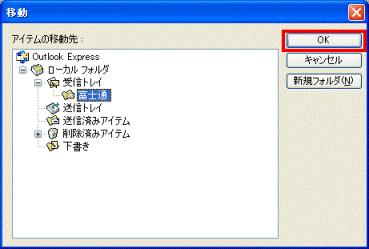
- 「移動」が閉じて、Outlook Expressに戻ります。
移動先に選んだフォルダをクリックします。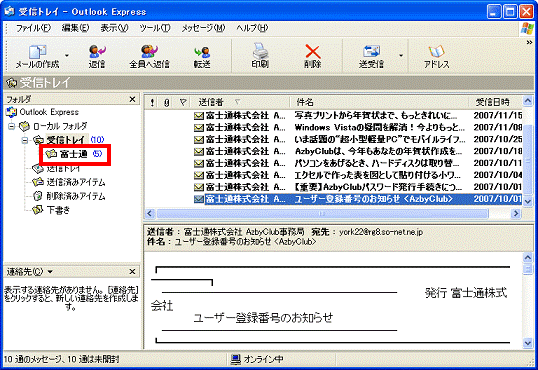
- メールが移動していることを確認します。
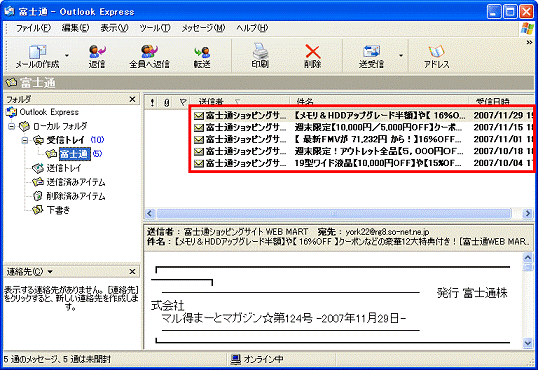

Outlook Expressでフォルダを作成してメールを整理する方法については、次のマイクロソフト社 サポート技術情報もご覧ください。
マイクロソフト社 サポート技術情報
[文書番号:882811]Outlook Express 6 でメールを整理してみよう(新しいウィンドウで表示)
http://support.microsoft.com/kb/882811/ja



