Q&Aナンバー【4804-7979】更新日:2009年12月2日
このページをブックマークする(ログイン中のみ利用可)
[@メール] 受信したメールに挿入されている動画や画像のファイルが表示できません。
| 対象機種 | 2009年夏モデルFMV-DESKPOWER F/D60、他・・・ |
|---|---|
| 対象OS |
|
 質問
質問
@メールで受信したメール内の画像や動画ファイルが表示できません。
対処方法を教えてください。
対処方法を教えてください。
 回答
回答
@メールでメール内の画像が表示されない場合は、次の項目を確認します。
お使いの環境によっては、表示される画面が異なります。
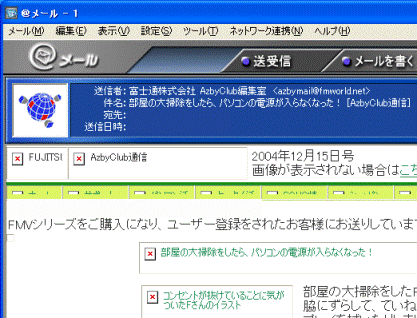
(画像はWindows XPのものです)
画像部分に赤い「×」マークが表示されているときは、次の2点を確認します。
メール内の画像には、インターネットからダウンロードして読み込むものがあります。
そときはインターネットに接続していないと、画像は表示されません。
ダイヤルアップ接続など、インターネットに常時接続していないときは、インターネットに接続してからメールを表示し、画像が表示されるかどうかを確認してください。

HTML形式のAzbyClub通信では、インターネットから画像をダウンロードして表示させるものが多いため、インターネットに接続してからメールをご覧ください。
Norton Internet Securityなど、セキュリティ対策ソフト(ウイルス対策ソフト)が原因で、@メールの通信が遮断されていることがあります。
@メールの通信が遮断されていると、メール内の画像が表示されないことがあります。
セキュリティ対策ソフトをお使いの場合は、@メールのプログラム名の「@メール」、「AtMail.exe」、「ATMAILEG.exe」などの通信が遮断されていないかどうかを確認してください。
通信が遮断されている場合は、通信を有効にしてからメールをご覧ください。
セキュリティ対策ソフトの設定を確認する方法は、そのマニュアルをご覧ください。

FMVパソコンにプレインストールされているセキュリティ対策ソフトをお使いの場合は、次のQ&Aをご覧ください。
 ファイアウォール機能の使い方について教えてください。(新しいウィンドウで表示)
ファイアウォール機能の使い方について教えてください。(新しいウィンドウで表示)
画像入りのメールは、「HTML形式」で届きます。
画像入りで届くはずのメールが、テキスト(文字)でしか表示されないときは、@メールのHTML形式のメールに関する設定を確認します。
お使いの@メールのバージョンによって、確認手順が異なります。

@メールのバージョンは、@メールの「ヘルプ」メニュー→「バージョン情報」の順にクリックすることで確認できます。
バージョンの後ろには、アルファベットが表示されることがあります。
テキスト形式のメールだけが表示され、HTML形式のメールが正しく表示されないときは、次の設定を確認してください。

お使いの環境によっては、表示される画面が異なります。
テキスト形式のメールだけが表示され、HTML形式のメールが正しく表示されないときは、次の設定を確認してください。

お使いの環境によっては、表示される画面が異なります。
テキスト形式のメールだけが表示され、HTML形式のメールが正しく表示されないときは、次の設定を確認してください。

お使いの環境によっては、表示される画面が異なります。
HTML形式のメールは、メールの本文が添付ファイルとなって受信されます。メール自体はテキスト形式のメールとして届き、画像は表示されません。
@メールで「HTMLメール」を確認することはできません。
添付ファイルを開くことで、HTML形式のメール本文を確認することができます。
確認手順は次のとおりです。

次の場合に応じた項目を確認してください。
画像部分に赤い「×」マークが表示されている場合
お使いの環境によっては、表示される画面が異なります。
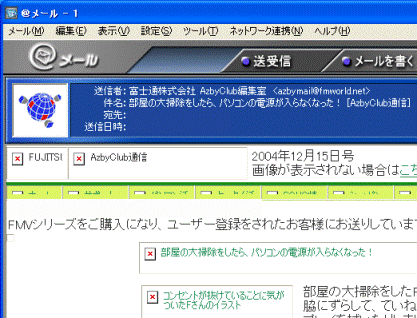
(画像はWindows XPのものです)
画像部分に赤い「×」マークが表示されているときは、次の2点を確認します。
次の項目を順番に確認してください。
インターネットに接続する
メール内の画像には、インターネットからダウンロードして読み込むものがあります。
そときはインターネットに接続していないと、画像は表示されません。
ダイヤルアップ接続など、インターネットに常時接続していないときは、インターネットに接続してからメールを表示し、画像が表示されるかどうかを確認してください。

HTML形式のAzbyClub通信では、インターネットから画像をダウンロードして表示させるものが多いため、インターネットに接続してからメールをご覧ください。
セキュリティ対策ソフトの設定を確認する
Norton Internet Securityなど、セキュリティ対策ソフト(ウイルス対策ソフト)が原因で、@メールの通信が遮断されていることがあります。
@メールの通信が遮断されていると、メール内の画像が表示されないことがあります。
セキュリティ対策ソフトをお使いの場合は、@メールのプログラム名の「@メール」、「AtMail.exe」、「ATMAILEG.exe」などの通信が遮断されていないかどうかを確認してください。
通信が遮断されている場合は、通信を有効にしてからメールをご覧ください。
セキュリティ対策ソフトの設定を確認する方法は、そのマニュアルをご覧ください。

FMVパソコンにプレインストールされているセキュリティ対策ソフトをお使いの場合は、次のQ&Aをご覧ください。
 ファイアウォール機能の使い方について教えてください。(新しいウィンドウで表示)
ファイアウォール機能の使い方について教えてください。(新しいウィンドウで表示)テキスト(文字)しか表示されない場合
画像入りのメールは、「HTML形式」で届きます。
画像入りで届くはずのメールが、テキスト(文字)でしか表示されないときは、@メールのHTML形式のメールに関する設定を確認します。
お使いの@メールのバージョンによって、確認手順が異なります。
お使いの@メールのバージョンに応じた項目を確認してください。
- @メール V3.8
(2007年春モデル〜2009年夏モデル) - @メール V3.5〜V3.7
(2002年夏モデル〜2006年秋冬モデル) - @メール V3.0
(2001年冬モデル〜2002年春モデル) - @メール V1.0〜V2.0
(2000年冬モデル〜2001年夏モデル)

@メールのバージョンは、@メールの「ヘルプ」メニュー→「バージョン情報」の順にクリックすることで確認できます。
バージョンの後ろには、アルファベットが表示されることがあります。
@メール V3.8
テキスト形式のメールだけが表示され、HTML形式のメールが正しく表示されないときは、次の設定を確認してください。

お使いの環境によっては、表示される画面が異なります。
- @メールを起動します。
- 「設定」メニュー→「全体の設定」の順にクリックします。
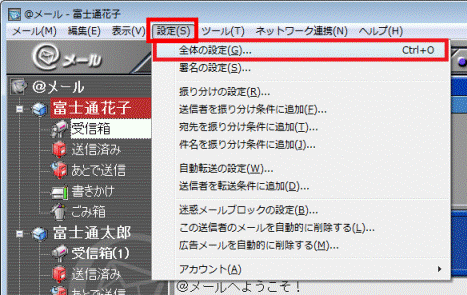
- 「全体の設定」が表示されます。
「セキュリティ」タブをクリックします。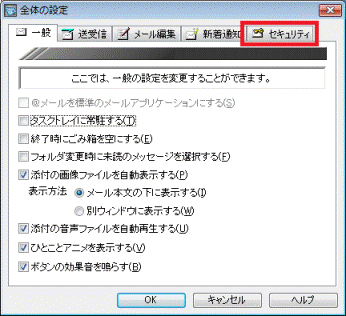
- 「メールを自動的にプレビューする」にチェックがないことを確認します。
チェックがある場合は、クリックしチェックを外します。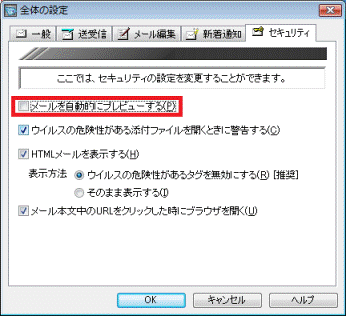
- 「HTMLメールを表示する」をクリックしチェックを付けます。
- 「表示方法」の「ウイルスの危険性があるタグを無効にする」をクリックします。
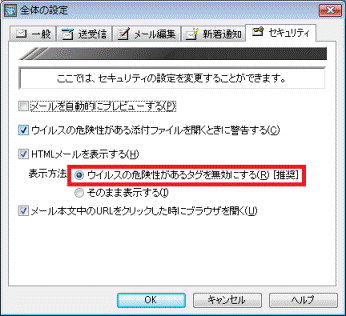

この設定を行うと、受信したメールの本文は、メールを選択しただけでは表示されません。
メールの本文は、メールをダブルクリックすることで表示されます。
受信したメールは、送信者や件名などで信頼性を確認してから表示してください。 - 「OK」ボタンをクリックします。

「表示方法」で「ウイルスの危険性があるタグを無効にする」にチェックを付けて画像が表示されない場合は、「そのまま表示する」にチェックを付けて画像の表示を確認してください。
ただし、メールの内容によりウイルスに感染することがあります。
メールを開く場合は、件名や差出人に十分注意し、メールを確認した後は、「ウイルスの危険性があるタグを無効にする」にチェックを付け直してください。
@メール V3.5〜V3.7
テキスト形式のメールだけが表示され、HTML形式のメールが正しく表示されないときは、次の設定を確認してください。

お使いの環境によっては、表示される画面が異なります。
- @メールを起動します。
- 「設定」メニュー→「全体の設定」の順にクリックします。
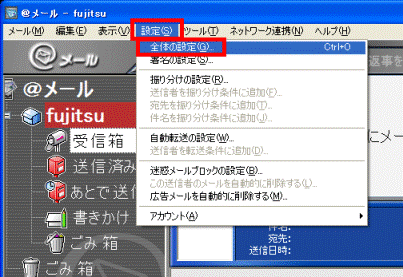
- 「全体の設定」が表示されます。
「セキュリティ」タブをクリックします。
- 「メールを自動的にプレビューする」にチェックがないことを確認します。
チェックがある場合は、クリックしチェックを外します。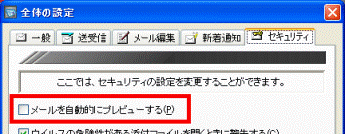
- 「HTMLメールを表示する」をクリックしチェックを付けます。
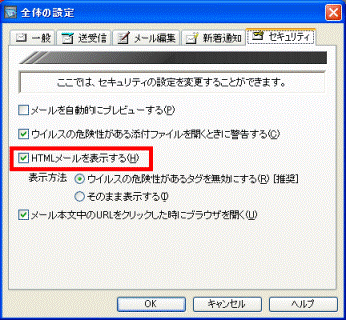
- 「表示方法」の「ウイルスの危険性があるタグを無効にする」をクリックします。
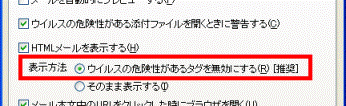

この設定を行うと、受信したメールの本文は、メールを選択しただけでは表示されません。
メールの本文は、メールをダブルクリックすることで表示されます。
受信したメールは、送信者や件名などで、信頼性を確認してから表示してください。 - 「OK」ボタンをクリックします。

「表示方法」で「ウイルスの危険性があるタグを無効にする」にチェックを付けて画像が表示されない場合は、「そのまま表示する」にチェックを付けて画像の表示を確認してください。
ただし、メールの内容により、ウイルスに感染することがあります。
メールを開く場合は、件名や差出人に十分ご注意いただき、メールを確認した後は、「ウイルスの危険性があるタグを無効にする」にチェックを付け直してください。
@メール V3.0
テキスト形式のメールだけが表示され、HTML形式のメールが正しく表示されないときは、次の設定を確認してください。

お使いの環境によっては、表示される画面が異なります。
- @メールを起動します。
- 「設定」メニュー→「全体の設定」の順にクリックします。
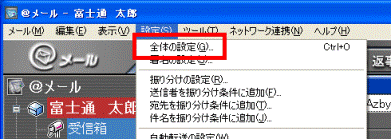
- 「全体の設定」が表示されます。
「一般」タブをクリックします。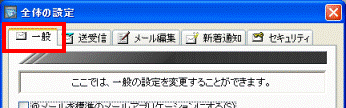
- 「HTMLメールを表示する」をクリックしチェックを付けます。
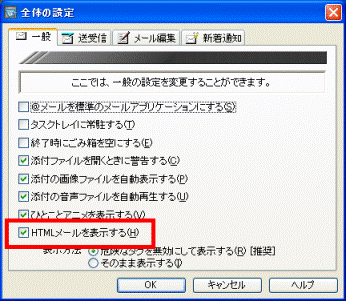
- 「表示方法」の「危険なタグを無効にして表示する」をクリックします。
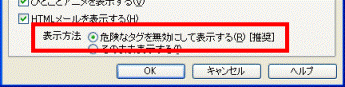

この設定を行うと、受信したメールの本文は、メールを選択しただけでは表示されません。
メールの本文は、メールをダブルクリックすることで表示されます。
受信したメールは、送信者や件名などで、信頼性を確認してから表示してください。 - 「OK」ボタンをクリックします。

「表示方法」で「ウイルスの危険性があるタグを無効にする」にチェックを付けて画像が表示されない場合は、「そのまま表示する」にチェックを付けて画像の表示を確認してください。
ただし、メールの内容により、ウイルスに感染することがあります。
メールを開く場合は、件名や差出人に十分ご注意いただき、メールを確認した後は、「ウイルスの危険性があるタグを無効にする」にチェックを付け直してください。
@メール V1.0〜V2.0
HTML形式のメールは、メールの本文が添付ファイルとなって受信されます。メール自体はテキスト形式のメールとして届き、画像は表示されません。
@メールで「HTMLメール」を確認することはできません。
添付ファイルを開くことで、HTML形式のメール本文を確認することができます。
確認手順は次のとおりです。

- @メールを起動します。
- 受信したメールを開きます。
- 添付ファイルの上で右クリックし、表示されるメニューから、「開く」をクリックします。
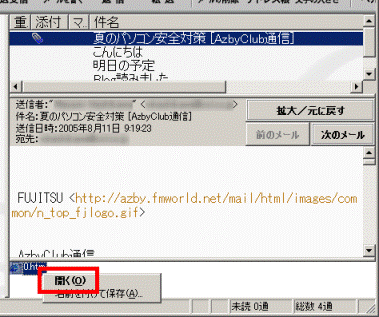
(@メール V2.0の場合) - 「添付ファイル (ファイル名)を開きます。」が表示されたら、「OK」ボタンをクリックします。
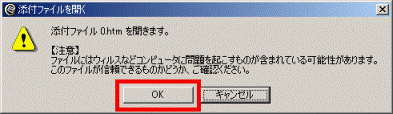
Internet Explorerなど、HTML形式のファイルを確認できるアプリケーションが起動し、メールの本文が表示されます。
ウイルスメールなどの場合、添付ファイルを開くことでウイルスに感染することがあります。
添付ファイルを開くときは、件名や差出人に十分ご注意ください。



