Q&Aナンバー【4805-8379】更新日:2008年7月5日
このページをブックマークする(ログイン中のみ利用可)
[Mr.WLANner] すでに作成している無線LAN(ワイヤレスLAN)の設定を変更する / 接続の状態を確認する方法を教えてください。(2005年夏モデル〜2006年秋冬モデル)
| 対象機種 | 2007年夏モデルFMV-BIBLO LOOX U50WN、他・・・ |
|---|---|
| 対象OS |
|
 質問
質問
無線LAN(ワイヤレスLAN)機能が搭載されているFMV-DESKPOWER / FMV-BIBLOで、Mr.WLANner(無線LANユーティリティ)の設定を変更したり、接続の状態を確認する方法を教えてください。
 回答
回答
Mr.WLANnerでは、登録しているプロファイルやネットワークの設定を変更したり、接続の状態を確認したりできます。
プロファイルの設定を変更したい場合の手順は、次のとおりです。
無線LANの設定をするときには、無線LANアクセスポイントの次の項目をあらかじめ確認しておく必要があります。

これらの項目は、無線LANアクセスポイントに設定されているものと、同じものをパソコンに設定する必要があります。
無線LANアクセスポイントの設定を確認する方法は、マニュアルをご覧いただくか、次の提供元へご相談ください。
次の手順で、プロファイルの設定を変更します。

お使いの環境によっては、表示される画面が異なります。
接続の状態を確認したい場合の手順は、次のとおりです。

お使いの環境によっては、表示される画面が異なります。
次の場合に応じた案内をご覧ください。
プロファイルの設定を変更したい場合
プロファイルの設定を変更したい場合の手順は、次のとおりです。
次の項目を順番に確認してください。
無線LANの設定に必要な項目を確認する
無線LANの設定をするときには、無線LANアクセスポイントの次の項目をあらかじめ確認しておく必要があります。
- SSID(ESSID)
SSID(ESSID)は、無線LANアクセスポイントの名前のようなものです。
これによって、パソコンから接続する無線LANアクセスポイントを識別します。 - セキュリティの種類
「WEP」や「WPA-パーソナル」など、いくつかの種類があります。 - 暗号化の種類
セキュリティの種類によっては、「TKIP」や「AES」など、暗号化の種類もパソコンに設定する必要があります。 - セキュリティキー(暗号化キー、パスフレーズ)
無線LANアクセスポイントにセキュリティをかけるときに設定するパスワードです。
「暗号化キー」、「パスフレーズ」などと呼ばれることもあります。

これらの項目は、無線LANアクセスポイントに設定されているものと、同じものをパソコンに設定する必要があります。
無線LANアクセスポイントの設定を確認する方法は、マニュアルをご覧いただくか、次の提供元へご相談ください。
- 無線LANアクセスポイントをプロバイダからレンタルしている場合は、プロバイダにご相談ください。
- 無線LANアクセスポイントをご自身で購入した場合は、無線LANアクセスポイントのメーカーにご相談ください。
プロファイルの設定を変更する
次の手順で、プロファイルの設定を変更します。

お使いの環境によっては、表示される画面が異なります。
- デスクトップ右下の通知領域に表示されている「Mr.WLANner」アイコンを右クリックし、表示される一覧から「設定」をクリックします。
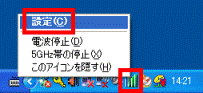
- 表示されている画面によって、次の方法で「プロファイルの編集」画面を開きます。
- 「一覧表示」でご利用の場合
プロファイルを右クリックし、「編集」をクリックします。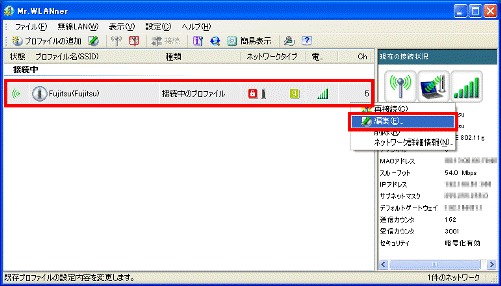
- 「簡易表示」でご利用の場合
プロファイルのアイコンを右クリックし、「編集」をクリックします。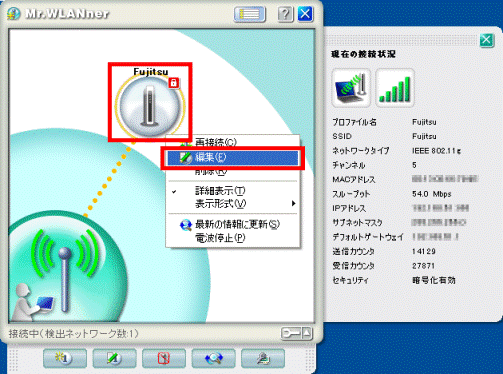
- 「一覧表示」でご利用の場合
- 「プロファイルの編集」画面が表示されます。
必要に応じて、設定を変更します。
隠れている項目は、「+」をクリックすると表示されます。- プロファイル名
識別しやすい名前をご希望に応じ入力します。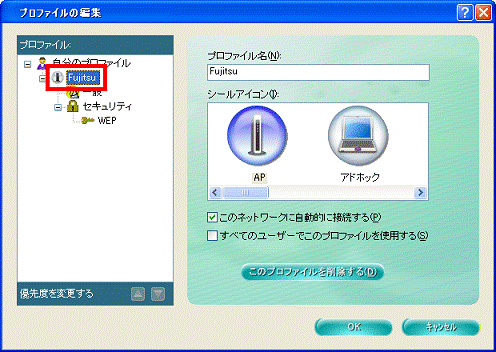
- 一般
接続する無線LANの、アクセスポイントに設定してあるSSIDを入力します。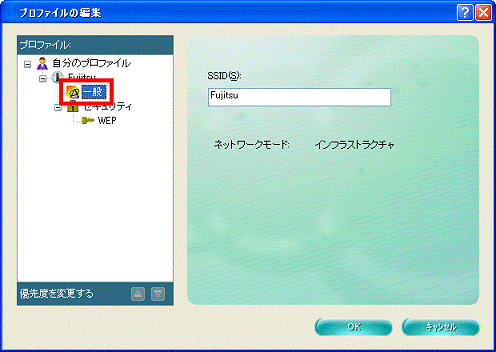
- セキュリティ
接続する無線LANの「ネットワーク認証」の方法と送受信を行う「データの暗号化」の方法を設定します。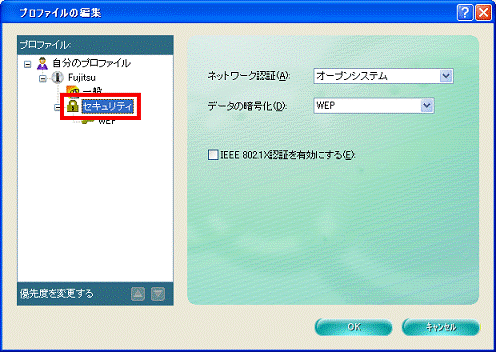
- WEP(暗号化キー)
接続する無線LANの、アクセスポイントに設定してあるWEP(暗号化キー)を入力します。
WEPは、セキュリティの「データの暗号化」で「WEP」を選択すると表示されます。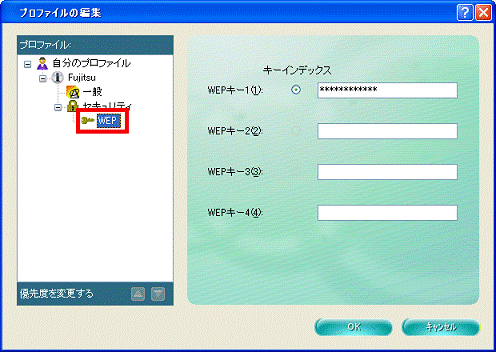
- プロファイル名
- それぞれの項目の設定が完了したら、「OK」ボタンをクリックします。
- 「Mr.WLANner」に戻ります。
「×」ボタンをクリックし、「Mr.WLANner」を閉じます。
接続の状態を確認したい場合
接続の状態を確認したい場合の手順は、次のとおりです。

お使いの環境によっては、表示される画面が異なります。
- デスクトップ右下の通知領域に表示されている「Mr.WLANner」アイコンを右クリックし、表示される一覧から「設定」をクリックします。
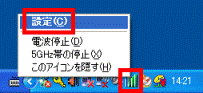
- 「Mr.WLANner」が表示されます。
次の「Mr.WLANner」の表示方法から、接続状況を確認します。- 「一覧表示」
右側に現在の接続状況が表示されます。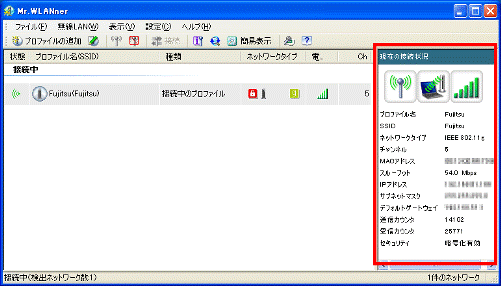
- 「簡易表示」
確認したいプロファイルを右クリックし、表示されるメニューから「詳細表示」をクリックすると、右側に現在の接続状況が表示されます。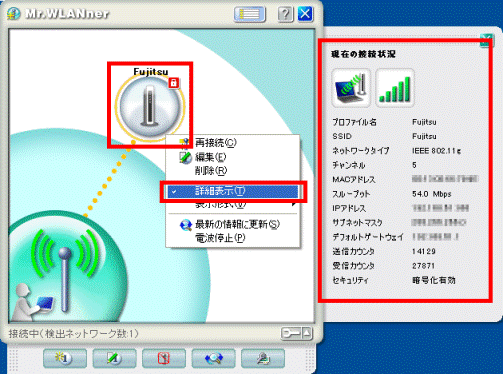
- 「一覧表示」
- 「×」ボタンをクリックし、「Mr.WLANner」を閉じます。



