- 2009年冬モデル FMV-BIBLO Sシリーズは、マイク端子やライン入力端子からの音声を、スピーカーやヘッドホンに出力できません。
なお、録音した音声は再生できます。 - 光デジタルオーディオ端子やHDMI端子で接続した機器にも、マイク端子やライン入力端子からの音声を出力できません。
マイク端子やライン入力端子の音声を、録音したものは再生できます。
Q&Aナンバー【4807-9925】更新日:2023年5月12日
このページをブックマークする(ログイン中のみ利用可)
マイク端子やライン入力端子の音声がスピーカーから出力されません。
| 対象機種 | すべて |
|---|---|
| 対象OS |
|
 質問
質問
マイク端子やライン入力端子からの音声を、スピーカーやヘッドホンから直接聴くことができません。
録音した音声は再生されます。
録音した音声は再生されます。
 回答
回答
設定を確認する方法は、OSによって異なります。
お使いのOSに応じた項目をクリックして、確認してください。
Windows 11
Windows 10
Windows 8.1/8
Windows 7
マイク端子やライン入力端子からの音声が、スピーカーから出力されない場合は、音量出力の設定を確認します。
重要

お使いの環境によっては、表示される画面が異なります。
- 「スタート」ボタン→「コントロールパネル」の順にクリックします。
- 「コントロールパネル」が表示されます。
「ハードウェアとサウンド」をクリックします。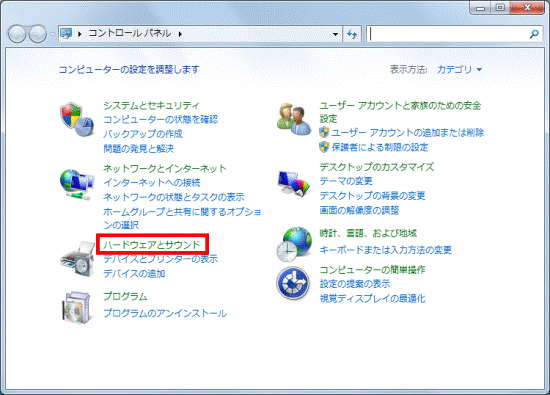 アドバイス
アドバイス「ハードウェアとサウンド」が表示されていない場合は、「サウンド」をクリックし、手順4.に進みます。
- 「ハードウェアとサウンド」が表示されます。
「サウンド」をクリックします。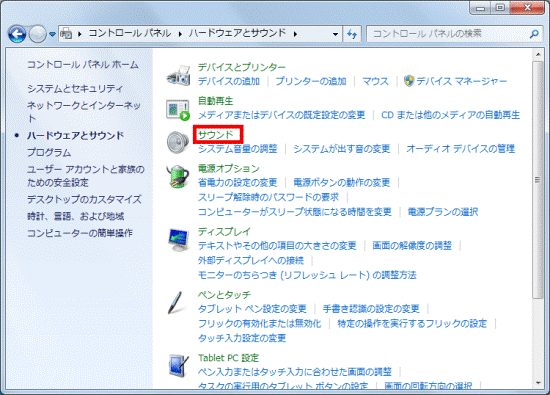
- 「サウンド」が表示されます。
「再生」タブをクリックします。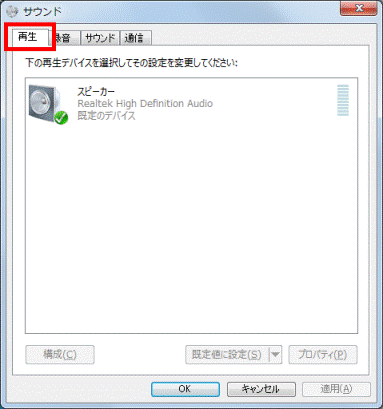
- 「スピーカー」をクリックします。
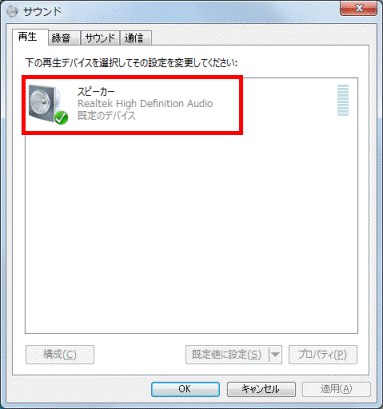
- 「プロパティ」ボタンをクリックします。
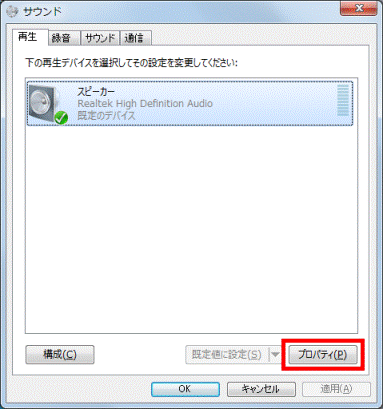
- 「スピーカーのプロパティ」が表示されます。
「レベル」タブをクリックします。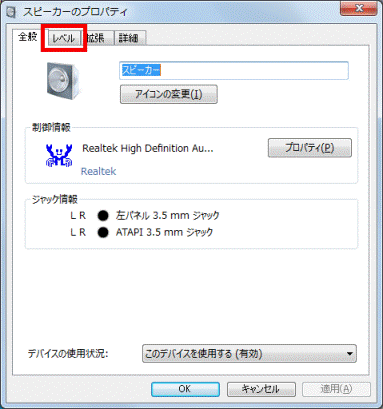
- 「マイク」または「ライン入力」の項目が表示されていることを確認します。
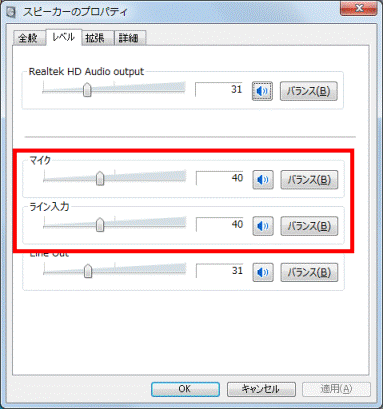
- 「マイク」または「ライン入力」の音量を調節できるスライダーの横に表示されている数字が「 0(ゼロ)」では無いことを確認します。 アドバイス
数字が「0(ゼロ)」の場合はつまみを右に動かし、音量を上げます。
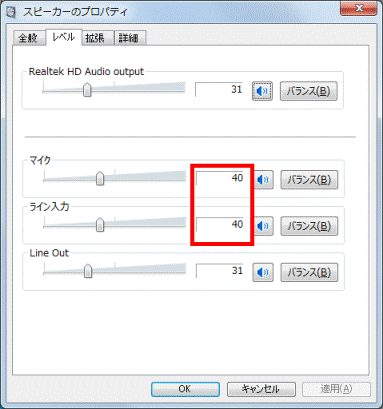
- スピーカーの絵が描かれている「ミュート」ボタンの状態を確認します。
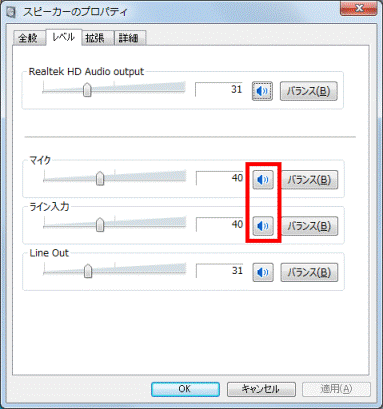
- ミュート(消音)になっている場合は「ミュート」ボタンをクリックし、ミュートを解除します。
ミュートになっていない場合は、次の手順に進みます。- ミュートの場合(スピーカーに赤の禁止のマークが表示される)

- ミュートになっていない場合

- ミュートの場合(スピーカーに赤の禁止のマークが表示される)
- 「OK」ボタンをクリックします。
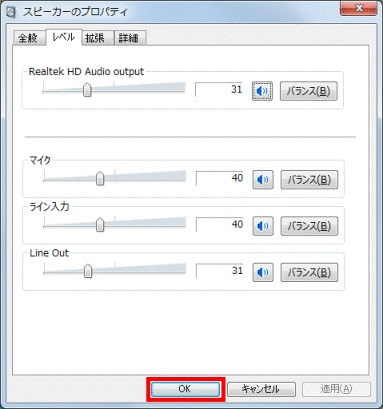
- 「スピーカーのプロパティ」が閉じます。
「OK」ボタンをクリックします。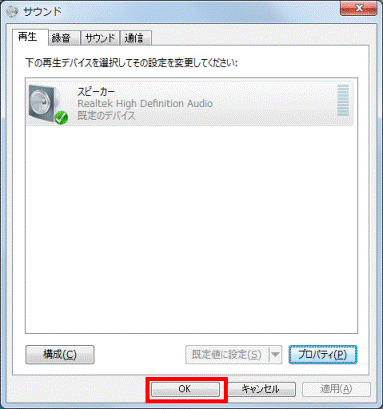
- 「サウンド」が閉じます。
「×」ボタンをクリックし、「ハードウェアとサウンド」または「コントロールパネル」を閉じます。
ご参考
お使いのパソコンが音声の直接出力に対応していて、以上の設定を確認しても音声が直接出力できないときは、録音した音声も出力できない場合があります。
この場合は、次のQ&Aをご覧になり、お使いの機種に応じた音声出力の設定を確認します。

 [Windows 11] マイク端子やライン入力端子の音声がスピーカーから出力されません。
[Windows 11] マイク端子やライン入力端子の音声がスピーカーから出力されません。

