Q&Aナンバー【4808-2680】更新日:2012年8月9日
このページをブックマークする(ログイン中のみ利用可)
タッチ操作パネルについて教えてください。
| 対象機種 | 2011年夏モデルESPRIMO FH54/DT、他・・・ |
|---|---|
| 対象OS |
|
 質問
質問
タッチ操作パネルについて教えてください。
 回答
回答
タッチ操作パネルは、パソコンの画面に直接指でタッチして、簡単にウィンドウ操作やインターネットができるように操作補助を行うソフトウェアです。
次の場合に応じた項目を確認してください。
タッチ操作パネルのモードについて
タッチ操作パネルには、ランチャーモードとインターネットモードの2つのモードがあります。
次の場合に応じた項目を確認してください。

お使いの環境によっては、表示される画面が異なります。
ランチャーモード
ランチャーモードでは、次のような操作ができます。
- インターネットを利用するためのInternet Explorerや指でタッチして文字が入力できるタッチ文字入力など登録されたソフトウェアを起動する
- タッチで画面を印刷したり、表示された画面を閉じたりする
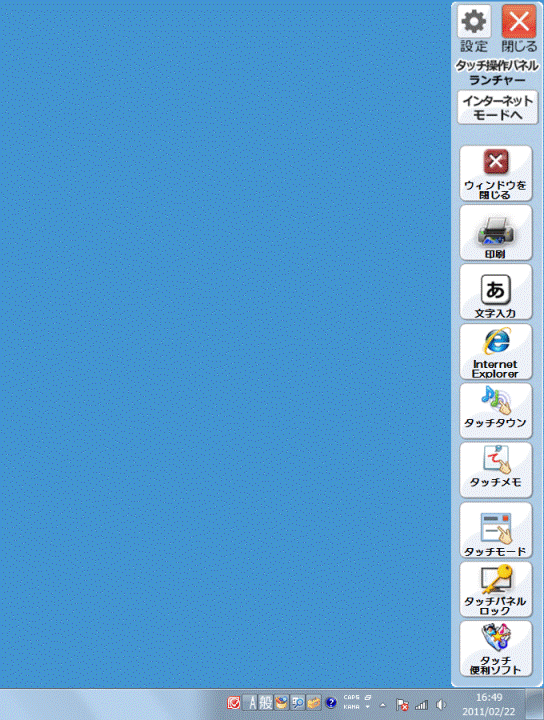

ランチャーモードに登録されている一部のソフトウェアは、変更もできます。
インターネットモード
インターネットモードでは、次のような操作ができます。
- Internet Explorerのウィンドウで、タブを開いたり閉じたりする
- 「お気に入り」に登録したホームページを選んで見る
- タッチで画面を印刷したり、画面のイメージを保存したりする
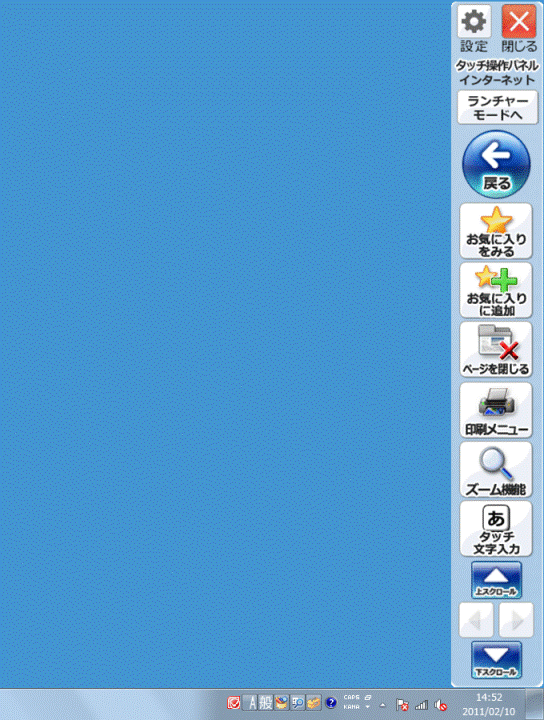
起動方法について
タッチ操作パネルを起動するときは、「スタート」ボタン→「すべてのプログラム」→「タッチ操作パネル」→「タッチ操作パネル」の順にクリックします。
ご購入時の設定では、Windowsが起動するとタッチ操作パネルが「ランチャーモード」で起動し、デスクトップに表示されます。
また、タッチ操作パネルの起動中にInternet Explorerを起動すると、タッチ操作パネルが「インターネットモード」に切り替わります。
表示設定について
タッチ操作パネルは、Windows起動時の表示、非表示や、Internet Explorerを起動したときの表示方法を設定できます。
次の場合に応じた項目を確認してください。
2010年冬モデル〜2011年夏モデルの場合
次の手順で、タッチ操作パネルの表示内容を設定します。

お使いの環境によっては、表示される画面が異なります。
- タッチ操作パネルの画面左上にある、歯車が描かれた「設定」ボタンをクリックします。
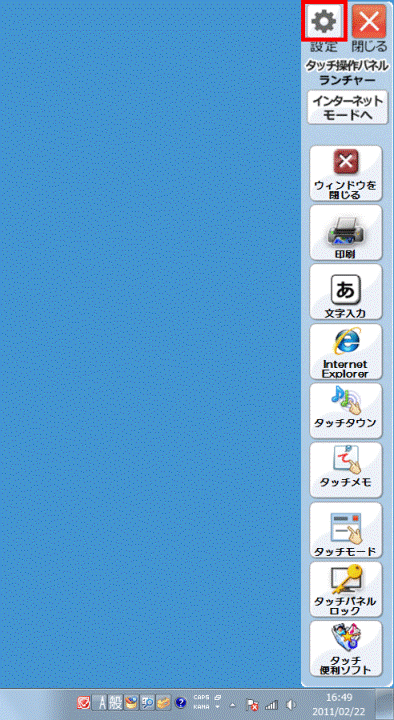
- 「設定」が表示されます。
「アプリケーション設定」タブをクリックします。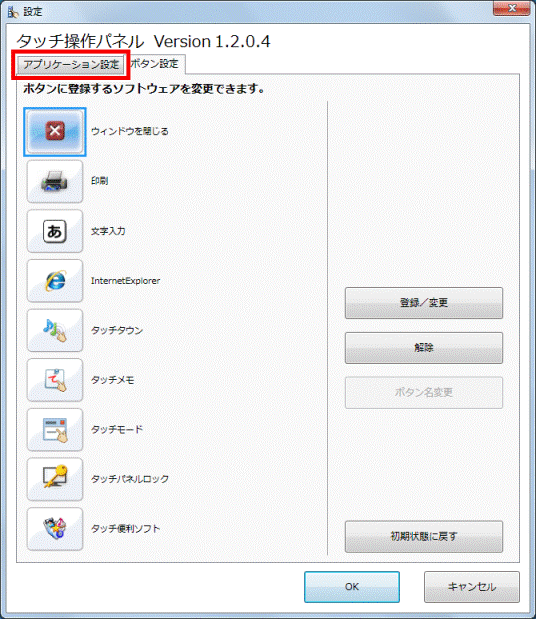
- 「起動設定」欄にある次の項目を必要に応じてクリックし、チェックを付けます。
- Internet Explorerの起動に合わせてインターネットモードに切り替える
タッチ操作パネルの起動中にInternet Explorerを起動した場合、タッチ操作パネルを「インターネットモード」に切り替えるかどうかを設定します。 - Internet Explorerの位置とサイズを制御する
Internet Explorerを終了したときの画面の位置とサイズが、次にInternet Explorerを起動したときも適用されます。 - お気に入りをみるときに新しいタブを追加して開く
インターネットモードの「お気に入りをみる」ボタンからページを表示したときに、新しいタブを追加して開きます。 - Windows起動時に自動起動する
Windows起動時にタッチ操作パネルも起動します。 - 常に手前に表示する
タッチ操作パネルが表示したウィンドウなどの後ろなどに隠れないように、常に手前に表示します。 - お気に入りのサムネイルを取得する
「お気に入りをみる」のサムネイル一覧に、追加したページの画像が表示されます。 - デスクトップツールバーとして登録する
デスクトップにタッチ操作パネルを表示するかどうかを設定します。
チェックが付いている場合は、表示位置を「画面左端に表示」または「画面右端に表示」から選択できます。
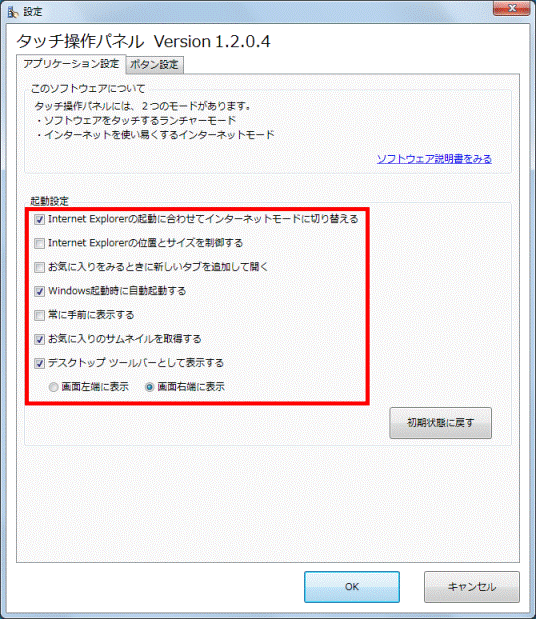

設定をご購入時の状態に戻すときは、「初期状態に戻す」ボタンをクリックします。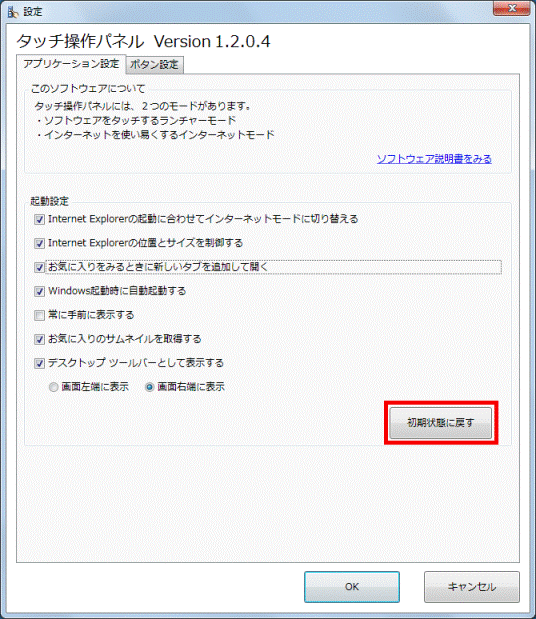
- Internet Explorerの起動に合わせてインターネットモードに切り替える
- 「OK」ボタンをクリックします。
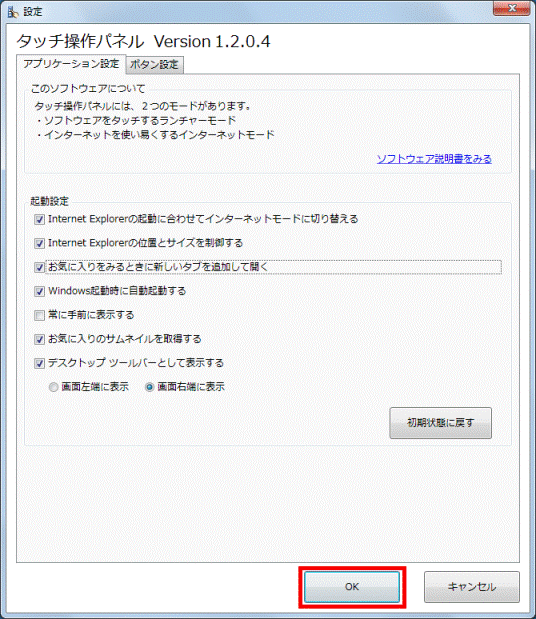
2010年夏モデルの場合
次の手順で、タッチ操作パネルの表示内容を設定します。

お使いの環境によっては、表示される画面が異なります。
- タッチ操作パネルの画面左上にある、歯車が描かれた「設定」ボタンをクリックします。
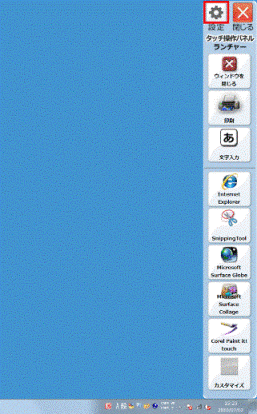
- 「設定」が表示されます。
「起動設定」欄にある次の項目を必要に応じてクリックし、チェックを付けます。- インターネットモードを使う
タッチ操作パネルでインターネットモードを使用するかどうかを設定します。 - Internet Explorerの位置とサイズを制御する
Internet Explorerを終了したときの画面の位置とサイズが、次にInternet Explorerを起動したときも適用されます。 - 新しいタブを追加して開く
インターネットモードの「お気に入りをみる」ボタンからページを表示したときに、新しいタブを追加して開きます。 - Windows起動時に自動起動する
Windows起動時にタッチ操作パネルも起動します。 - 常に手前に表示する
タッチ操作パネルが表示したウィンドウなどの後ろなどに隠れないように、常に手前に表示します。 - デスクトップツールバーとして登録する
デスクトップにタッチ操作パネルを表示するかどうかを設定します。
チェックが付いている場合は、表示位置を「画面左端に表示」または「画面右端に表示」から選択できます。
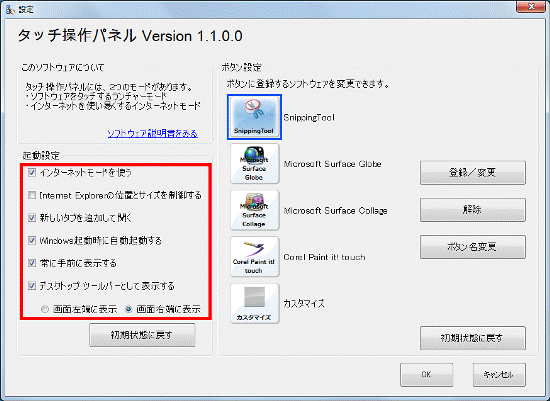

設定をご購入時の状態に戻すときは、「初期状態に戻す」ボタンをクリックします。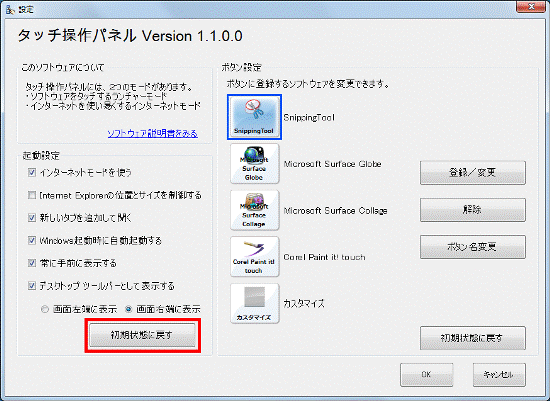
- インターネットモードを使う
- 「OK」ボタンをクリックします。
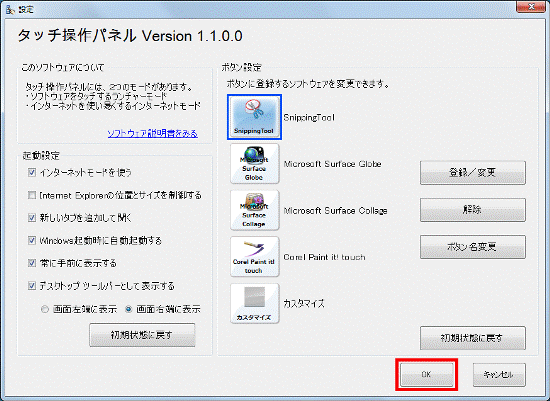
2009年冬モデル〜2010年春モデルの場合
次の手順で、タッチ操作パネルの表示内容を設定します。

お使いの環境によっては、表示される画面が異なります。
- タッチ操作パネルの画面左上にある歯車のマークの付いたボタンをクリックします。
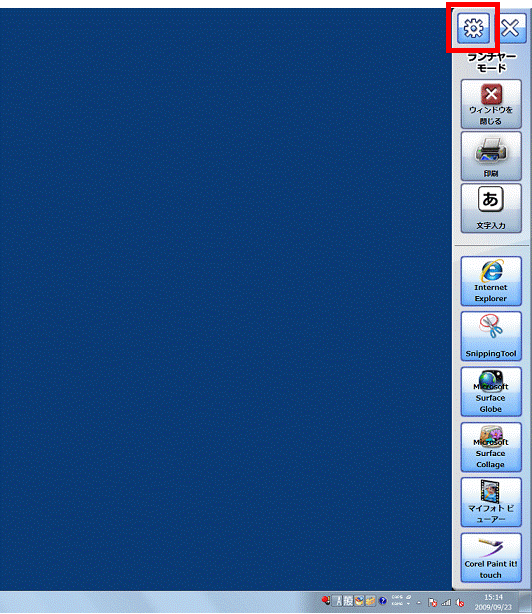
- 「設定」が表示されます。
「起動設定」欄にある次の項目を必要に応じてクリックし、チェックを付けます。- Internet Explorerの起動に合わせて画面を変更する
Internet Explorerを起動したときにタッチ操作パネルをランチャーモードから自動的にインターネットモードに切り替えます。 - Windows起動時に自動起動する
Windows起動時にタッチ操作パネルも起動します。 - 常に手前に表示する
タッチ操作パネルが表示したウィンドウなどの後ろに隠れないように常に手前に表示します。
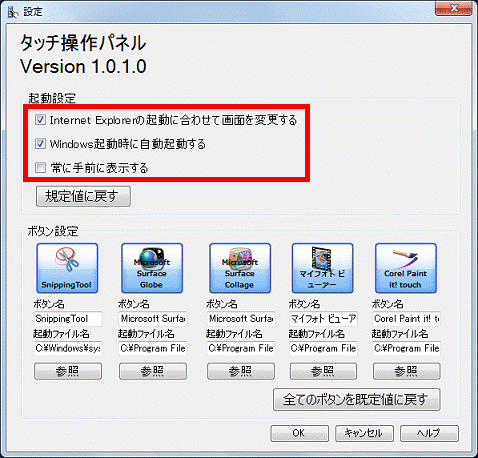

設定をご購入時の状態に戻すときは、「規定値に戻す」ボタンをクリックします。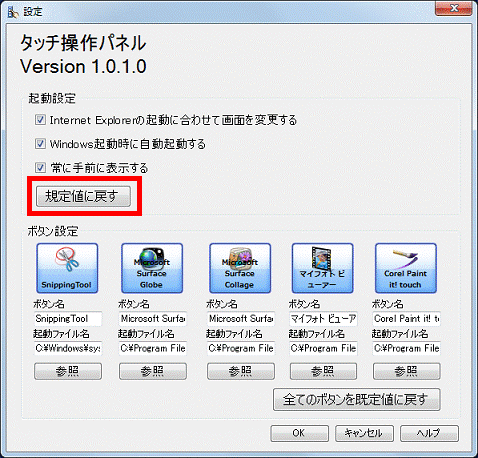
- Internet Explorerの起動に合わせて画面を変更する
- 「OK」ボタンをクリックします。
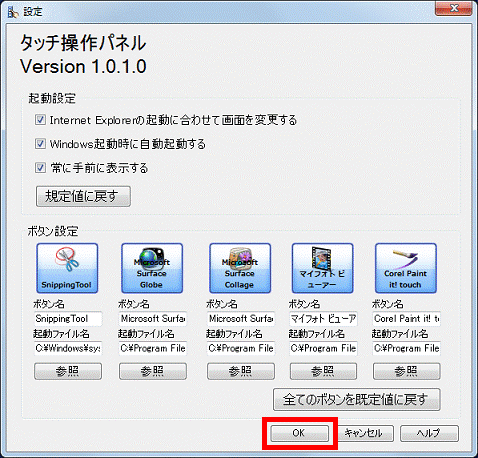
登録ソフトウェアの変更について
ランチャーモードにあるボタンは、ソフトウェアの登録を変更できます。(一部のボタンを除く)
ソフトウェアの登録を変更する方法は、お使いの機種によって異なります。
- 2010年冬モデル〜2011年夏モデルをお使いの場合
 タッチ操作パネルに登録されているソフトウェアを変更する方法を教えてください。(2010年冬モデル〜2011年夏モデル)(新しいウィンドウで表示)
タッチ操作パネルに登録されているソフトウェアを変更する方法を教えてください。(2010年冬モデル〜2011年夏モデル)(新しいウィンドウで表示) - 2010年夏モデルをお使いの場合
 タッチ操作パネルに登録されているソフトウェアを変更する方法を教えてください。(2010年夏モデル)(新しいウィンドウで表示)
タッチ操作パネルに登録されているソフトウェアを変更する方法を教えてください。(2010年夏モデル)(新しいウィンドウで表示) - 2009年冬モデル〜2010年春モデルをお使いの場合
 タッチ操作パネルに登録されているソフトウェアを変更する方法を教えてください。(2009年冬モデル〜2010年春モデル)(新しいウィンドウで表示)
タッチ操作パネルに登録されているソフトウェアを変更する方法を教えてください。(2009年冬モデル〜2010年春モデル)(新しいウィンドウで表示)



