Q&Aナンバー【4808-7500】更新日:2023年1月18日
このページをブックマークする(ログイン中のみ利用可)
[PowerDVD] Blu-ray DiscやDVDを3D映像で視聴する方法を教えてください。
| 対象機種 | すべて |
|---|---|
| 対象OS |
|
 質問
質問
3D機能に対応したパソコンで、Blu-ray DiscやDVDを3D映像で視聴する方法を教えてください。
 回答
回答
このQ&Aは、2010年夏モデル〜2012年夏モデルで、PowerDVDが付属している機種向けのものです。
PowerDVDは、3D対応の機種に付属しています。
3D対応の機種は、次のQ&Aで確認できます。
 3D機能について教えてください。
3D機能について教えてください。
PowerDVDは、3D対応の機種に付属しています。
3D対応の機種は、次のQ&Aで確認できます。
 3D機能について教えてください。
3D機能について教えてください。Blu-ray Discや DVD-Videoを3D映像で視聴するときは、PowerDVDを使用します。
3Dで視聴できるディスクの種類や、視聴する手順は、ご利用の機種によって異なります。
- PowerDVD10
2011年夏モデル〜2012年夏モデル - PowerDVD9
2010年夏モデル〜2011年春モデル
PowerDVD10
次の手順で視聴します。
次のディスクは、3Dで再生できません。
- AVCREC 形式で録画されたDVD
- AVCHD 形式で記録されたDVD
- テレビ番組をダビング/移動(ムーブ)したDVD

- Blu-ray 3D / Blu-ray Disc / DVD-Videoをセットします。

Blu-ray Discはすべてのディスクの3D再生を保証していません。 - 状況によって、手順が異なります。
- PowerDVDが表示された場合は、次の手順に進みます。
- Blu-ray 3D / Blu-ray Discをセットして「自動再生」が表示された場合は、「Blu-ray ビデオの再生」をクリックします。
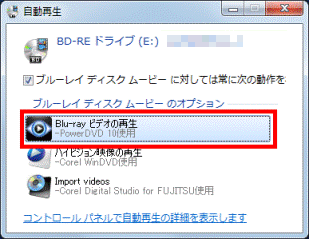
- DVD-Videoをセットして「自動再生」やWinDVDが表示された場合は、「×」ボタンをクリックして閉じ、「スタート」ボタン→「すべてのプログラム」→「Fujitsu PowerDVD10 3D Player」→「Fujitsu PowerDVD10 3D Player」の順にクリックします。
- Blu-ray 3D / Blu-ray Disc / DVD-Videoをセットしても何も表示されない場合は、「スタート」ボタン→「すべてのプログラム」→「Fujitsu PowerDVD10 3D Player」→「Fujitsu PowerDVD10 3D Player」の順にクリックします。
- PowerDVDが表示された場合は、次の手順に進みます。
- 表示される画面に沿って、次のとおり操作します。
- 初めてPowerDVDでBlu-rayを再生する場合は、「リージョン」が表示されます。
「A」(北米、中米、南米、韓国、日本、東南アジア)が選択されていることを確認し、「OK」ボタンをクリックします。
「A」が選択されていない場合は、「A」の「○」→「OK」ボタンの順にクリックします。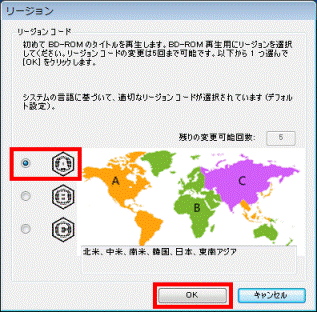
- 初めてPowerDVDを起動した場合は、「3Dムービーがお楽しみいただけるようになりました。」と表示されます。「いいえ」ボタンをクリックします。
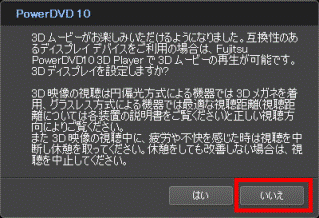
- 「このコンテンツでは、マウスの使用はできません。」と表示されたときは、「いいえ」ボタンをクリックします。
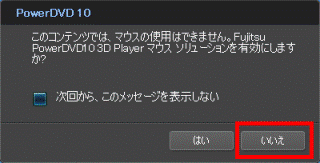

次回以降、メッセージを表示させてたくないときは、「次回からこのメッセージを表示しない」をクリックし、チェックを付けつけてから、「いいえ」ボタンをクリックします。 - 何も表示されない場合は、次の手順に進みます。
- 初めてPowerDVDでBlu-rayを再生する場合は、「リージョン」が表示されます。
- PowerDVDが起動し、ディスクの再生が始まります。
3Dメガネをかける、または3Dコンバージョンパネルをセットし、視聴します。
再生が始まらないときは、PowerDVDの再生ボタンをクリックします。
映像が3Dに見えないときは、停止ボタンをクリックし、次の手順に進みます。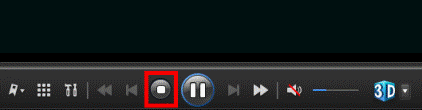
- ウィンドウ右下にある「3D」の文字が、
 になっていることを確認します。
になっていることを確認します。 になっている場合は、
になっている場合は、 をクリックし、
をクリックし、 にします。
にします。  の横にある「▼」ボタンをクリックします。
の横にある「▼」ボタンをクリックします。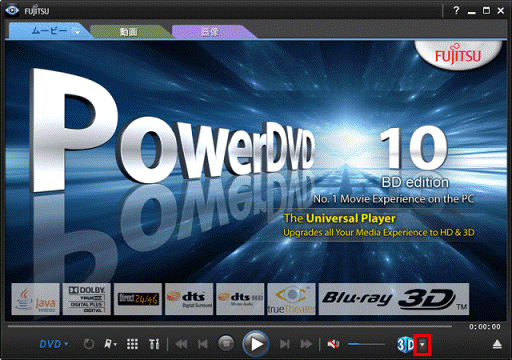
- 「3Dディスプレイの設定」が表示されます。
「左右視覚の切り換え:」にある、「左目の映像を先」の「○」をクリックします。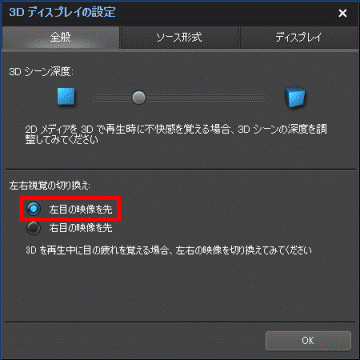
- 「ソース形式」タブをクリックします。
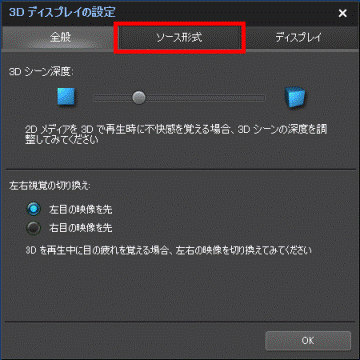
- 「自動検出形式(推奨)」の「○」をクリックします。


- BD-Rなどに保存した3Dのテレビ番組を再生する場合で、「自動検出形式(推奨)」で映像が3Dに見えないときは、「サイド バイ サイド形式」をクリックします。
- Blu-ray DiscやDVD-Videoなどの2Dコンテンツを再生する場合で、「自動検出形式(推奨)」で映像が3Dに見えないときは、「2D形式」をクリックします。
- BD-Rなどに保存した3Dのテレビ番組を再生する場合で、「自動検出形式(推奨)」で映像が3Dに見えないときは、「サイド バイ サイド形式」をクリックします。
- 「ディスプレイ」タブをクリックします。
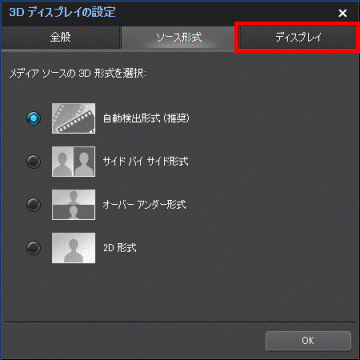
- 「3Dディスプレイの選択:」で、下の項目の「○」が選択されていることを確認します。
「3Dディスプレイの自動検出(推奨)」が選択されている場合は、下の項目の「○」をクリックします。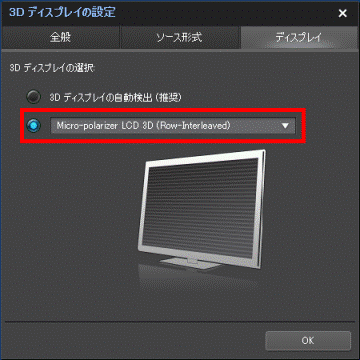
- 「▼」ボタンをクリックし、表示される一覧から次のいずれかをクリックします。
- 3Dメガネをご使用の場合
「Micro-polarizer LCD 3D」をクリックします。 - 3Dコンバージョンパネルをご使用の場合
「メガネなし 3D」をクリックします。

(「Micro-polarizer LCD 3D (Row-Interleaved)」をクリックした例) - 3Dメガネをご使用の場合
- 「OK」ボタンをクリックします。
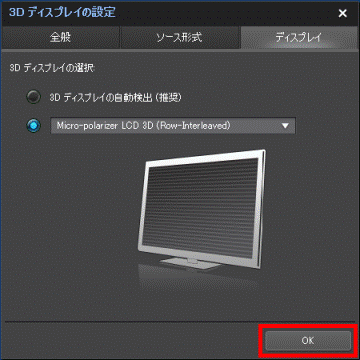
- 再生ボタンをクリックします。
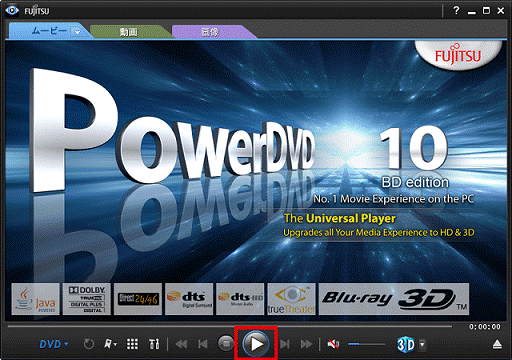
- 3Dメガネをかける、または3Dコンバージョンパネルをセットし、視聴します。

手順9.で、「サイド バイ サイド形式」、または、「2D形式」を選択した場合は、視聴が終わったら、「自動検出形式(推奨)」に戻します。
PowerDVD9
視聴する方法は、ディスクの種類によって異なります。
ディスクに応じた項目を確認してください。

次のディスクは、3Dで再生できません。
- AVCREC 形式で録画されたDVD
- AVCHD 形式で記録されたDVD
- テレビ番組をダビング/移動(ムーブ)したDVD
- Blu-ray 3Dに対応していないBlu-ray Disc
Blu-ray 3D
次の手順で視聴します。
2010年夏モデル〜2010年冬モデルは、再生する前にPowerDVDをアップデートしてください。
PowerDVDは、アップデートナビで簡単にアップデートできます。
アップデートナビの使い方は、次のQ&Aをご覧ください。 アップデートナビの使い方を教えてください。
アップデートナビの使い方を教えてください。

- Blu-ray 3Dをセットします。
- 状況によって、手順が異なります。
- PowerDVDが表示された場合は、次の手順に進みます。
- 「自動再生」が表示された場合は、「Blu-ray ビデオの再生」をクリックします。
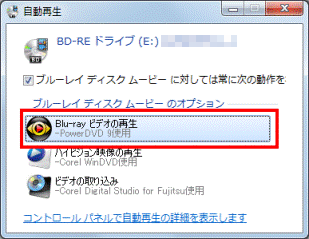
- 何も表示されない場合は、「スタート」ボタン→「すべてのプログラム」→「Fujitsu PowerDVD9 3D Player」→「Fujitsu PowerDVD9 3D Player」の順にクリックします。

初めて3Dコンテンツを再生する場合は、「3Dムービーがお楽しみいただけるようになりました。」と表示されます。
「いいえ」ボタンをクリックしてください。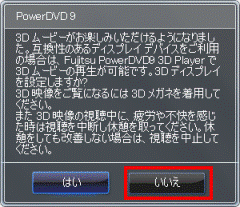
- PowerDVDが表示された場合は、次の手順に進みます。
- PowerDVDが起動し、ディスクの再生が始まります。
状況によって、手順が異なります。- サイドバイサイド形式のBlu-ray 3Dを再生するための設定が終わっている場合
- サイドバイサイド形式以外のBlu-ray 3Dを再生する場合
3Dメガネをかける、または3Dコンバージョンパネルをセットし、視聴します。
以上で、操作手順は終了です。
再生が始まらないときは、PowerDVDの再生ボタンをクリックします。 - 初めて、サイドバイサイド形式のBlu-ray 3Dを再生する場合
停止ボタンをクリックします。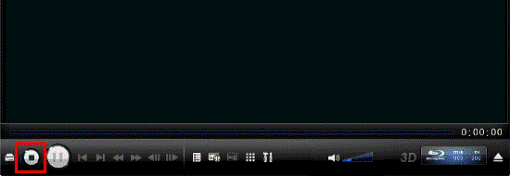

同じ画面が2つ並んで再生される場合は、サイドバイサイド形式を再生するための設定が必要です。 - 「3D」をクリックします。
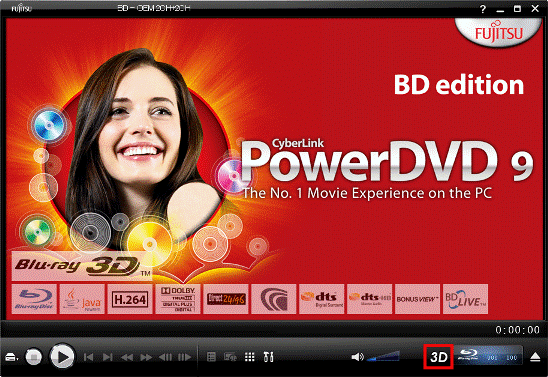
- 「3Dディスプレイの設定」が表示されます。
「サイドバイサイド形式で保存されたディスク再生を有効にする」のチェックボックスをクリックし、チェックを付けます。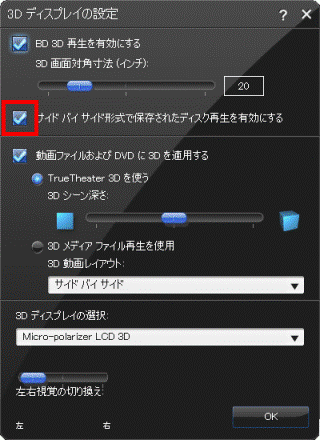
- 「3Dディスプレイの選択」が次のいずれかが選択されていることを確認します。
- 3Dメガネをご使用の場合
Micro-polarizer LCD 3D - 3Dコンバージョンパネルをご使用の場合
Fujitsu グラスレス 3D
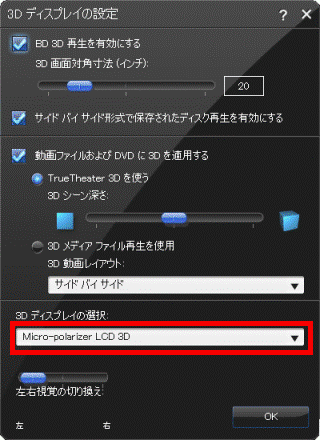
(「Micro-polarizer LCD 3D」が選択されている例)
異なる項目が表示されているときは、「▼」ボタンをクリックし、表示される一覧から、「Micro-polarizer LCD 3D」または「Fujitsu グラスレス 3D」をクリックします。 - 3Dメガネをご使用の場合
- 「OK」ボタンをクリックします。
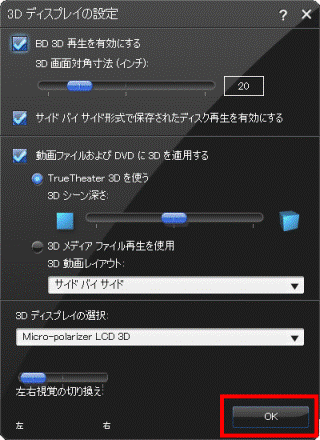
- 再生ボタンをクリックします。
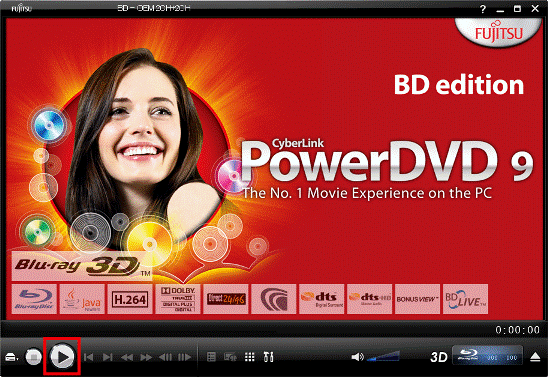
- 3Dメガネをかける、または3Dコンバージョンパネルをセットし、視聴します。
DVD-Video
次の手順で視聴します。
- DVD-Videoをセットします。

「自動再生」やWinDVDが表示された場合は、「×」ボタンをクリックして閉じます。 - 「スタート」ボタン→「すべてのプログラム」→「Fujitsu PowerDVD9 3D Player」→「Fujitsu PowerDVD9 3D Player」の順にクリックします。

初めて、3Dコンテンツを再生する場合は、「3Dムービーがお楽しみいただけるようになりました。」と表示されます。「いいえ」ボタンをクリックします。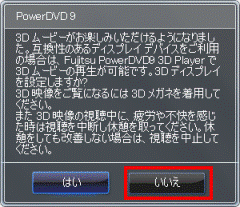
- PowerDVDが起動します。
「3D」をクリックします。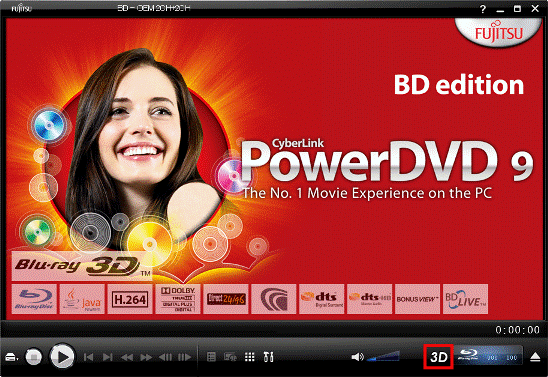
- 「3Dディスプレイの設定」が表示されます。
「動画ファイルおよびDVDに3Dを適用する」のチェックボックスをクリックし、チェックを付けます。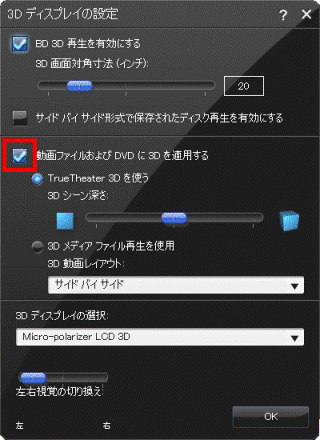
- 「TrueTheater 3Dを使う」をクリックします。
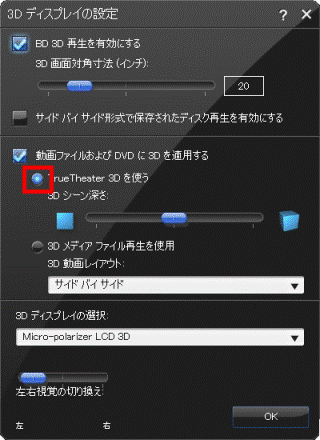
- 「3Dディスプレイの選択」が次のいずれかが選択されていることを確認します。
- 3Dメガネをご使用の場合
Micro-polarizer LCD 3D - 3Dコンバージョンパネルをご使用の場合
Fujitsu グラスレス 3D
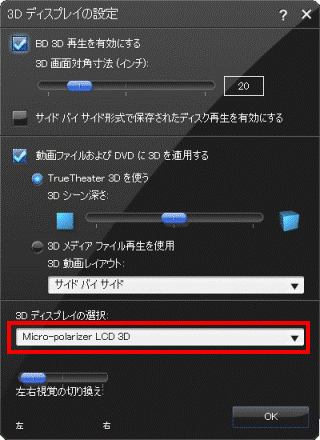
(「Micro-polarizer LCD 3D」が選択されている例)
異なる項目が表示されているときは、「▼」ボタンをクリックし、表示される一覧から、「Micro-polarizer LCD 3D」または「Fujitsu グラスレス 3D」をクリックします。 - 3Dメガネをご使用の場合
- 「OK」ボタンをクリックします。
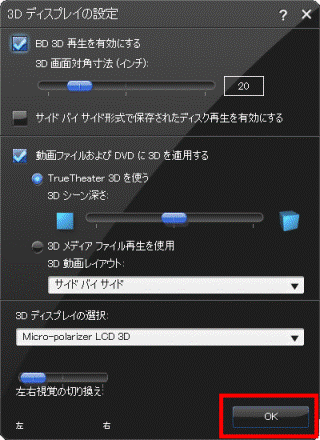
- PowerDVDの画面に戻ります。
「再生」ボタンをクリックします。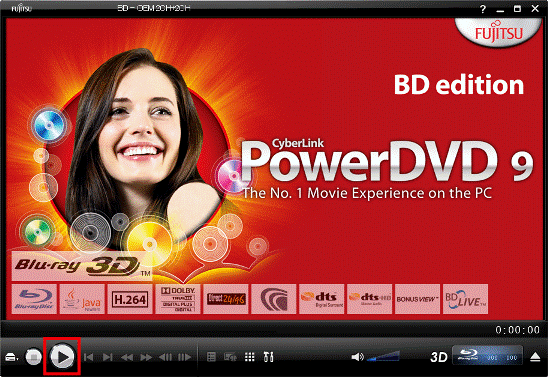
- 3Dメガネをかける、または3Dコンバージョンパネルをセットし、視聴します。



