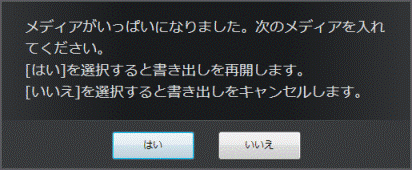お使いの機種によっては、Windows 8.1からWindows 10にアップグレードすると、ディスクへの書き出しが失敗することがあります。
その場合は、Windows 10にアップグレードせずに使用する必要があります。
Windows 10での動作状況については、次のホームページをご覧ください。 Windows 10動作確認情報
Windows 10動作確認情報
Q&Aナンバー【4809-9213】更新日:2019年8月29日
このページをブックマークする(ログイン中のみ利用可)
[DigitalTVbox] 録画した番組をディスクへ書き出す方法を教えてください。(2012年10月発表モデル〜2017年1月発表モデル)
| 対象機種 | 2017年1月発表モデルESPRIMO FH53/B1、他・・・ |
|---|---|
| 対象OS |
|
 質問
質問
 回答
回答
録画した番組をディスクに書き出すには、事前に対応ディスクや注意事項を確認し、「DigitalTVbox 録画番組一覧」から操作します。
次の項目を順番に確認してください。
手順1対応するディスク
DigitalTVboxで録画したデジタル放送の番組を書き出せるディスクは、CPRM(著作権保護)対応のDVDとBlu-ray Discです。
お使いになるディスクに応じた案内をご覧ください。
DVD
対応しているDVDは、次のとおりです。
- DVD-R、DVD-R DL
録画番組を書き出ししたディスクに、追記はできません。
録画番組を書き出ししたディスクのフォーマット(初期化)はできません。 - DVD-RW、DVD-RAM
録画番組を書き出ししたディスクに、追記ができます。
なお、ディスクに録画番組以外のデータが入っていると、録画番組の追記はできません。
録画番組を書き出ししたディスクはフォーマット(初期化)して再利用できます。
- 録画番組のファイル容量に加えて、200MB以上の空き容量が必要です。
- 高速書き込み対応のDVD-RAM2ディスクには対応していません。
- DVD-RAMは、カートリッジなしタイプまたはカートリッジからディスクを取り出せるタイプをご購入ください。
カートリッジに入れた状態で使用するタイプ(Type1)は使えません。
Blu-ray Disc
対応しているBlu-ray Discは、次のとおりです。
- BD-R、BD-R DL、BD-R XL
録画番組を書き出ししたディスクに、追記ができます。
録画番組を書き出ししたディスクのフォーマット(初期化)はできません。
BD-R LTH Type(記録層に有機色素材料が使用されているBD-R)に対応しています。 - BD-RE、BD-RE DL、BD-RE XL
録画番組を書き出ししたディスクに、追記ができます。
なお、ディスクに録画番組以外のデータが入っていると、録画番組の追記はできません。
録画番組を書き出ししたディスクはフォーマット(初期化)して再利用できます。
録画番組のファイル容量に加えて、200MB以上の空き容量が必要です。
手順2ディスクに書き出すときのデータの仕様
ディスクに書き出すときの画質やフォーマット、1枚のディスクに記録できる時間などは、画質モードによって異なります。
画質モードについて、詳しくは、次のQ&Aをご覧ください。 [DigitalTVbox] 画質モードについて教えてください。(2010年夏モデル以降)
[DigitalTVbox] 画質モードについて教えてください。(2010年夏モデル以降)
手順3ディスクに書き出すときの注意
ディスクを作成する前に、次の項目を順番に確認してください。
録画した番組のコピー制限について
デジタル放送の番組は、著作権保護を目的とし、コピー回数を制御する信号(コピー制御信号)が含まれています。
ディスクへダビングできる回数は、コピー制御信号の種類によって異なります。
コピー制御信号の種類は、次のとおりです。
- コピーネバー / コピー不可
ハードディスクへ録画、ディスクへ書き出しができません。 - コピーフリー
ハードディスクに録画した後、録画番組をディスクに何回でも書き出すことができます。 - コピーワンス
ハードディスクに録画すると、1回コピーを行ったとみなされます。
そのため、DVDなどのディスクに録画番組を書き出すと、移動(ムーブ)し、ハードディスクの録画番組は削除されます。 - ダビング10
ハードディスクに録画番組を残したまま、最大9回まで録画番組をディスクにコピーできます。
10回目に録画番組を書き出すと、ディスクに録画番組を移動(ムーブ)し、ハードディスクの録画番組は削除されます。
ダビングは、ハードディスクに録画番組を残したまま、ディスクに録画番組をコピー(バックアップ)します。
ムーブは、録画番組をディスクに書き出した後、ハードディスクから録画番組を削除します。
Blu-ray Disc/DVDドライブについて
ディスクは、パソコンのBlu-ray Disc/DVDドライブにセットしてください。
外付けのBlu-ray Disc/DVDドライブでの書き出しは保証していません。
ディスク作成中の注意について
ディスクの作成中は、次の点にご注意ください。
- 録画番組をダビング中や移動(ムーブ)中に、停電などによる電源断など不慮の事故や強制シャットダウンによってパソコン本体が停止したり、記録しているディスクの傷や汚れによって書き出しが中断したりした場合、ダビングや移動(ムーブ)を実行していた録画番組はハードディスクから一部、またはすべてが削除されることがあります。
このとき、録画番組の一部、またはすべてを再生できないことがありますのでご注意ください。 - 移動(ムーブ)の途中でキャンセルした場合、その時点までの録画データがディスクに書き込まれ、それ以降の録画データはハードディスクから削除されます。
ダビング10信号が含まれた録画番組をダビングの途中でキャンセルした場合は、その時点までの録画データがディスクに書き込まれ、ダビング可能回数が1回減ります。 - ワイヤレスTV対応機種をお使いの場合は、パソコンとワイヤレスTVユニットの接続が正しく行われていることを確認してください。
- 書き出し中に、スリープや休止状態に移行すると、書き出しが失敗する可能性があります。
- 大切な録画番組をディスクに書き出す前に、テスト用の録画番組をディスクに書き出し、お手持ちの機器で再生可能かご確認ください。
- ディスクにデータが入っている場合、ディスクのフォーマットを行うとすべてのデータが削除されます。
データを削除したくない場合は、フォーマットをせずに追記するか、新しいディスクを用意してください。 - ディスクの書き出し中に、録画番組の視聴はできません。
- 他のソフトウェアを起動したり操作したりしないでください。
- ディスクへの書き出しは、録画番組の再生時間よりも長くなることがあります。
- ディスクの書き出しはリモコンで操作できません。
マウスで操作してください。
AACSキーについて
次の場合、AACS(Advanced Access ContentSystem)と呼ばれる著作権保護技術によって、データが暗号化されます。
- Blu-ray Discへ録画番組を書き出す場合について
- 画質モードがHX(高画質)、HS(長時間)、HL(超長時間1)、HE(超長時間2)の録画番組を、録画画質そのままでDVDに書き出す場合
データが暗号化されるときに、AACSキーという電子データが働きます。
AACSキーには有効期限があり、更新期限3ヶ月前になると、ディスクへの保存時に、インターネット経由で新しいAACSキーが自動でダウンロードされます。
更新期限をすぎてから、ディスクに保存する場合、インターネットに接続していないと、「サーバーとの接続に失敗しました。インターネット接続をご確認ください。」と表示されます。
この場合は、インターネットに接続してから、もう一度ディスクへの保存を実行してください。
AACSキーの更新について詳しくは、次のホームページをご覧ください。
株式会社ピクセラ
富士通製パソコン搭載(2009年春モデル以降)の「DigitalTVbox」をご利用のお客様へ
http://www.pixela.co.jp/support/bdaacs/fujitsu/
作成したディスクの再生について
録画データを保存したDVDやBlu-ray Discは、WinDVDで再生できます。
他の機器で再生する場合、DVDはCPRMに対応したプレーヤーやパソコンで再生してください。
Blu-ray Discは、Blu-ray Discに対応したプレーヤーやパソコンで再生してください。
なお、画質モードがHX(高画質)、HS(長時間)、HL(超長時間1)、HE(超長時間2)の録画番組を、録画画質そのままでDVDに書き出したときは、AVCRECに対応した機器で再生してください。
ただし、いずれもすべての環境での再生を保証するものではありません。
手順4ディスクに書き出す
ディスクに書き出す手順と、ディスクを書き出すときにメッセージが表示されたときの対処方法は、次のとおりです。
次の場合に応じた項目を確認してください。
書き出す手順
次の手順で、ディスクに書き出します。
一部の手順ではリモコンが使用できません。
操作は、マウスで行います。

お使いの環境によっては、表示される画面が異なります。
- Blu-ray Disc、またはCPRM対応のDVDをパソコンにセットします。アドバイス
画面の右上か右下にトースト(お知らせのメッセージ)が表示されても、クリックせずに次の手順に進みます。
- お使いのOSによって、手順が異なります。
- Windows 10
「スタート」ボタンをクリックし、すべてのアプリの一覧から「PIXELA」→「DigitalTVbox 録画番組一覧」の順にクリックし、手順4.に進みます。 - Windows 8.1/8
スタート画面でマウスポインターを動かし、「↓」ボタンが表示されたら、「↓」ボタンをクリックします。
「↓」ボタンが表示されない場合は、画面の何もないところを右クリックし、表示されるメニューから「すべてのアプリ」をクリックします。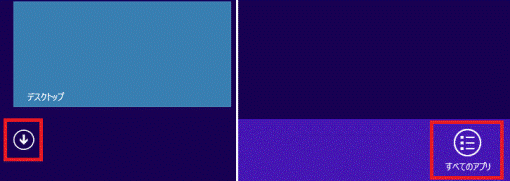 アドバイス
アドバイスデスクトップの場合は、画面の右下にマウスポインターを移動し、チャームが表示されたら「スタート」をクリックします。
- Windows 10
- アプリの一覧が表示されます。
「PIXELA」にある「DigitalTVbox 録画番組一覧」をクリックします。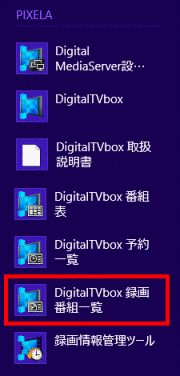
- 「録画番組一覧」が表示されます。
「メニュー」をクリックし、表示されるメニューから「書き出し」をクリックします。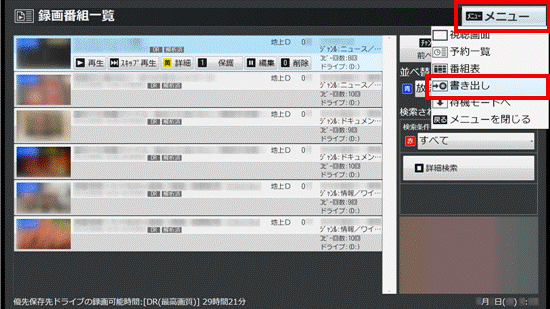 アドバイス
アドバイス「マウスでの操作に切り換えます。」と表示される場合は、「はい」ボタンをクリックします。
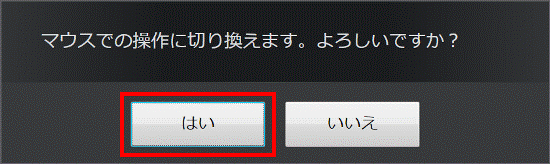
- しばらく待つと、録画番組の一覧が表示されます。
「フォーマット」欄の「▼」ボタンをクリックし、表示されるメニューから「しない」または「する」をクリックします。重要ディスクをフォーマットすると、ディスク内のデータが消去されます。
ディスクに録画番組を追記する場合は、「しない」を選択してください。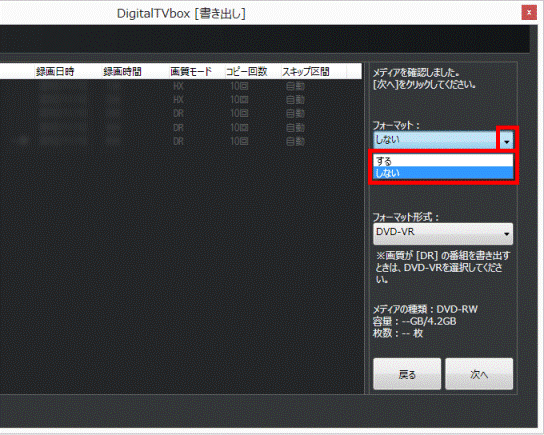
- 「フォーマット形式」欄が表示されているかどうかによって、操作手順が異なります。
- 「フォーマット形式」欄が表示されていない場合
次の手順に進みます。 - 「フォーマット形式」欄が表示されている場合
「フォーマット形式」欄の「▼」ボタンをクリックし、表示されるメニューから「DVD-VR」または「AVCREC」をクリックし、次の手順に進みます。
DR(最高画質)の録画番組を書き出すとき、またはDR(最高画質)の録画番組とHX(高画質)、HS(長時間)、HL(超長時間1)、HE(超長時間2)の録画番組とを、同じDVDに書き出すときは、「DVD-VR」をクリックします。
HX(高画質)、HS(長時間)、HL(超長時間1)、HE(超長時間2)の録画番組を、録画画質そのままでDVDに書き出す場合は、「AVCREC」をクリックします。
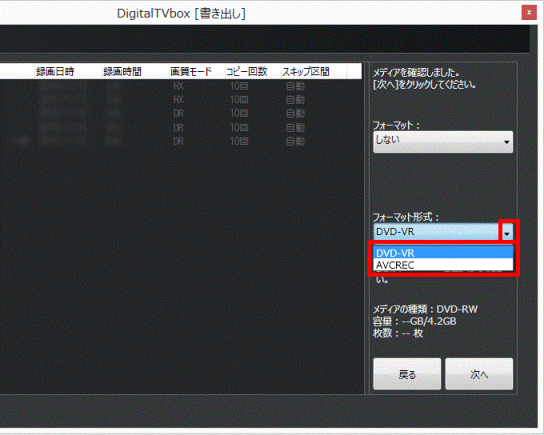 アドバイス
アドバイス「フォーマット形式を変更する場合、フォーマットを[する]にしてください。」と表示された場合は、「メッセージが表示されたときの対処」をご覧になり、対処してください。
- 「フォーマット形式」欄が表示されていない場合
- 「次へ」ボタンをクリックします。
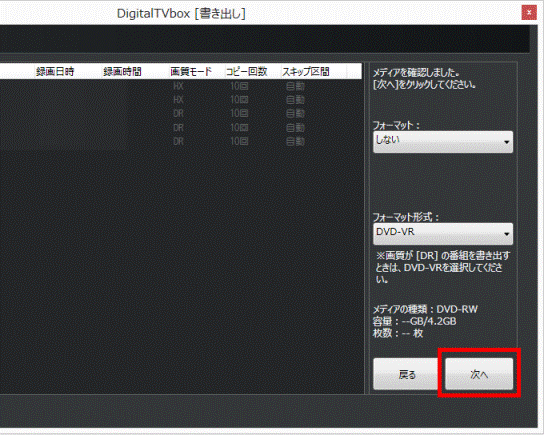
- 「左のリストで録画番組を選んで、[書き出し]をクリックしてください。」と表示されます。
書き出す録画番組をクリックします。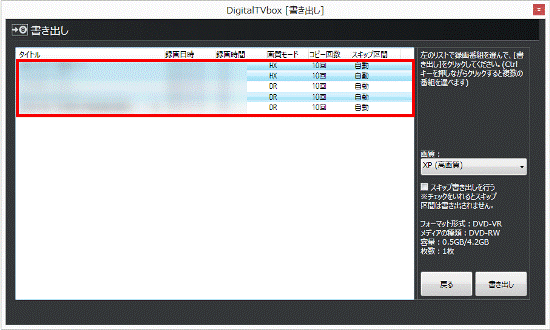 アドバイス
アドバイス- 番組を複数選択したい場合は、【Ctrl】キーを押しながら、録画番組をクリックします。
- 手順6.で、「AVCREC」を選択した場合、DR(最高画質)で保存した録画番組は、表示されません。
- 番組を複数選択したい場合は、【Ctrl】キーを押しながら、録画番組をクリックします。
- 「画質」欄が表示されるかどうかによって、操作手順が異なります。
- 「画質」欄が表示されない場合
次の手順に進みます。 - 「画質」欄が表示される場合
「画質」欄の「▼」ボタンをクリックし、表示されるメニューから、次のいずれかの画質をクリックし、次の手順に進みます。- XP(高画質):高画質で、約1時間以内の番組を記録できます。
- SP(標準):標準画質で、約2時間以内の番組を記録できます。
- LP(長時間):画質を落として、約4時間以内の番組を記録できます。
- ぴったり:ディスクの空き容量に収まるように、画質を調整して記録します。
最大で約4時間の番組を1枚のディスクに記録できます。
アドバイスDVD-R、DVD-RW、DVD-RAM(約4.7GB)に記録できる、記録時間の目安です。
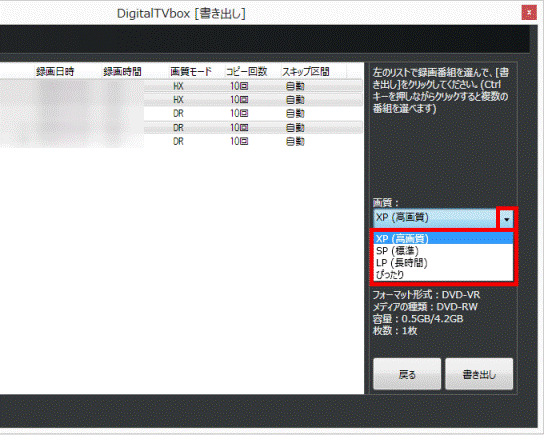
(「画質」欄が表示される場合) - 「画質」欄が表示されない場合
- お好みで、「スキップ書き出しを行う」をクリックしチェックを付けます。
チェックを付けると、オートチャプターで「再生」に設定されているチャプターのみを書き出します。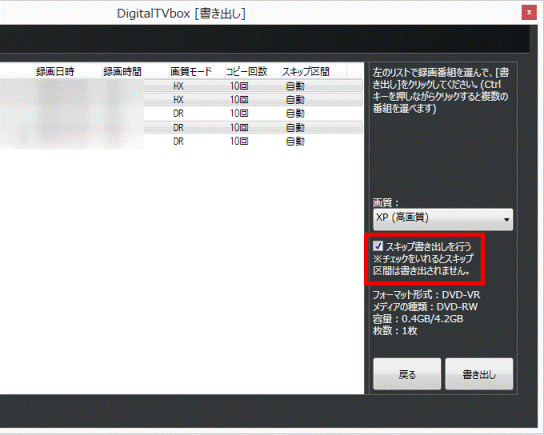 アドバイス
アドバイスオートチャプターについて詳しくは、次のQ&Aをご覧ください。
 [DigitalTVbox] オートチャプターについて教えてください。
[DigitalTVbox] オートチャプターについて教えてください。 - 「書き出し」ボタンをクリックします。
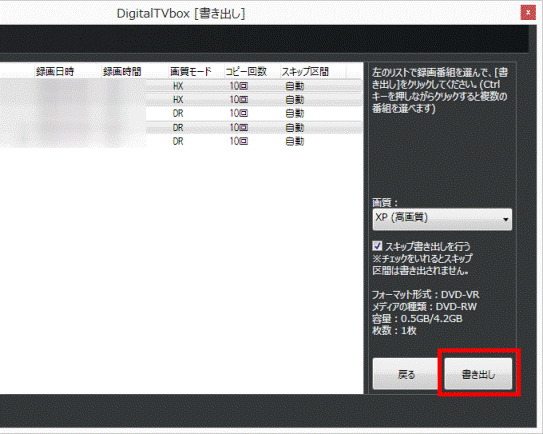
- 「書き出しを実行すると、タビング10またはコピーワンスの録画番組はコピー回数が1回減ります。」と表示されます。
「はい」ボタンをクリックします。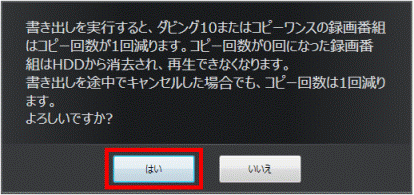 アドバイス
アドバイス「メディアの空き容量が少ない、またはファイルシステムが異なるため、メディアのフォーマットが必要です。」など、メッセージが表示される場合は、「メッセージが表示されたときの対処」をご覧ください。
- 画面右下に「DigitalTVboxステータス」が表示されます。
書き出しが完了するまで、しばらく待ちます。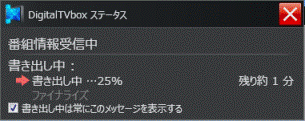
- 書き出しが完了すると、「書き出しを終了しました。」と表示されます。
「×」ボタンをクリックしてから、ディスクを取り出します。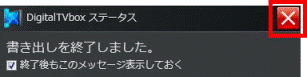
メッセージが表示されたときの対処
ディスクに書き出しされるときに表示されるメッセージと、その対処は次のとおりです。
- 「メディアの空き容量が少ない、またはファイルシステムが異なるため、メディアのフォーマットが必要です。」
ディスク内のデータを消去しても問題ない場合は、「はい」ボタンをクリックします。
ディスク内のデータを消去したくない場合は、「いいえ」ボタンをクリックし、別のディスクをセットします。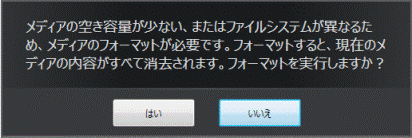
- フォーマット形式を変更する場合、フォーマットを[する]にしてください。
「閉じる」ボタンをクリックして、書き出しの画面に戻ります。
ディスク内のデータを消去しても問題ない場合は、「フォーマット」の「▼」ボタンをクリックして、「する」を選択してください。
ディスク内のデータを消去したくない場合は、別のディスクをセットします。
なお、セットしたディスクのフォーマット形式が「DVD-VR」の場合は、追記する番組も「DVD-VR」を選択することで、同じディスクに書き出しできます。![フォーマット形式を変更する場合、フォーマットを[する]にしてください。](../private/201908/2200000001/169.gif)
- 「メディアがいっぱいになりました。」
新しいディスクをパソコンにセットしてから、「はい」ボタンをクリックします。