Microsoft アカウントが無い状態で、オンライン修復を実行すると、ライセンス認証が求められた場合に操作を続行できず、Officeを使用できなくなる恐れがあります。
Q&Aナンバー【4810-5217】更新日:2019年3月7日
このページをブックマークする(ログイン中のみ利用可)
[Office Premium] オンライン修復の実行方法を教えてください。
| 対象機種 | すべて |
|---|---|
| 対象OS |
|
 質問
質問
 回答
回答
インストールしたときのMicrosoftアカウントとインターネットに接続できることを確認し、「アプリと機能」または「プログラムと機能」から実行します。
Office Premiumのオンライン修復を実行する方法は、次のとおりです。
次の項目を順番に確認 / 操作してください。
手順1事前準備
オンライン修復の前に、次の準備を行ってください。
インターネットに接続する
オンライン修復の処理中は、インターネットに接続している必要があります。
Microsoft アカウントを用意する
Office Premiumをオンライン修復した後に、Officeのアプリ(WordやExcel、など)を起動すると、ライセンス認証を求められる場合があります。
ライセンス認証には、Office Premiumを初めてインストールしたときのMicrosoft アカウントが必要です。
該当のMicrosoft アカウントと、そのパスワードをお手元に用意してください。
手順2オンライン修復を実行する方法
オンライン修復を実行する方法は、次のとおりです。

お使いの環境によっては、表示される画面が異なります。
- 作業中のアプリケーションをすべて終了します。
作成中のファイルがある場合は、ファイルを保存します。 - 「スタート」ボタンを右クリックし、表示されるメニューから「アプリと機能」または「プログラムと機能」をクリックします。アドバイス
- 「アプリと機能」をクリックした場合は、画面右にある「プログラムと機能」をクリックします。
「プログラムと機能」が画面右に無い場合は、画面を一番下までスクロールして表示される、「プログラムと機能」をクリックします。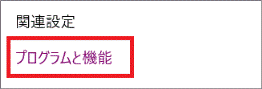
- Windows 8.1で、スタート画面の場合は、「デスクトップ」をクリックしてデスクトップ画面に切り替えます。
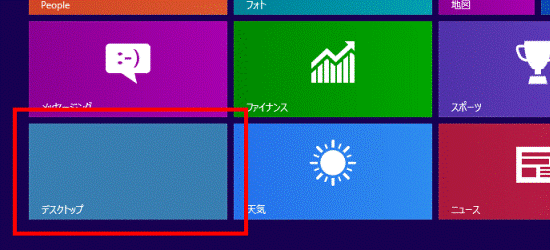
- 「アプリと機能」をクリックした場合は、画面右にある「プログラムと機能」をクリックします。
- 「プログラムと機能」が表示されます。
「Microsoft Office Home and Business Premium ja-jp」など、Office Premium 製品をクリックします。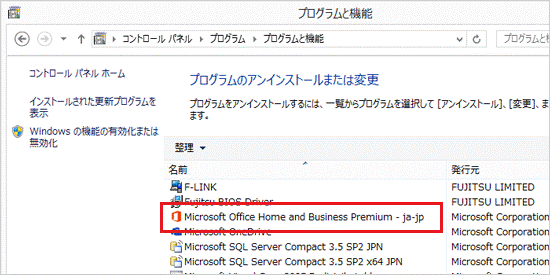 アドバイス
アドバイスダブルクリックすると、アンインストールが始まります。
「アンインストールしてもよろしいですか?」と表示された場合は、「閉じる」ボタンをクリックしてください。 - 一覧の上部に表示される「変更」をクリックします。
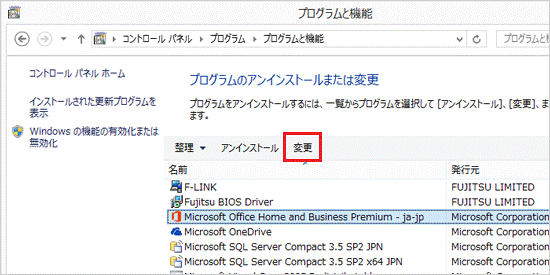
- 「Office プログラムをどのように修復しますか?」と表示されます。
「オンライン修復」をクリックします。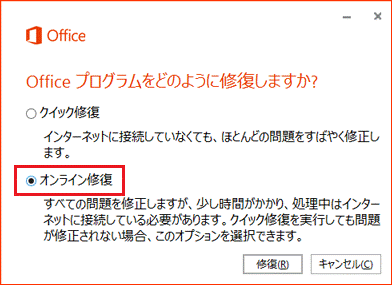
- 「修復」ボタンをクリックします。
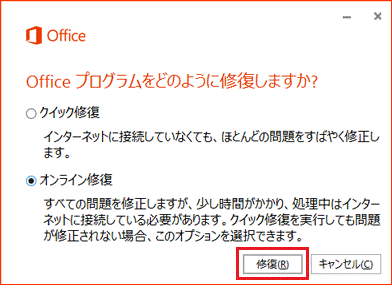
- 「オンライン修復を開始してもよろしいですか?」と表示されます。
「修復」ボタンをクリックします。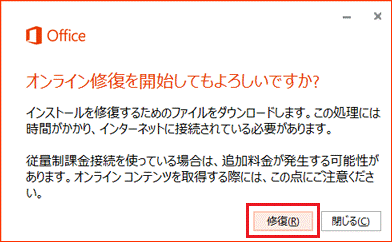
- 「Officeを修復中」と表示されます。
しばらく待ちます。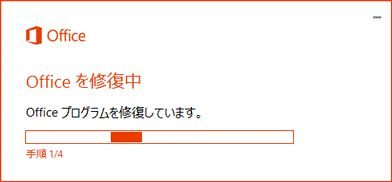
次の手順は、お使いのOfficeによって異なります。
次の場合に応じた項目を確認してください。
「Officeをインストールしています」と表示された場合
手順は、次のとおりです。

- 「Officeをインストールしています」と表示されます。
そのまましばらく待ちます。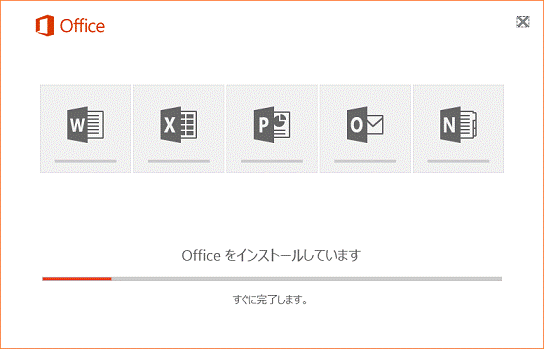
- 「すべて完了です。Officeはインストールされました。」と表示されます。
「閉じる」ボタンをクリックします。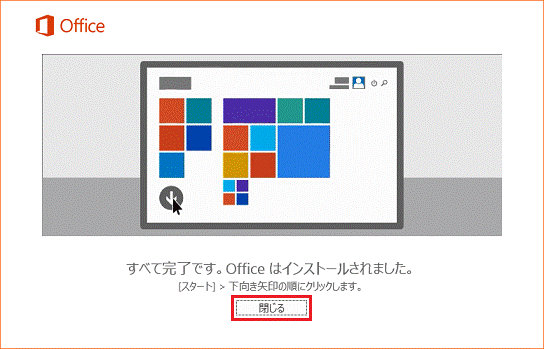
- ExcelやWordなどのOfficeのアプリを起動します。アドバイス
Officeは次の手順で起動できます。
お使いのOSによって操作が異なります。- Windows 10の場合
「スタート」ボタンをクリックし、すべてのアプリの一覧からOfficeのアプリ(WordやExcelなど)をクリックします。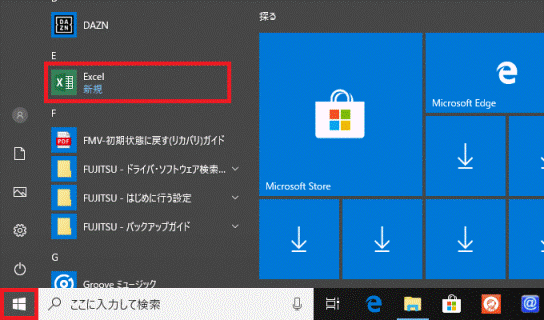
(Windows 10の場合) - Windows 8.1の場合
スタート画面でマウスポインターを動かし、「↓」ボタンが表示されたら、「↓」ボタンをクリックし、アプリ一覧からOfficeのアプリ(WordやExcelなど)をクリックします。
スタート画面が表示されていない場合は、スタートボタンをクリックし、スタート画面へ切り替えます。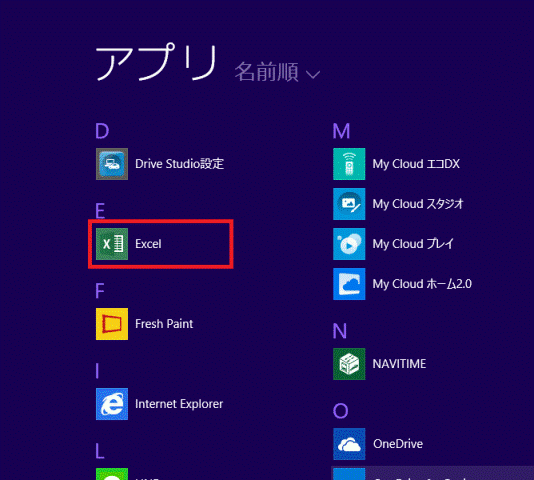
(Windows 8.1の場合)
- Windows 10の場合
- 「Officeライセンス認証」と表示されます。
Office Premiumを初めてインストールしたときのMicrosoftアカウントを入力します。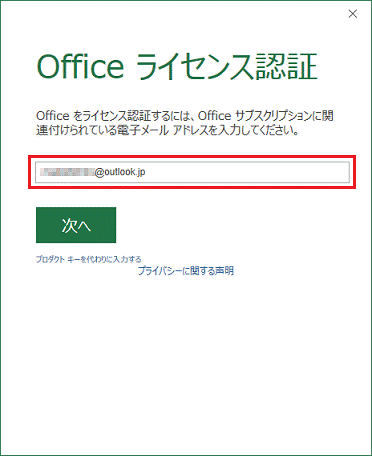 アドバイス
アドバイス「Officeライセンス認証」と表示されずOfficeアプリが起動した場合は、そのままご利用ください。
また、異なる画面が表示された場合は、表示される画面に従って操作してください。 - 「次へ」ボタンをクリックします。
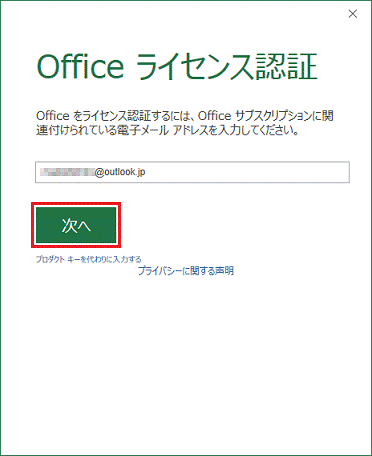
- 「サインイン」と表示されます。
Microsoftアカウントとパスワードを入力します。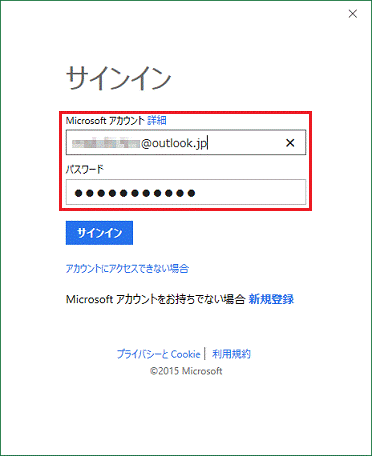
- 「サインイン」ボタンをクリックします。
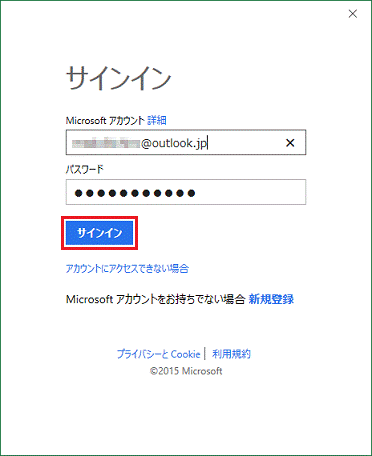
- 「アカウントが更新されました」と表示されます。
「OK」ボタンをクリックします。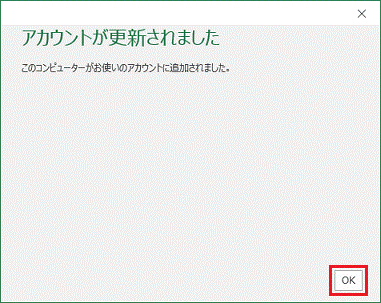 アドバイス
アドバイスお使いのMicrosoftアカウントに複数のOffice製品が登録されている場合は、「製品の選択」と表示されます。
「製品の選択」と表示される場合は、「Microsoft Office Home and Business Premium」など、お使いのOffice Premium製品をクリックしてから、「続行」ボタンをクリックします。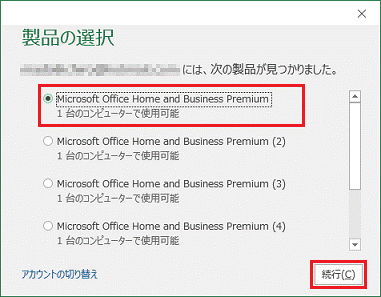
- 「最初に行う設定です。」と表示されます。
「同意する」ボタンをクリックします。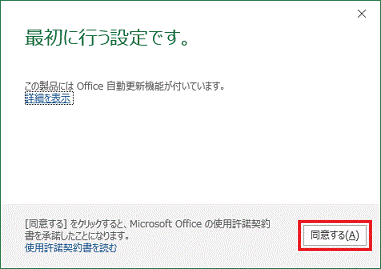
- 「×」ボタンをクリックし、画面を閉じます。
「新しいOfficeへようこそ。」と表示された場合
手順は、次のとおりです。

- 「新しいOfficeへようこそ。」と表示されます。
「次へ」ボタンをクリックします。 アドバイス
アドバイス画面の右下に「バックグラウンドでOfficeをインストールしています」と表示されますが、メッセージは表示したままで問題ありません。
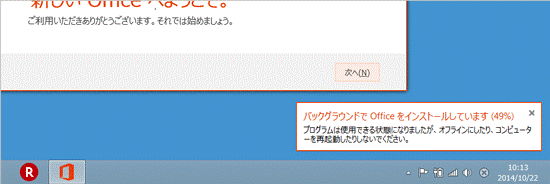
- Officeを紹介する動画が再生されます。
「次へ」ボタンをクリックします。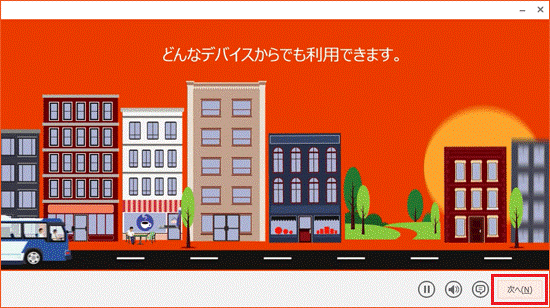
- 「サインインしてOfficeを最大限に活用しましょう。」と表示された場合は、次のとおり操作します。
表示されない場合は、手順8.に進みます。- Microsoft アカウントでOfficeにサインインする場合
「サインイン」ボタンをクリックし、次の手順に進みます。 - Microsoft アカウントでOfficeにサインインしない場合
「いいえ、後にします。」をクリックし、手順8.に進みます。
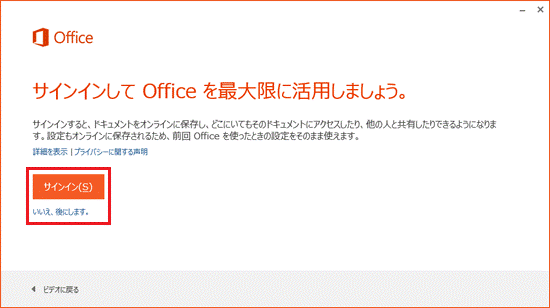
- Microsoft アカウントでOfficeにサインインする場合
- 「サインイン」と表示されます。
Microsoft アカウントを入力します。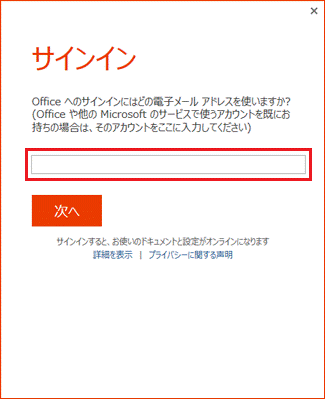
- 「次へ」ボタンをクリックします。
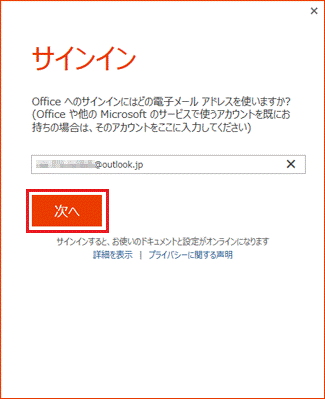 アドバイス
アドバイス「もう少し情報が必要です」と表示された場合は、「Microsoft アカウント」をクリックします。
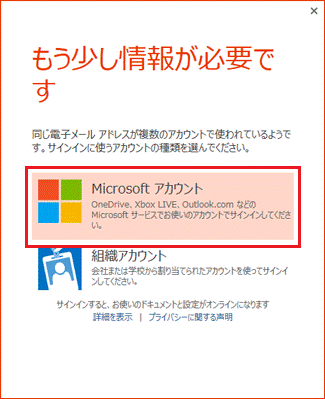
- パスワードの入力欄が表示されます。
Microsoft アカウントのパスワードを入力します。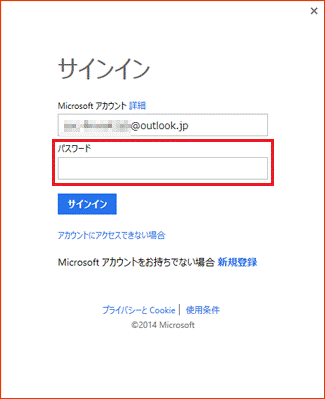
- 「サインイン」ボタンをクリックします。
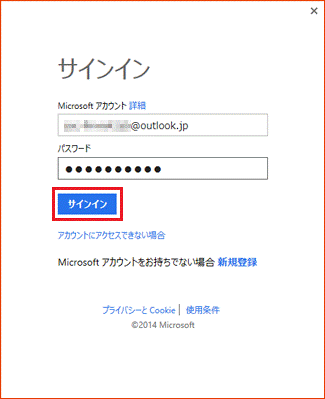
- 「OneDriveについての説明をご覧ください。」と表示されます。
「次へ」ボタンをクリックします。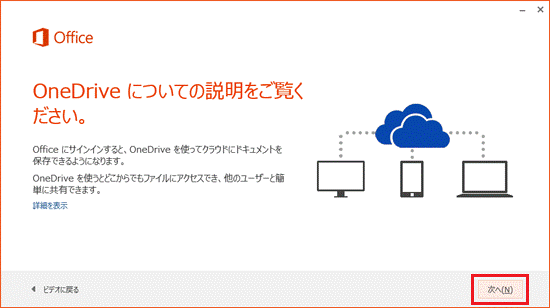
- 「こんにちは」と表示された場合は、「次へ」ボタンをクリックします。
表示されない場合は、次の手順に進みます。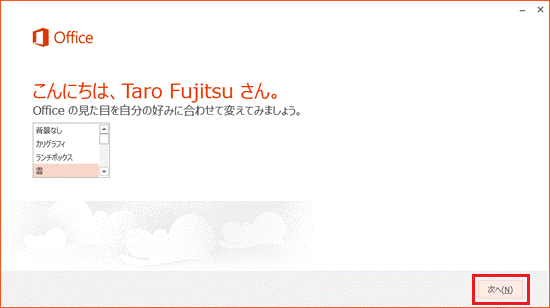 アドバイス
アドバイスOfficeの見た目は、後で変更できます。
- 「準備を行っています。」と表示されます。
「いいえ」をクリックします。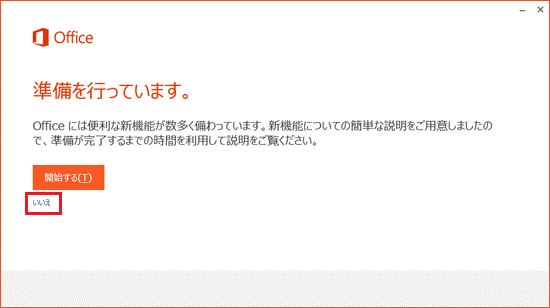
- 「Officeをお使いいただけるようになるまで、あと少しです。」と表示されます。
しばらく、待ちます。
- 処理が終わると、「準備が整いました。」と表示されます。
「完了」ボタンをクリックします。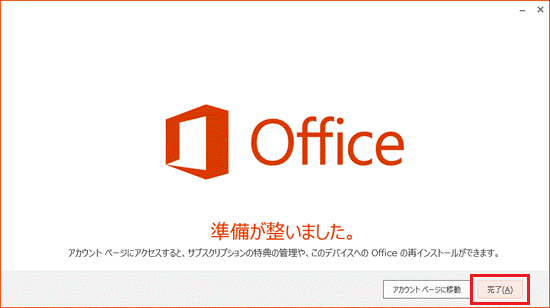
- 「プログラムと機能」の「×」ボタンをクリックし、閉じます。
- Officeのアプリ(WordやExcel、など)を起動します。
- 「Officeライセンス認証」が表示されるかどうかによって、手順が異なります。
- 表示された場合
Office Premiumを初めてインストールしたときのMicrosoft アカウントを入力し、次の手順に進みます。 - 表示されない場合
以上で手順は終了です。
「×」ボタンをクリックし、アプリを終了します。
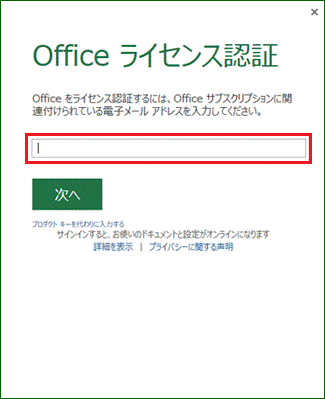
- 表示された場合
- 「次へ」ボタンをクリックします。
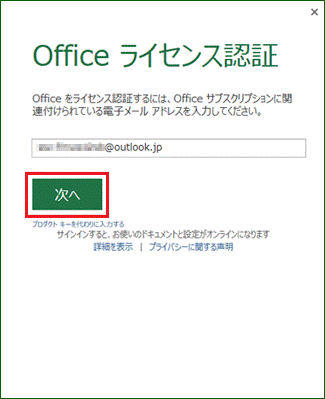 アドバイス
アドバイス「もう少し情報が必要です」と表示された場合は、「Microsoft アカウント」をクリックします。
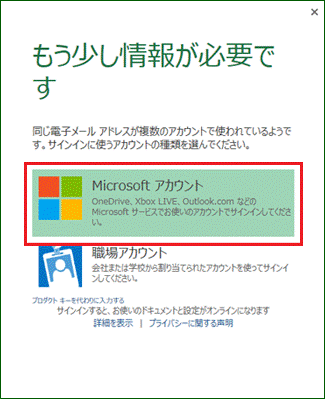
- パスワードの入力欄が表示されます。
Microsoft アカウントのパスワードを入力します。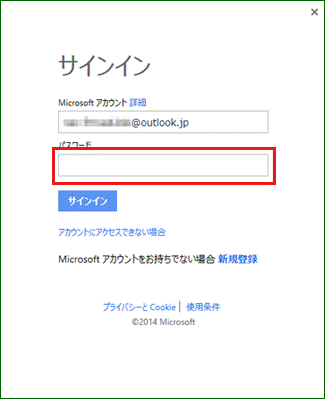
- 「サインイン」ボタンをクリックします。
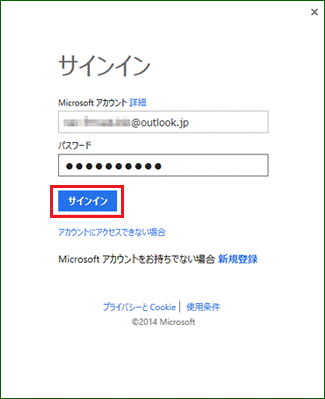
- 「アカウントが更新されました」と表示されます。
「OK」ボタンをクリックします。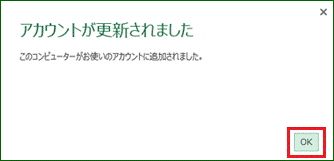
- 「×」ボタンをクリックし、アプリを終了します。



