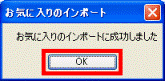Q&Aナンバー【4904-6223】更新日:2014年10月16日
このページをブックマークする(ログイン中のみ利用可)
[Internet Explorer] お気に入りをバックアップする / 復元する方法を教えてください。
| 対象機種 | すべて |
|---|---|
| 対象OS |
|
 質問
質問
Internet Explorerのお気に入りをバックアップする方法を教えてください。
また、バックアップしたお気に入りを復元する教えてください。
また、バックアップしたお気に入りを復元する教えてください。
 回答
回答
Internet Explorerのお気に入りをバックアップしたり、復元したりするときは、インポート / エクスポート機能を使用します。
手順は、Internet Explorerのバージョンによって異なります。
お使いのバージョンに応じた項目を確認してください。
Internet Explorer 11
次のQ&Aをご覧ください。
- エクスポート(バックアップ)する方法
 [Internet Explorer 11] 「お気に入り」をバックアップする方法を教えてください。
[Internet Explorer 11] 「お気に入り」をバックアップする方法を教えてください。 - インポート(復元)する方法
 [Internet Explorer 11] バックアップした「お気に入り」を元に戻す方法を教えてください。
[Internet Explorer 11] バックアップした「お気に入り」を元に戻す方法を教えてください。
Internet Explorer 10
次のQ&Aをご覧ください。
- エクスポート(バックアップ)する方法
 [Internet Explorer 10] 「お気に入り」をバックアップする方法を教えてください。
[Internet Explorer 10] 「お気に入り」をバックアップする方法を教えてください。 - インポート(復元)する方法
 [Internet Explorer 10] バックアップした「お気に入り」を元に戻す方法を教えてください。
[Internet Explorer 10] バックアップした「お気に入り」を元に戻す方法を教えてください。
Internet Explorer 9
次のQ&Aをご覧ください。
- エクスポート(バックアップ)する方法
 [Internet Explorer 9] 「お気に入り」をバックアップする方法を教えてください。
[Internet Explorer 9] 「お気に入り」をバックアップする方法を教えてください。 - インポート(復元)する方法
 [Internet Explorer 9] バックアップした「お気に入り」を元に戻す方法を教えてください。
[Internet Explorer 9] バックアップした「お気に入り」を元に戻す方法を教えてください。
Internet Explorer 8
次のQ&Aをご覧ください。
- エクスポート(バックアップ)する方法
 [Internet Explorer 8] 「お気に入り」をバックアップする方法を教えてください。
[Internet Explorer 8] 「お気に入り」をバックアップする方法を教えてください。 - インポート(復元)する方法
 [Internet Explorer 8] バックアップした「お気に入り」を元に戻す方法を教えてください。
[Internet Explorer 8] バックアップした「お気に入り」を元に戻す方法を教えてください。
Internet Explorer 7
次のQ&Aをご覧ください。
- エクスポート(バックアップ)する方法
 [Internet Explorer 7] 「お気に入り」をバックアップする方法を教えてください。
[Internet Explorer 7] 「お気に入り」をバックアップする方法を教えてください。 - インポート(復元)する方法
 [Internet Explorer 7] バックアップした「お気に入り」を元に戻す方法を教えてください。
[Internet Explorer 7] バックアップした「お気に入り」を元に戻す方法を教えてください。
Internet Explorer 6
次の場合に応じた項目を確認してください。

Internet Explorerが起動しない場合は、「お気に入り」フォルダーをコピーして別の場所に保存します。
次の順にクリックして、「お気に入り」フォルダーが保存されている場所を開きます。
- 「マイコンピュータ」→「ローカルディスク(C:)」→「Documents and Settings」フォルダー→「(ユーザー名)」フォルダー
フォルダーを開いたら、「お気に入り」フォルダーを右クリックし、表示されるメニューから「コピー」をクリックしてください。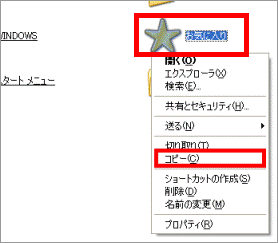
コピーしたフォルダーは、ローカルディスク(D:)など、別のドライブに貼り付けて保存します。
復元するときは、バックアップした「お気に入り」フォルダーをコピーして、ローカルディスク(C:)の同じ場所に貼り付けます。
エクスポート(バックアップ)する場合
次の手順で、お気に入りをエクスポートします。
ここでは例として、お気に入りのデータを、ローカルディスク(D:)に保存します。

- Internet Explorerを起動します。
- 「ファイル」メニュー→「インポートおよびエクスポート」の順にクリックします。
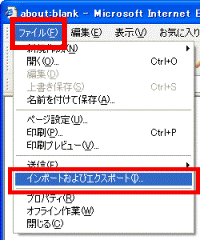
- 「インポート/エクスポート ウィザードへようこそ」と表示されます。
「次へ」ボタンをクリックします。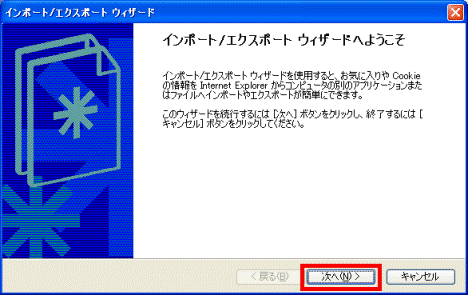
- 「インポート/エクスポートの選択」と表示されます。
「お気に入りのエクスポート」をクリックします。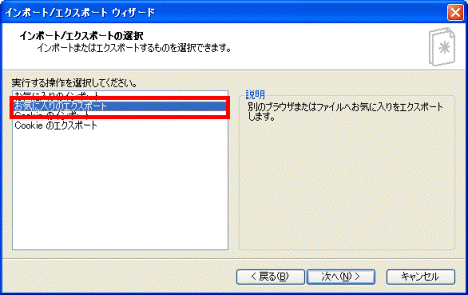
- 「次へ」ボタンをクリックします。
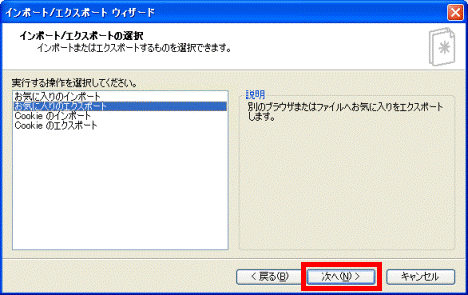
- 「お気に入りのエクスポート元のフォルダ」と表示されます。
「Favorites」をクリックします。 - 「次へ」ボタンをクリックします。
- 「お気に入りのエクスポート先」と表示されます。
「ファイルまたはアドレスにエクスポートする」をクリックします。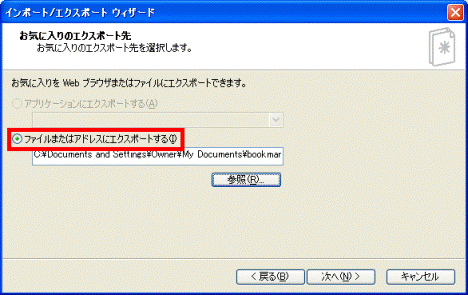
- 「参照」ボタンをクリックします。
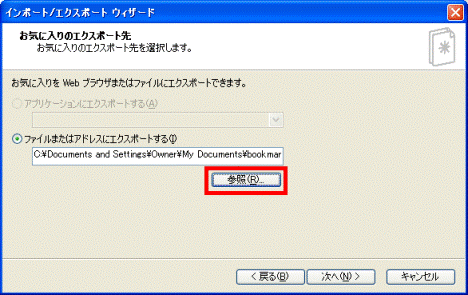
- 「ブックマークファイルの選択」が表示されます。
「保存する場所」欄の右側にある「 」ボタンをクリックし、表示される一覧から「ローカルディスク(D:)」をクリックします。
」ボタンをクリックし、表示される一覧から「ローカルディスク(D:)」をクリックします。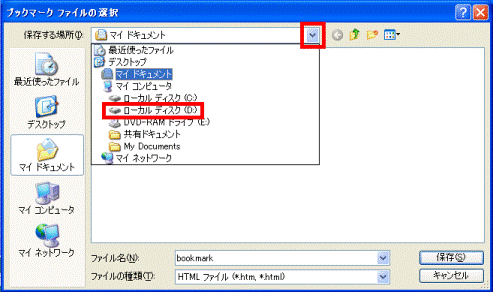
- 「ローカルディスク(D:)」の内容が表示されます。
「ファイル名」欄に、お好みの名前を入力します。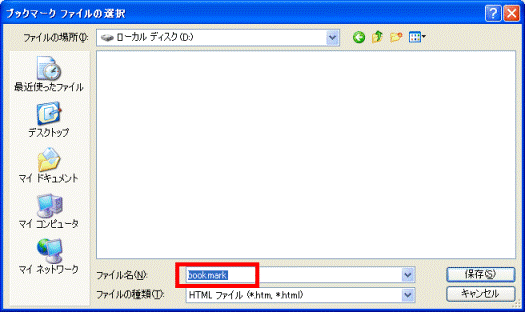
- 「保存」ボタンをクリックします。
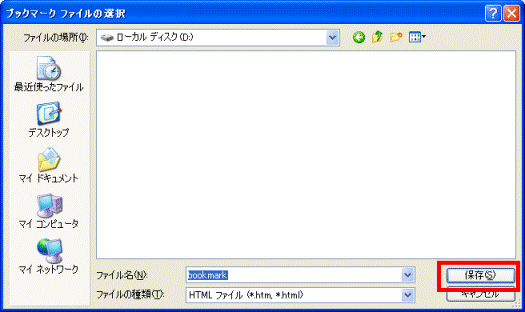
- 「お気に入りのエクスポート先」に戻ります。
「次へ」ボタンをクリックします。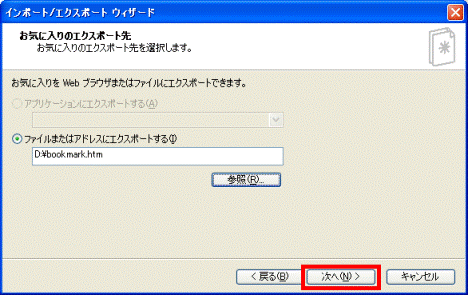
- 「インポート/エクスポート ウィザードの完了」と表示されます。
「完了」ボタンをクリックします。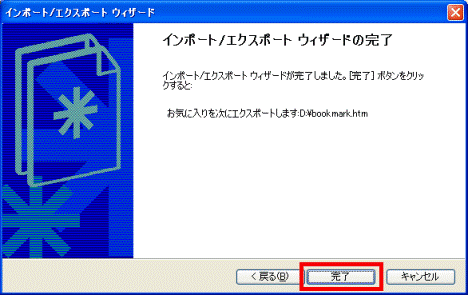
- 「お気に入りのエクスポートに成功しました」と表示されます。
「OK」ボタンをクリックします。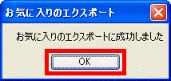
インポート(復元)する場合
次の手順で、インポートします。

- Internet Explorerを起動します。
- 「ファイル」メニュー→「インポートおよびエクスポート」の順にクリックします。
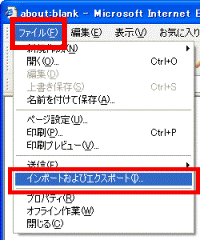
- 「インポート/エクスポート ウィザードへようこそ」と表示されます。
「次へ」ボタンをクリックします。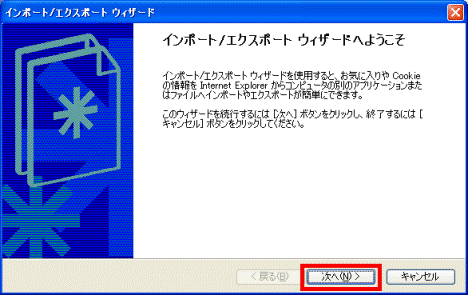
- 「お気に入りのインポート」をクリックします。
- 「次へ」ボタンをクリックします。
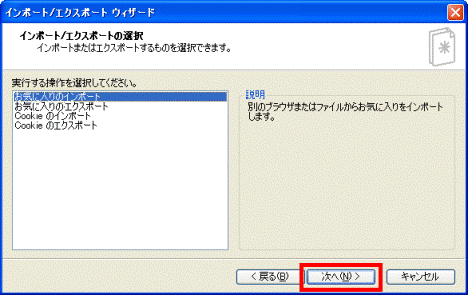
- 「お気に入りのインポート元」と表示されます。
「ファイルまたはアドレスからインポートする」をクリックします。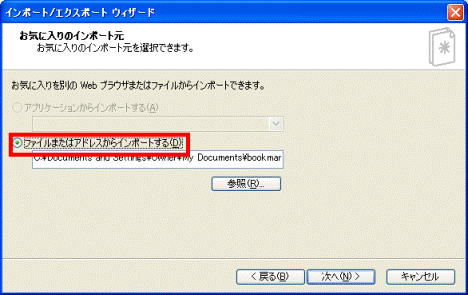
- 「参照」ボタンをクリックします。
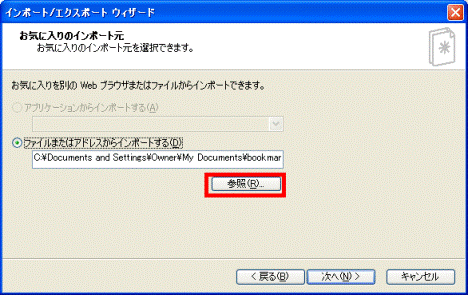
- 「ブックマークファイルの選択」が表示されます。
「保存する場所」欄の右側にある「 」ボタンをクリックし、表示される一覧から「ローカルディスク(D:)」をクリックします。
」ボタンをクリックし、表示される一覧から「ローカルディスク(D:)」をクリックします。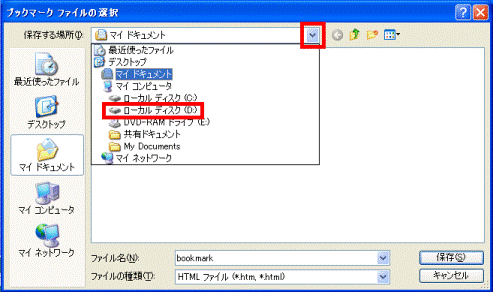
- バックアップしたお気に入りのデータをクリックします。
ここでは例として、「エクスポート(バックアップ)する場合」でバックアップした「bookmark」をクリックします。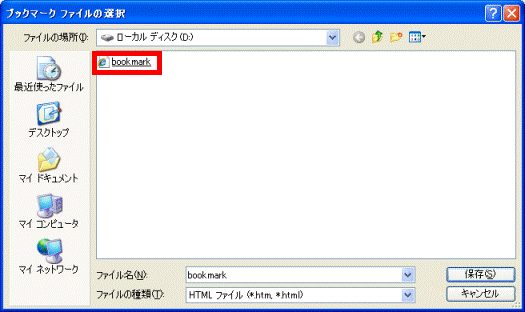
- 「保存」ボタンをクリックします。
- 「お気に入りのインポート元」に戻ります。
「次へ」ボタンをクリックします。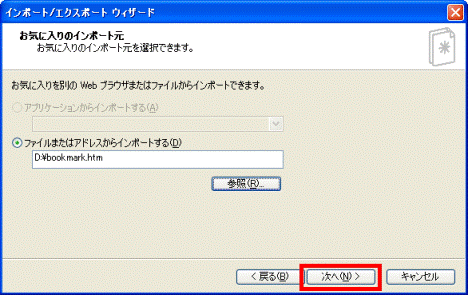
- 「お気に入りのインポート先のフォルダ」が表示されます。
「Favorites」フォルダをクリックします。 - 「次へ」ボタンをクリックします。
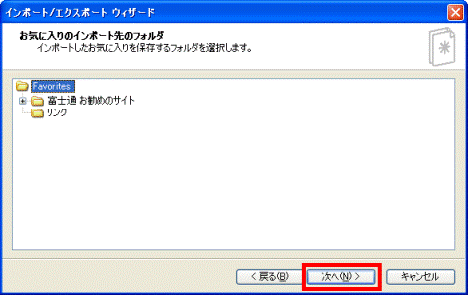
- 「インポート/エクスポート ウィザードの完了」と表示されます。
「完了」ボタンをクリックします。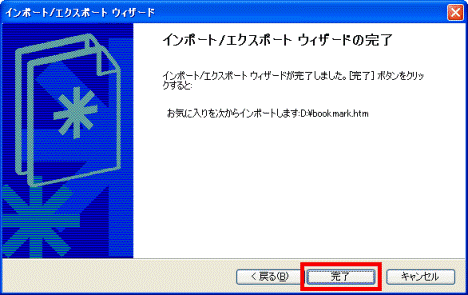
- 「お気に入りのインポートに成功しました」と表示されます。
「OK」ボタンをクリックします。