Q&Aナンバー【4904-8113】更新日:2011年12月10日
このページをブックマークする(ログイン中のみ利用可)
[WinDVD] 静止画を保存することができません。
| 対象機種 | 2006年秋冬モデルDESKPOWER、他・・・ |
|---|---|
| 対象OS |
|
 質問
質問
WinDVDで、「キャプチャ」ボタンをクリックしたり、キーボードの【P】キーを押したりしても、映像の静止画が保存されません。
対処方法を教えてください。
対処方法を教えてください。
 回答
回答
2000年夏モデル〜2006年秋冬モデルに添付されているWinDVDで、静止画の保存(静止画キャプチャ)ができないときは、次の項目を順にご覧ください。

映像をズームインしているときは映像の一部が拡大表示されますが、その拡大表示された状態を静止画として保存することはできません。ズームモードを切り替えて、標準の表示に戻します。

静止画は、どのズームモードであっても、標準の表示の状態で保存されます。
静止画が保存できるようになれば、以後の操作は必要ありません。
保存できないときは、「ハードウェアアクセラレーションを使用していないか確認する」へ進みます。
ハードウェアアクセラレーション(またはハードウェア動き補償)を使用しているときは、静止画を保存することができません。設定を確認し、必要に応じて解除します。
解除の方法は、お使いの機種によって異なります。
次からお使いの機種をクリックし、操作方法を確認してください。
次の手順で、ハードウェアアクセラレーションの設定を解除します。

お使いの環境によっては、表示される画面が異なります。
保存できないときは、「「マイドキュメント」の設定が変わっていないかどうかを確認する」へ進みます。
次の手順で、ハードウェアアクセラレーションの設定を解除します。

お使いの環境によっては、表示される画面が異なります。
2001年冬モデル〜2002年夏モデルで保存できないときは、「「マイドキュメント」の設定が変わっていないかどうかを確認する」へ進みます。
Windowsでマイドキュメントのターゲットフォルダの設定が変わっていると、静止画が保存できません。
「保存に失敗しました」と表示されます。

次の手順で、マイドキュメントのターゲットフォルダの設定を確認します。

お使いの環境によっては、表示される画面が異なります。
次の手順で、WinDVDの静止画の保存先を変更します。

お使いの環境によっては、表示される画面が異なります。

「マイドキュメント」のターゲットフォルダの設定を元に戻すことでも、静止画を保存できるようになります。
詳しくは、次のQ&Aをご覧ください。
 [Windows XP] 「マイドキュメント」の保存場所を変更する方法を教えてください。(新しいウィンドウで表示)
[Windows XP] 「マイドキュメント」の保存場所を変更する方法を教えてください。(新しいウィンドウで表示)
WinDVD 3.xは、静止画を保存する場所を変更できません。
この場合は、「マイドキュメント」のターゲットフォルダの設定を元に戻します。
次のQ&Aをご覧になり、「マイドキュメント」のターゲットフォルダの設定を「c:¥Documents and Settings¥(ログインしたユーザー名)¥My Documents」に戻してください。
 [Windows XP] 「マイドキュメント」の保存場所を変更する方法を教えてください。(新しいウィンドウで表示)
[Windows XP] 「マイドキュメント」の保存場所を変更する方法を教えてください。(新しいウィンドウで表示)
次の状態を順番に確認してください

- お使いの機種の発表時期がわからない場合は、次のQ&Aをご覧ください。
 パソコンの正式な名称(品名/型名)と、発表時期(○○年×モデル)の確認方法を教えてください。 (新しいウィンドウで表示)
パソコンの正式な名称(品名/型名)と、発表時期(○○年×モデル)の確認方法を教えてください。 (新しいウィンドウで表示) - 2007年春モデル以降の機種に搭載されているWinDVDでは、動画の画面を静止画として保存するキャプチャ機能を使用できません。
キャプチャ機能を使用するには、有償で製品版にアップグレードする必要があります。
なお、製品版にアップグレードしたWinDVDは、当社のサポート対象外です。
1番目の確認項目映像をズームインしていないかどうかを確認する
映像をズームインしているときは映像の一部が拡大表示されますが、その拡大表示された状態を静止画として保存することはできません。ズームモードを切り替えて、標準の表示に戻します。

静止画は、どのズームモードであっても、標準の表示の状態で保存されます。
静止画が保存できるようになれば、以後の操作は必要ありません。
保存できないときは、「ハードウェアアクセラレーションを使用していないか確認する」へ進みます。
2番目の確認項目ハードウェアアクセラレーションを使用していないかどうかを確認する
ハードウェアアクセラレーション(またはハードウェア動き補償)を使用しているときは、静止画を保存することができません。設定を確認し、必要に応じて解除します。
解除の方法は、お使いの機種によって異なります。
次からお使いの機種をクリックし、操作方法を確認してください。
2002年冬モデル〜2006年秋冬モデルをお使いの場合(WinDVD 4 / WinDVD 5)
次の手順で、ハードウェアアクセラレーションの設定を解除します。

お使いの環境によっては、表示される画面が異なります。
- WinDVD を起動します。
- WinDVD の映像が再生されるウィンドウを右クリックし、表示されるメニューから「セットアップ」をクリックします。
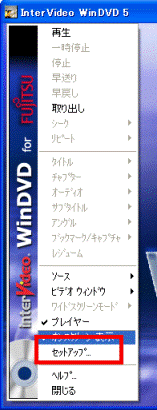
- 「セットアップ」が表示されます。
「ビデオ」タブをクリックします。 - 「ビデオ ハードウェア構成」の次の項目をクリックし、チェックを外します。
- 「ハードウェア デコード アクセラレーション使用」
- 「ハードウェア カラー アクセラレーション使用」
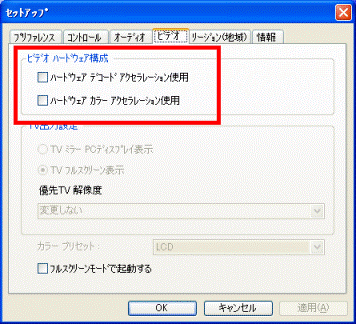

チェックが付いていない場合、またはグレーで表示されていて操作できない場合は、そのまま次の手順に進みます。 - 「ハードウェア デコード アクセラレーション使用」
- 「OK」ボタンをクリックします。
保存できないときは、「「マイドキュメント」の設定が変わっていないかどうかを確認する」へ進みます。
2000年夏モデル〜2002年夏モデルをお使いの場合(WinDVD 2.2〜2.3、3.x)
次の手順で、ハードウェアアクセラレーションの設定を解除します。

お使いの環境によっては、表示される画面が異なります。
- WinDVDを起動します。
- WinDVDの映像が再生されるウィンドウの上で右クリックし、表示されるメニューから「プロパティ」をクリックします。
- 「プロパティ」が表示されます。
「ビデオ設定」タブをクリックします。 - 「ハードウェア動き補償」をクリックし、チェックを外します。
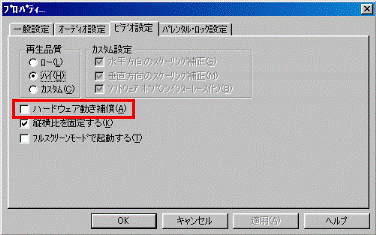

- チェックが付いていない場合は、そのまま次の手順に進みます。
- お使いのパソコンによってはグレーで表示されていて、「ハードウェア動き補償」の設定を変更できないことがあります。
この場合は、設定を変更せずに使用します。
- チェックが付いていない場合は、そのまま次の手順に進みます。
- 「OK」ボタンをクリックします。
2001年冬モデル〜2002年夏モデルで保存できないときは、「「マイドキュメント」の設定が変わっていないかどうかを確認する」へ進みます。
3番目の確認項目「マイドキュメント」の設定が変わっていないかどうかを確認する
Windowsでマイドキュメントのターゲットフォルダの設定が変わっていると、静止画が保存できません。
「保存に失敗しました」と表示されます。

次の手順で、マイドキュメントのターゲットフォルダの設定を確認します。

お使いの環境によっては、表示される画面が異なります。
- デスクトップの「マイドキュメント」を右クリックし、表示されるメニューから「プロパティ」をクリックします。
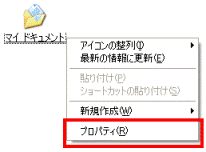
- 「マイドキュメントのプロパティ」が表示されます。
「ターゲット」タブをクリックします。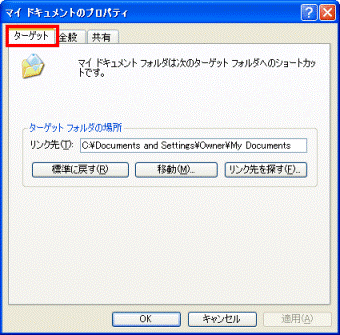
- 「ターゲット」タブが表示されます。
「ターゲットフォルダの場所」の「リンク先」欄の内容を、メモなどに控えます。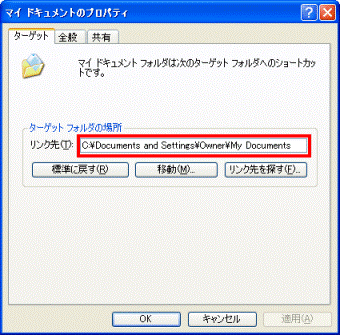
2002年冬モデル〜2006年秋冬モデルをお使いの場合(WinDVD 4 / WinDVD 5)
次の手順で、WinDVDの静止画の保存先を変更します。

お使いの環境によっては、表示される画面が異なります。
- WinDVD を起動します。
- WinDVDの映像が再生されるウィンドウを右クリックし、表示されるメニューから「セットアップ」をクリックします。
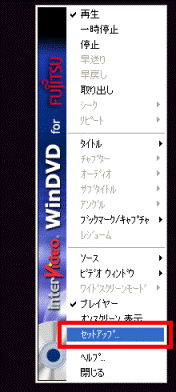
- 「セットアップ」が表示されます。
「コントロール」タブをクリックします。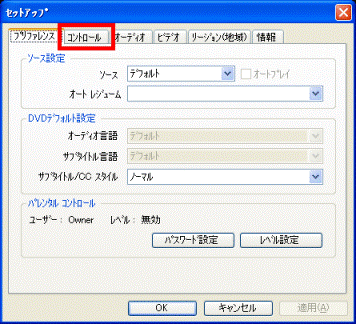
- 「キャプチャフォルダ」欄の右横にある「参照」ボタンをクリックします。
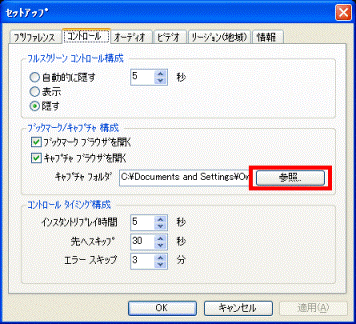
- 「ファイルを開く」が表示されます。
メモに控えておいたマイドキュメントの場所を選択し、「開く」ボタンをクリックします。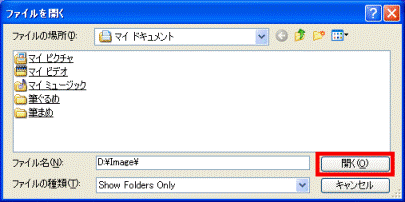
- 「セットアップ」に戻ります。
「OK」ボタンをクリックします。

「マイドキュメント」のターゲットフォルダの設定を元に戻すことでも、静止画を保存できるようになります。
詳しくは、次のQ&Aをご覧ください。
 [Windows XP] 「マイドキュメント」の保存場所を変更する方法を教えてください。(新しいウィンドウで表示)
[Windows XP] 「マイドキュメント」の保存場所を変更する方法を教えてください。(新しいウィンドウで表示)2001年冬モデル〜2002年夏モデルをお使いの場合(WinDVD 3.x)
WinDVD 3.xは、静止画を保存する場所を変更できません。
この場合は、「マイドキュメント」のターゲットフォルダの設定を元に戻します。
次のQ&Aをご覧になり、「マイドキュメント」のターゲットフォルダの設定を「c:¥Documents and Settings¥(ログインしたユーザー名)¥My Documents」に戻してください。
 [Windows XP] 「マイドキュメント」の保存場所を変更する方法を教えてください。(新しいウィンドウで表示)
[Windows XP] 「マイドキュメント」の保存場所を変更する方法を教えてください。(新しいウィンドウで表示)


