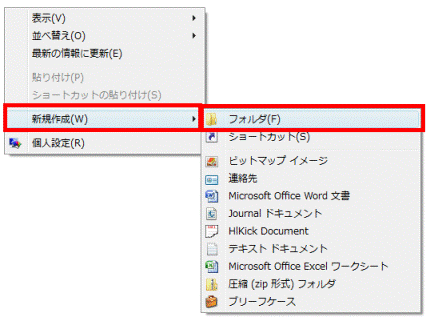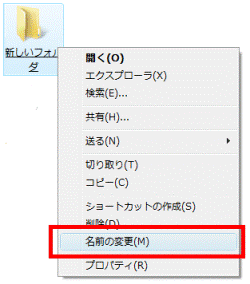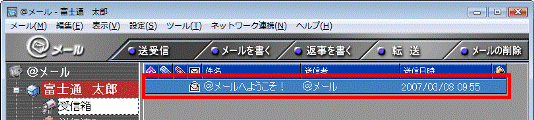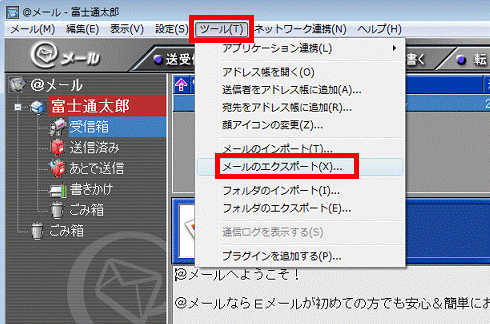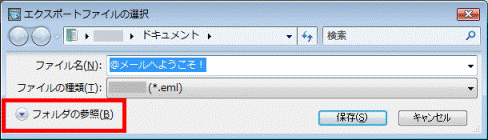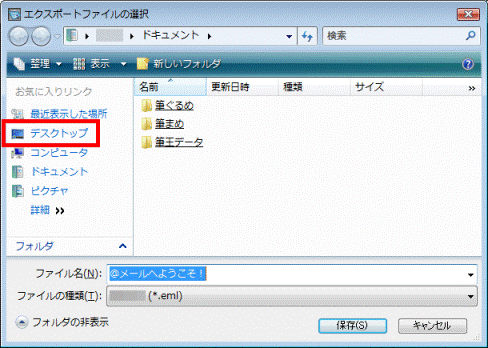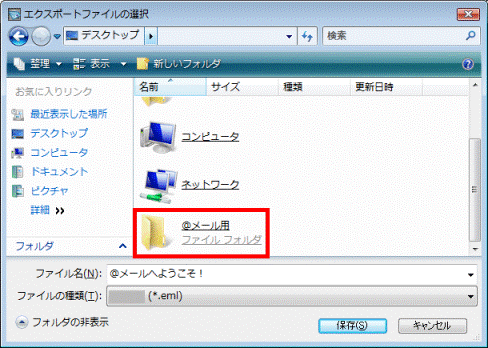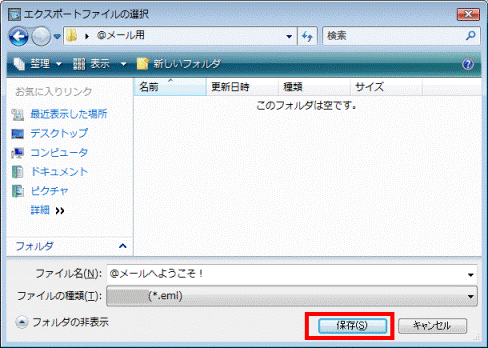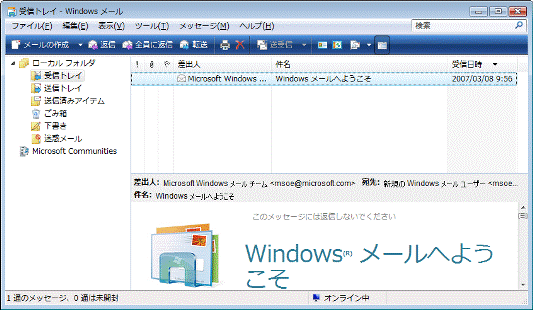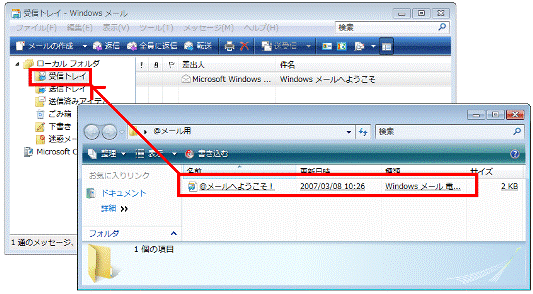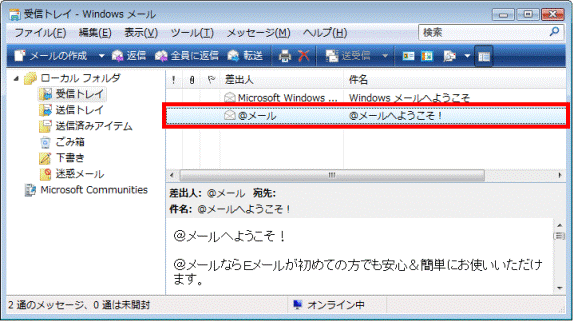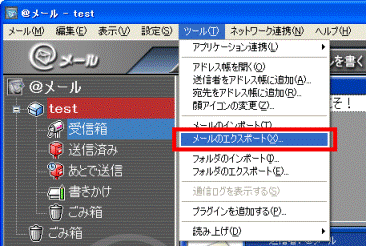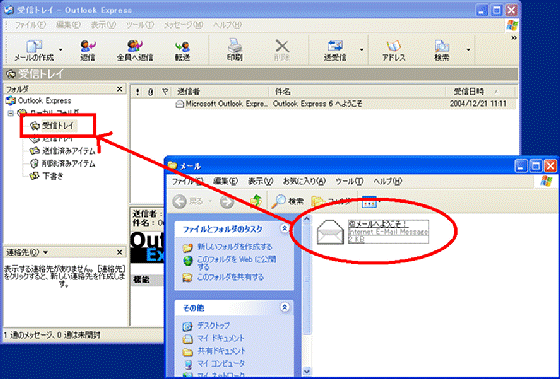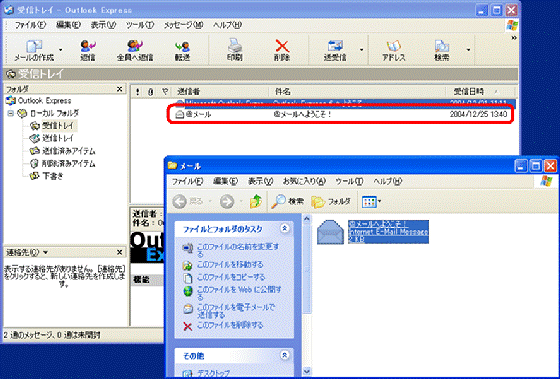Q&Aナンバー【4905-8040】更新日:2009年12月1日
印刷する
このページをブックマークする(ログイン中のみ利用可)
[@メール] 受信したメールを他のメールソフトに移動する方法を教えてください。
対象機種とOS
(全て表示表示を省略)
| 対象機種 |
2009年夏モデルFMV-DESKPOWER F/D60、他・・・
|
- 2009年夏モデル FMV-DESKPOWER F/D60
- 2009年夏モデル FMV-DESKPOWER F/D60N
- 2009年夏モデル FMV-DESKPOWER F/D70D
- 2009年夏モデル FMV-DESKPOWER F/D70N
- 2009年夏モデル FMV-DESKPOWER F/D90D
- 2009年夏モデル FMV-DESKPOWER F/D90N
- 2009年夏モデル FMV-DESKPOWER LX/D90D
- 2009年夏モデル FMV-DESKPOWER LX/D90N
- 2009年夏モデル FMV-BIBLO NF/D55
- 2009年夏モデル FMV-BIBLO NF/D70
- 2009年夏モデル FMV-BIBLO NF/D70N
- 2009年夏モデル FMV-BIBLO NF/D75
- 2009年夏モデル FMV-BIBLO NF/D80N
- 2009年夏モデル FMV-BIBLO NF/D85D
- 2009年夏モデル FMV-BIBLO NF/D85N
- 2009年夏モデル FMV-BIBLO NW/D70D
- 2009年夏モデル FMV-BIBLO NW/D90D
- 2009年夏モデル FMV-BIBLO NW/D90N
- 2009年春モデル TEO すべて
- 2009年春モデル FMV-DESKPOWER F/C50N
- 2009年春モデル FMV-DESKPOWER F/C50T
- 2009年春モデル FMV-DESKPOWER F/C70D
- 2009年春モデル FMV-DESKPOWER F/C70N
- 2009年春モデル FMV-DESKPOWER LX/C70D
- 2009年春モデル FMV-DESKPOWER LX/C70N
- 2009年春モデル FMV-DESKPOWER LX/C90D
- 2009年春モデル FMV-DESKPOWER LX/C90N
- 2009年春モデル FMV-BIBLO NF/C60
- 2009年春モデル FMV-BIBLO NF/C60D
- 2009年春モデル FMV-BIBLO NF/C60H
- 2009年春モデル FMV-BIBLO NF/C60N
- 2009年春モデル FMV-BIBLO NF/C70
- 2009年春モデル FMV-BIBLO NF/C70N
- 2009年春モデル FMV-BIBLO NF/C75
- 2009年春モデル FMV-BIBLO NF/C80N
- 2009年春モデル FMV-BIBLO NF/C90
- 2009年春モデル FMV-BIBLO NW/C90D
- 2009年春モデル FMV-BIBLO NW/C90N
- 2008年秋冬モデル TEO すべて
- 2008年秋冬モデル FMV-DESKPOWER F/B50
- 2008年秋冬モデル FMV-DESKPOWER F/B50N
- 2008年秋冬モデル FMV-DESKPOWER F/B70
- 2008年秋冬モデル FMV-DESKPOWER F/B70N
- 2008年秋冬モデル FMV-DESKPOWER F/B70T
- 2008年秋冬モデル FMV-DESKPOWER LX/B50D
- 2008年秋冬モデル FMV-DESKPOWER LX/B50N
- 2008年秋冬モデル FMV-DESKPOWER LX/B70D
- 2008年秋冬モデル FMV-DESKPOWER LX/B70N
- 2008年秋冬モデル FMV-DESKPOWER LX/B80D
- 2008年秋冬モデル FMV-DESKPOWER LX/B80N
- 2008年秋冬モデル FMV-DESKPOWER LX/B90D
- 2008年秋冬モデル FMV-DESKPOWER LX/B90N
- 2008年秋冬モデル FMV-BIBLO NF/B60
- 2008年秋冬モデル FMV-BIBLO NF/B65
- 2008年秋冬モデル FMV-BIBLO NF/B70
- 2008年秋冬モデル FMV-BIBLO NF/B70N
- 2008年秋冬モデル FMV-BIBLO NF/B75
- 2008年秋冬モデル FMV-BIBLO NF/B75D
- 2008年秋冬モデル FMV-BIBLO NF/B75ND
- 2008年秋冬モデル FMV-BIBLO NF/B80N
- 2008年秋冬モデル FMV-BIBLO NF/B90
- 2008年秋冬モデル FMV-BIBLO NF/B90D
- 2008年夏モデル TEO すべて
- 2008年夏モデル FMV-DESKPOWER F/A50
- 2008年夏モデル FMV-DESKPOWER F/A50N
- 2008年夏モデル FMV-DESKPOWER LX/A45N
- 2008年夏モデル FMV-DESKPOWER LX/A50D
- 2008年夏モデル FMV-DESKPOWER LX/A50N
- 2008年夏モデル FMV-DESKPOWER LX/A65N
- 2008年夏モデル FMV-DESKPOWER LX/A70D
- 2008年夏モデル FMV-DESKPOWER LX/A70N
- 2008年夏モデル FMV-BIBLO NF/A55
- 2008年夏モデル FMV-BIBLO NF/A55D
- 2008年夏モデル FMV-BIBLO NF/A60
- 2008年夏モデル FMV-BIBLO NF/A65
- 2008年夏モデル FMV-BIBLO NF/A70N
- 2008年夏モデル FMV-BIBLO NF/A75
- 2008年夏モデル FMV-BIBLO NF/A75D
- 2008年夏モデル FMV-BIBLO NF/A75ND
- 2008年夏モデル FMV-BIBLO NX/A90D
- 2008年夏モデル FMV-BIBLO NX/A90N
- 2008年夏モデル FMV-BIBLO NF/A70 (FMVNFA70B, FMVNFA70BE, FMVNFA70BS, FMVNFA70BX, FMVNFA70BZ, FMVNFA70W, FMVNFA70WE, FMVNFA70WF, FMVNFA70WG, FMVNFA70WK, FMVNFA70WS)
- 2008年春モデル TEO すべて
- 2008年春モデル FMV-DESKPOWER LX50Y
- 2008年春モデル FMV-DESKPOWER LX50Y/D
- 2008年春モデル FMV-DESKPOWER LX50YN
- 2008年春モデル FMV-DESKPOWER LX55Y
- 2008年春モデル FMV-DESKPOWER LX55Y/D
- 2008年春モデル FMV-DESKPOWER LX55YN
- 2008年春モデル FMV-DESKPOWER LX65YN
- 2008年春モデル FMV-DESKPOWER LX70Y/D
- 2008年春モデル FMV-DESKPOWER LX70YN
- 2008年春モデル FMV-BIBLO NF50Y
- 2008年春モデル FMV-BIBLO NF50YN
- 2008年春モデル FMV-BIBLO NF55Y
- 2008年春モデル FMV-BIBLO NF55Y/D
- 2008年春モデル FMV-BIBLO NF70Y
- 2008年春モデル FMV-BIBLO NF70YN
- 2008年春モデル FMV-BIBLO NF75Y
- 2008年春モデル FMV-BIBLO NF75Y/D
- 2008年春モデル FMV-BIBLO NF75YN/D
- 2008年春モデル FMV-BIBLO NX90Y/D
- 2008年春モデル FMV-BIBLO NX90YN
- 2008年春モデル FMV-BIBLO NX95Y/D
- 2007年秋冬モデル FMV-DESKPOWER LX40X
- 2007年秋冬モデル FMV-DESKPOWER LX40XN
- 2007年秋冬モデル FMV-DESKPOWER LX45XN
- 2007年秋冬モデル FMV-DESKPOWER LX50X/D
- 2007年秋冬モデル FMV-DESKPOWER LX50XN
- 2007年秋冬モデル FMV-DESKPOWER LX55X
- 2007年秋冬モデル FMV-DESKPOWER LX55X/D
- 2007年秋冬モデル FMV-DESKPOWER LX55XN
- 2007年秋冬モデル FMV-DESKPOWER LX65X/D
- 2007年秋冬モデル FMV-DESKPOWER LX65XN
- 2007年秋冬モデル FMV-DESKPOWER LX70X/D
- 2007年秋冬モデル FMV-DESKPOWER LX70XN
- 2007年秋冬モデル FMV-BIBLO NF50X
- 2007年秋冬モデル FMV-BIBLO NF50X/V
- 2007年秋冬モデル FMV-BIBLO NF50XN
- 2007年秋冬モデル FMV-BIBLO NF53X
- 2007年秋冬モデル FMV-BIBLO NF55X
- 2007年秋冬モデル FMV-BIBLO NF55X/D
- 2007年秋冬モデル FMV-BIBLO NF60X
- 2007年秋冬モデル FMV-BIBLO NF70X
- 2007年秋冬モデル FMV-BIBLO NF70XN
- 2007年秋冬モデル FMV-BIBLO NF75X
- 2007年秋冬モデル FMV-BIBLO NF75X/D
- 2007年秋冬モデル FMV-BIBLO NF75XN/D
- 2007年秋冬モデル FMV-BIBLO NX90X
- 2007年秋冬モデル FMV-BIBLO NX95X/D
- 2007年秋冬モデル FMV-BIBLO NX95XN/D
- 2007年夏モデル FMV-DESKPOWER CE45WN
- 2007年夏モデル FMV-DESKPOWER CE50W7
- 2007年夏モデル FMV-DESKPOWER CE50WN
- 2007年夏モデル FMV-DESKPOWER CE70W7/D
- 2007年夏モデル FMV-DESKPOWER CE70WN
- 2007年夏モデル FMV-DESKPOWER LX40W
- 2007年夏モデル FMV-DESKPOWER LX40WN
- 2007年夏モデル FMV-DESKPOWER LX45WN
- 2007年夏モデル FMV-DESKPOWER LX50W/D
- 2007年夏モデル FMV-DESKPOWER LX50WN
- 2007年夏モデル FMV-DESKPOWER LX55W
- 2007年夏モデル FMV-DESKPOWER LX55W/D
- 2007年夏モデル FMV-DESKPOWER LX55WN
- 2007年夏モデル FMV-DESKPOWER LX60W
- 2007年夏モデル FMV-DESKPOWER LX60WN
- 2007年夏モデル FMV-DESKPOWER LX65WN
- 2007年夏モデル FMV-DESKPOWER LX70W/D
- 2007年夏モデル FMV-DESKPOWER LX70WN
- 2007年夏モデル FMV-BIBLO NF50W
- 2007年夏モデル FMV-BIBLO NF50W/V
- 2007年夏モデル FMV-BIBLO NF50WN
- 2007年夏モデル FMV-BIBLO NF53W
- 2007年夏モデル FMV-BIBLO NF60W
- 2007年夏モデル FMV-BIBLO NF70W
- 2007年夏モデル FMV-BIBLO NF75W
- 2007年夏モデル FMV-BIBLO NF75W/V
- 2007年夏モデル FMV-BIBLO NF75WN
- 2007年夏モデル FMV-BIBLO NX70W/D
- 2007年夏モデル FMV-BIBLO NX90WN/D
- 2007年夏モデル FMV-BIBLO NX95W/D
- 2007年春モデル FMV-DESKPOWER CE50U7
- 2007年春モデル FMV-DESKPOWER CE50UN
- 2007年春モデル FMV-DESKPOWER CE70UN
- 2007年春モデル FMV-DESKPOWER CE70UW/D
- 2007年春モデル FMV-DESKPOWER LX40U
- 2007年春モデル FMV-DESKPOWER LX40UN
- 2007年春モデル FMV-DESKPOWER LX50U
- 2007年春モデル FMV-DESKPOWER LX50U/D
- 2007年春モデル FMV-DESKPOWER LX50UN
- 2007年春モデル FMV-DESKPOWER LX70U/D
- 2007年春モデル FMV-DESKPOWER LX70UN
- 2007年春モデル FMV-DESKPOWER TX90U/D
- 2007年春モデル FMV-DESKPOWER TX90UN
- 2007年春モデル FMV-DESKPOWER TX95U/D
- 2007年春モデル FMV-BIBLO NB50U
- 2007年春モデル FMV-BIBLO NB50UN
- 2007年春モデル FMV-BIBLO NB55U/D
- 2007年春モデル FMV-BIBLO NB55UN/D
- 2007年春モデル FMV-BIBLO NF50U
- 2007年春モデル FMV-BIBLO NF70UN
- 2007年春モデル FMV-BIBLO NF75U/V
- 2007年春モデル FMV-BIBLO NX70U/D
- 2007年春モデル FMV-BIBLO NX90U/D
- 2007年春モデル FMV-BIBLO NX90UN/D
- 2007年春モデル FMV-BIBLO NX95U/D
- 2007年春モデル FMV-BIBLO NF70U (FMVNF70U, FMVNF70UG, FMVNF70UX)
- 2006年秋冬モデル DESKPOWER すべて
- 2006年秋冬モデル FMV-BIBLO MG50T
- 2006年秋冬モデル FMV-BIBLO MG50T/V
- 2006年秋冬モデル FMV-BIBLO MG50TN
- 2006年秋冬モデル FMV-BIBLO MG50TN/V
- 2006年秋冬モデル FMV-BIBLO MG55T
- 2006年秋冬モデル FMV-BIBLO MG55TN
- 2006年秋冬モデル FMV-BIBLO MG75T
- 2006年秋冬モデル FMV-BIBLO MG75TN
- 2006年秋冬モデル FMV-BIBLO NB50T
- 2006年秋冬モデル FMV-BIBLO NB55T/T
- 2006年秋冬モデル FMV-BIBLO NB55T/TS
- 2006年秋冬モデル FMV-BIBLO NB70T
- 2006年秋冬モデル FMV-BIBLO NB70TN
- 2006年秋冬モデル FMV-BIBLO NB75T/T
- 2006年秋冬モデル FMV-BIBLO NF60T
- 2006年秋冬モデル FMV-BIBLO NF70T
- 2006年秋冬モデル FMV-BIBLO NX70T/D
- 2006年秋冬モデル FMV-BIBLO NX70TN/D
- 2006年秋冬モデル FMV-BIBLO NX90T/D
- 2006年秋冬モデル FMV-BIBLO NX90TN/D
- 2006年秋冬モデル FMV-BIBLO NX95T/D
- 2006年夏モデル DESKPOWER すべて
- 2006年夏モデル FMV-BIBLO MG50S
- 2006年夏モデル FMV-BIBLO MG50SN
- 2006年夏モデル FMV-BIBLO MG55S
- 2006年夏モデル FMV-BIBLO MG55SN
- 2006年夏モデル FMV-BIBLO MG57SN
- 2006年夏モデル FMV-BIBLO MG70S/T
- 2006年夏モデル FMV-BIBLO MG70SN
- 2006年夏モデル FMV-BIBLO MG75S
- 2006年夏モデル FMV-BIBLO MG75SN
- 2006年夏モデル FMV-BIBLO NB40S
- 2006年夏モデル FMV-BIBLO NB40SN
- 2006年夏モデル FMV-BIBLO NB50S
- 2006年夏モデル FMV-BIBLO NB55S
- 2006年夏モデル FMV-BIBLO NB55S/T
- 2006年夏モデル FMV-BIBLO NB55S/TS
- 2006年夏モデル FMV-BIBLO NB70S
- 2006年夏モデル FMV-BIBLO NB70SN
- 2006年夏モデル FMV-BIBLO NB75S
- 2006年夏モデル FMV-BIBLO NB75S/T
- 2006年夏モデル FMV-BIBLO NB75SN/T
- 2006年夏モデル FMV-BIBLO NB80S
- 2006年夏モデル FMV-BIBLO NX70S/W
- 2006年夏モデル FMV-BIBLO NX90S/D
- 2006年夏モデル FMV-BIBLO NX90SN/D
- 2006年夏モデル FMV-BIBLO NX95S/D
- 2006年夏モデル FMV-BIBLO LOOX T50S
- 2006年夏モデル FMV-BIBLO LOOX T50SN
- 2006年夏モデル FMV-BIBLO LOOX T70S
- 2006年夏モデル FMV-BIBLO LOOX T70S/V
- 2006年夏モデル FMV-BIBLO LOOX T70SN
- 2006年春モデル DESKPOWER すべて
- 2006年春モデル FMV-BIBLO MG50RN
- 2006年春モデル FMV-BIBLO MG55R/T
- 2006年春モデル FMV-BIBLO MG55RN
- 2006年春モデル FMV-BIBLO MG70R
- 2006年春モデル FMV-BIBLO MG70R/T
- 2006年春モデル FMV-BIBLO MG70RN
- 2006年春モデル FMV-BIBLO NB40R
- 2006年春モデル FMV-BIBLO NB40RN
- 2006年春モデル FMV-BIBLO NB50R
- 2006年春モデル FMV-BIBLO NB50R/A
- 2006年春モデル FMV-BIBLO NB55R
- 2006年春モデル FMV-BIBLO NB55R/T
- 2006年春モデル FMV-BIBLO NB55R/TS
- 2006年春モデル FMV-BIBLO NB75R
- 2006年春モデル FMV-BIBLO NB75R/T
- 2006年春モデル FMV-BIBLO NB75RN
- 2006年春モデル FMV-BIBLO NB75RN/T
- 2006年春モデル FMV-BIBLO NB80R
- 2006年春モデル FMV-BIBLO NX70R/W
- 2006年春モデル FMV-BIBLO NX70RN/W
- 2006年春モデル FMV-BIBLO NX90R/W
- 2006年春モデル FMV-BIBLO NX90RN/W
- 2006年春モデル FMV-BIBLO LOOX T50R
- 2006年春モデル FMV-BIBLO LOOX T50RN
- 2006年春モデル FMV-BIBLO LOOX T70R
- 2006年春モデル FMV-BIBLO LOOX T70R/T
- 2006年春モデル FMV-BIBLO LOOX T70RN
- 2006年春モデル FMV-BIBLO MG50R (FMVMG50R, FMVMG50RE1)
- 2006年春モデル FMV-BIBLO MG55R (FMVMG55RU)
- 2005年秋冬モデル DESKPOWER すべて
- 2005年秋冬モデル BIBLO すべて
- 2005年夏モデル DESKPOWER すべて
- 2005年夏モデル BIBLO すべて
- 2005年春モデル DESKPOWER すべて
- 2005年春モデル FMV-BIBLO MG50K/T
- 2005年春モデル FMV-BIBLO MG50KN
- 2005年春モデル FMV-BIBLO MG70K
- 2005年春モデル FMV-BIBLO MG70K/T
- 2005年春モデル FMV-BIBLO MG70KN
- 2005年春モデル FMV-BIBLO MG75K
- 2005年春モデル FMV-BIBLO NB50K
- 2005年春モデル FMV-BIBLO NB50KN
- 2005年春モデル FMV-BIBLO NB55K
- 2005年春モデル FMV-BIBLO NB55K/T
- 2005年春モデル FMV-BIBLO NB75K
- 2005年春モデル FMV-BIBLO NB75K/T
- 2005年春モデル FMV-BIBLO NB80K
- 2005年春モデル FMV-BIBLO NB80KN
- 2005年春モデル FMV-BIBLO NB90K/T
- 2005年春モデル FMV-BIBLO NB90K/TS
- 2005年春モデル FMV-BIBLO NB90KN/T
- 2005年春モデル FMV-BIBLO NX70K/T
- 2005年春モデル FMV-BIBLO NX90K/T
- 2005年春モデル FMV-BIBLO NX90KN
- 2005年春モデル FMV-BIBLO LOOX T50K
- 2005年春モデル FMV-BIBLO LOOX T70K
- 2005年春モデル FMV-BIBLO LOOX T70K/T
- 2005年春モデル FMV-BIBLO LOOX T70KN
- 2005年春モデル FMV-BIBLO MG50K (FMVMG50K, FMVMG50KE1)
- 2004年冬モデル DESKPOWER すべて
- 2004年冬モデル BIBLO すべて
- 2004年夏モデル DESKPOWER すべて
- 2004年夏モデル BIBLO すべて
- 2004年春モデル DESKPOWER すべて
- 2004年春モデル FMV-BIBLO MG50G
- 2004年春モデル FMV-BIBLO MG50GN
- 2004年春モデル FMV-BIBLO MG70G
- 2004年春モデル FMV-BIBLO MG70G/ST
- 2004年春モデル FMV-BIBLO MG70GN
- 2004年春モデル FMV-BIBLO MG75G
- 2004年春モデル FMV-BIBLO NB50G/A
- 2004年春モデル FMV-BIBLO NB50G/T
- 2004年春モデル FMV-BIBLO NB50GN
- 2004年春モデル FMV-BIBLO NB55G
- 2004年春モデル FMV-BIBLO NB55G/A
- 2004年春モデル FMV-BIBLO NB55G/T
- 2004年春モデル FMV-BIBLO NB70G
- 2004年春モデル FMV-BIBLO NB75G
- 2004年春モデル FMV-BIBLO NB75G/T
- 2004年春モデル FMV-BIBLO NB75GN
- 2004年春モデル FMV-BIBLO NH50G/T
- 2004年春モデル FMV-BIBLO NH90G/T
- 2004年春モデル FMV-BIBLO NH90GN
- 2004年春モデル FMV-BIBLO RS50G/T
- 2004年春モデル FMV-BIBLO LOOX T50G/W
- 2004年春モデル FMV-BIBLO LOOX T55G
- 2004年春モデル FMV-BIBLO LOOX T70G
- 2004年春モデル FMV-BIBLO LOOX T70GN
- 2004年春モデル FMV-BIBLO NB50G (FMVNB50G, FMVNB50GCK, FMVNB50GE0, FMVNB50GE1, FMVNB50GJ, FMVNB50GK, FMVNB50GP, FMVNB50GPR, FMVNB50GR, FMVNB50GY)
- 2003年冬モデル DESKPOWER すべて
- 2003年冬モデル BIBLO すべて
- 2003年夏モデル DESKPOWER すべて
- 2003年夏モデル BIBLO すべて
- 2003年夏モデル STYLISTIC すべて
- 2003年春モデル DESKPOWER すべて
- 2003年春モデル BIBLO すべて
- 2002年冬モデル DESKPOWER すべて
- 2002年冬モデル BIBLO すべて
- 2002年冬モデル STYLISTIC すべて
- 2002年夏モデル DESKPOWER すべて
- 2002年夏モデル BIBLO すべて
- 2002年春モデル DESKPOWER すべて
- 2002年春モデル BIBLO すべて
- 2001年冬モデル DESKPOWER すべて
- 2001年冬モデル BIBLO すべて
- 2001年夏モデル DESKPOWER すべて
- 2001年夏モデル BIBLO すべて
|
| 対象OS |
- Windows Vista Home Premium
- Windows Vista Home Basic
- Windows XP Home Edition
- Windows XP Professional
- Windows XP Tablet PC Edition
- Windows XP Media Center Edition 2004
- Windows XP Media Center Edition 2005
- Windows Me
- Windows 2000
|
- Windows Vista Home Premium
- Windows Vista Home Basic
- Windows XP Home Edition
- Windows XP Professional
- Windows XP Tablet PC Edition
- Windows XP Media Center Edition 2004
- Windows XP Media Center Edition 2005
- Windows Me
- Windows 2000
|
 質問
質問
@メールで受信したメールを、他のメールソフト(Outlook Express、Windows メール)に移動する方法を教えてください。
 回答
回答
このQ&Aは役に立ちましたか?(今後の改善の参考とさせていただきます。)
 質問
質問 回答
回答