Q&Aナンバー【4906-3969】更新日:2007年1月25日
このページをブックマークする(ログイン中のみ利用可)
[Windows XP] インターネット接続ファイアウォールを有効にして、ファイルやフォルダを共有する方法を教えてください。
| 対象機種 | すべて |
|---|---|
| 対象OS |
|
 質問
質問
Windows XP Service Pack 1以前の機種を使用しています。
インターネット接続ファイアウォールを有効にして、ファイルやフォルダを共有する方法を教えてください。
インターネット接続ファイアウォールを有効にして、ファイルやフォルダを共有する方法を教えてください。
 回答
回答
Windows XP Service Pack 1以前の機種では、ファイルやフォルダを共有する場合、インターネット接続ファイアウォールで次のポートを開く必要があります。

Windows XP Service Pack 2をお使いの場合は、次のQ&Aをご覧ください。
 [Windows XP] Windowsファイアウォールを有効にして、ファイルやフォルダを共有する方法を教えてください。 (新しいウィンドウで表示)
[Windows XP] Windowsファイアウォールを有効にして、ファイルやフォルダを共有する方法を教えてください。 (新しいウィンドウで表示)

お使いの環境によっては、表示される画面が異なります。

ファイルやフォルダを共有する方法は、次のQ&Aをご覧ください。
 フォルダやドライブを複数のパソコンで共有する方法を教えてください。(新しいウィンドウで表示)
フォルダやドライブを複数のパソコンで共有する方法を教えてください。(新しいウィンドウで表示)
- TCP 139
- TCP 445
- UDP 137
- UDP 138
- UDP 445

Windows XP Service Pack 2をお使いの場合は、次のQ&Aをご覧ください。
 [Windows XP] Windowsファイアウォールを有効にして、ファイルやフォルダを共有する方法を教えてください。 (新しいウィンドウで表示)
[Windows XP] Windowsファイアウォールを有効にして、ファイルやフォルダを共有する方法を教えてください。 (新しいウィンドウで表示)
お使いの環境によっては、表示される画面が異なります。
- 「スタート」ボタン→「コントロールパネル」の順にクリックします。
「コントロールパネル」が表示されます。 - 「ネットワークとインターネット接続」をクリックします。
表示がない場合は、次の手順に進みます。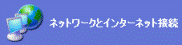
- 「ネットワーク接続」をクリックします。
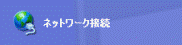
「ネットワーク接続」が表示されます。 - 接続に使用するアイコンを右クリックし、表示されるメニューから「プロパティ」をクリックします。
ここでは例として、「ローカルエリア接続」のアイコンを右クリックします。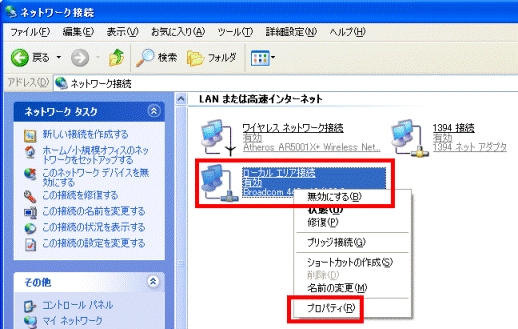
「プロパティ」が表示されます。 - 「詳細設定」タブをクリックします。
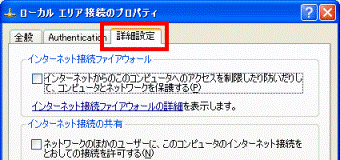
- 「インターネットからのこのコンピュータを制限したり防いだりして、コンンピュータとネットワークを保護する」をクリックし、チェックを付けます。
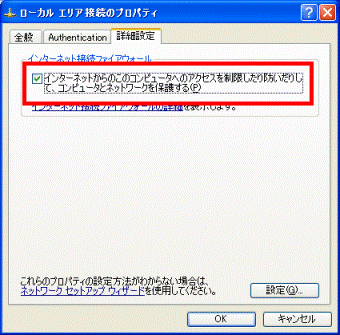
- 「設定」ボタンをクリックします。
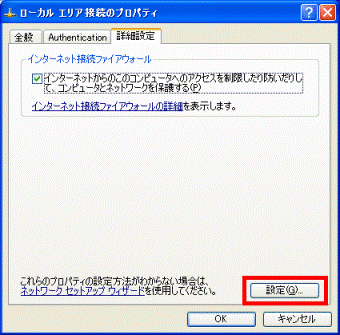
「詳細設定」が表示されます。 - 「サービス」タブをクリックします。
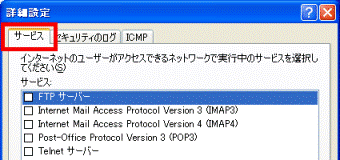
- 「追加」ボタンをクリックします。
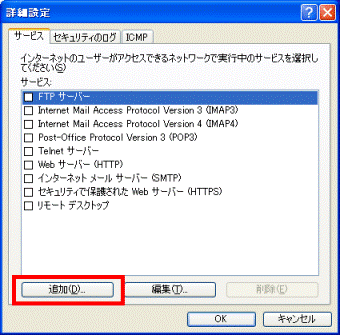
「サービス設定」が表示されます。 - これから設定するセキュリティの設定にお好みで名前を付けて、「サービスの説明」に入力します。
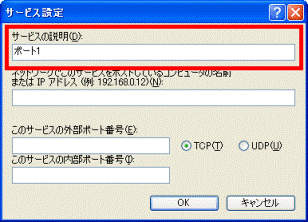
- 「ネットワークでこのサービスをホストしているコンピュータの名前または、IPアドレス」に次のとおり入力します。
127.0.0.1
「127」と「0」と「0」と「1」の間には、それぞれ「.」(ピリオド)が入ります。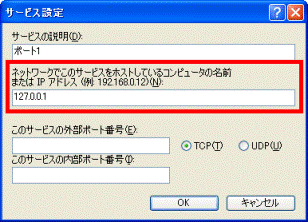
- 「このサービスの外部ポート番号」と「このサービスの内部ポート番号」に次のとおり入力します。
139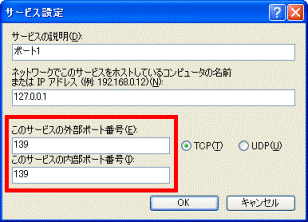
- 「TCP」をクリックします。
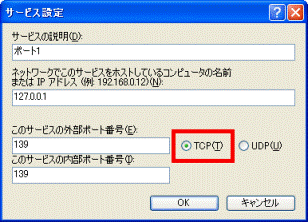
- 「OK」ボタンをクリックします。
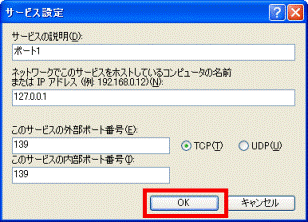
- 手順9. 〜 手順11. を繰り返し操作します。
- 「このサービスの外部ポート番号」と「このサービスの内部ポート番号」に次のとおり入力します。
445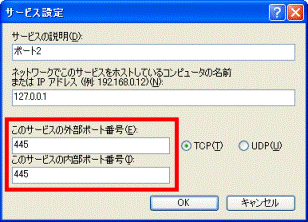
- 「TCP」をクリックします。
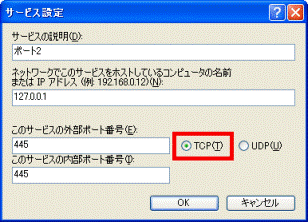
- 「OK」ボタンをクリックします。
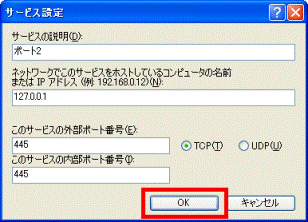
- 手順9. 〜 手順11. を繰り返し操作します。
- 「このサービスの外部ポート番号」と「このサービスの内部ポート番号」に次のとおり入力します。
137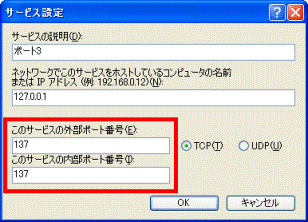
- 「UDP」をクリックします。
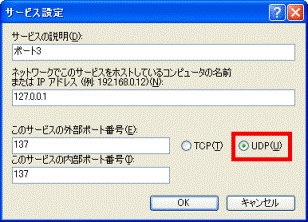
- 「OK」ボタンをクリックします。
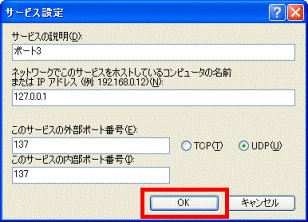
- 手順9. 〜 手順11. を繰り返し操作します。
- 「このサービスの外部ポート番号」と「このサービスの内部ポート番号」に次のとおり入力します。
138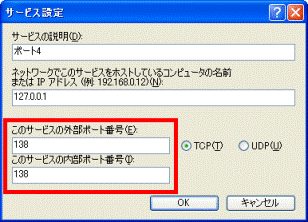
- 「UDP」をクリックします。
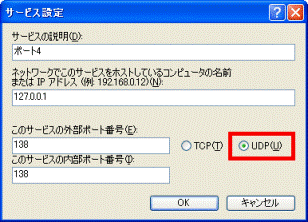
- 「OK」ボタンをクリックします。
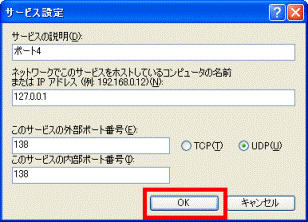
- 手順9. 〜 手順11. を繰り返し操作します。
- 「このサービスの外部ポート番号」と「このサービスの内部ポート番号」に次のとおり入力します。
445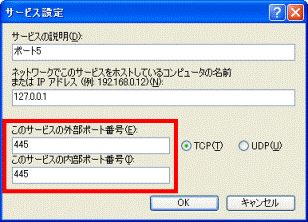
- 「UDP」をクリックします。
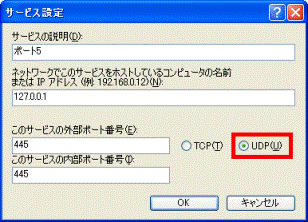
- 「OK」ボタンをクリックします。
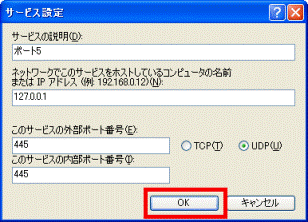
- 「OK」ボタンをクリックします。
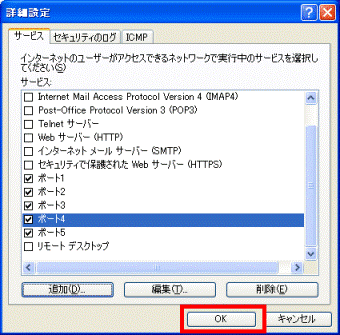
- 「OK」ボタンをクリックします。
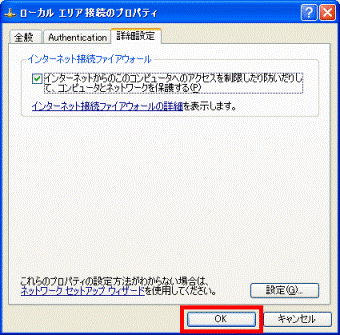
- 「×」ボタンをクリックして、表示されている画面を閉じます。

ファイルやフォルダを共有する方法は、次のQ&Aをご覧ください。
 フォルダやドライブを複数のパソコンで共有する方法を教えてください。(新しいウィンドウで表示)
フォルダやドライブを複数のパソコンで共有する方法を教えてください。(新しいウィンドウで表示)


