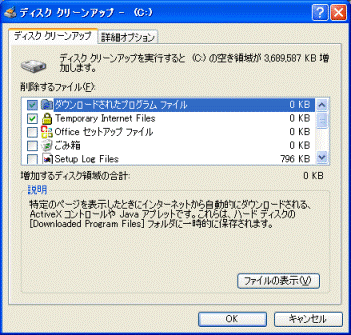Q&Aナンバー【4906-4650】更新日:2006年8月16日
このページをブックマークする(ログイン中のみ利用可)
「PowerUtility」のスケジュール機能を利用して、デフラグとディスククリーンアップを実行する方法を教えてください。
| 対象機種 | 2006年夏モデルDESKPOWER、他・・・ |
|---|---|
| 対象OS |
|
 質問
質問
「PowerUtility」のスケジュール機能を利用して、デフラグとディスククリーンアップを実行する方法を教えてください。
 回答
回答
「PowerUtility」のスケジュール機能を利用して、デフラグやディスククリーンアップを実行する方法は、それぞれ次のとおりです。



ディスククリーンアップはスケジュールで起動した後、削除データの選択画面で停止します。
これはデータを誤って削除しないための、正常な動作です。
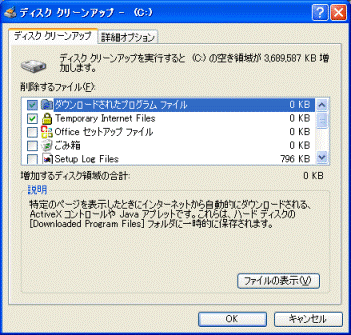

- 「スタート」ボタン →「すべてのプログラム」→「PowerUtility」→「スケジュール」→「PowerUtility - スケジュール機能」(または「PowerUtility - スケジュール」)の順にクリックします。
- 「PowerUtility - スケジュール機能」(また「PowerUtility - スケジュール」)が表示されます。
「追加」ボタンをクリックします。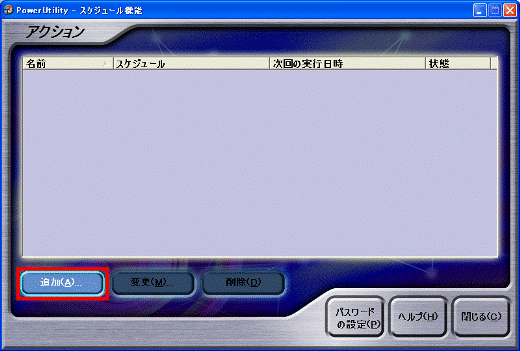
- 「アクションの追加」が表示されます。
「アクション」タブをクリックします。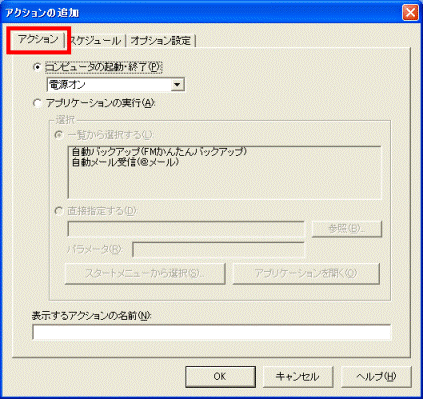
- 「アプリケーションの実行」をクリックします。
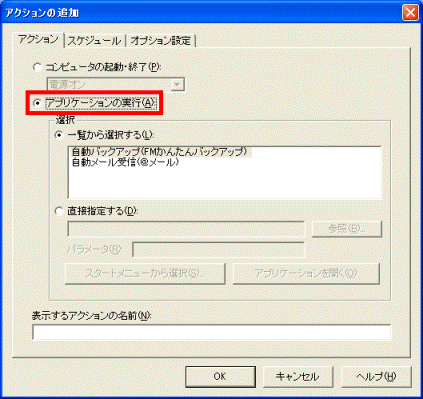
- 「直接指定する」をクリックします。
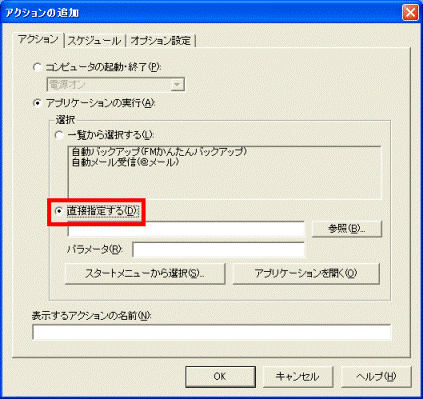
- 「参照」ボタンをクリックします。
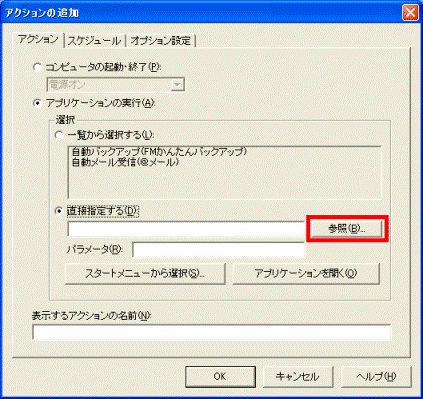
- 「参照」が表示されます。
「マイコンピュータ」→「ローカル ディスク (C:)」→「WINDOWS」→「sysytem32」→「defrag」の順にクリックします。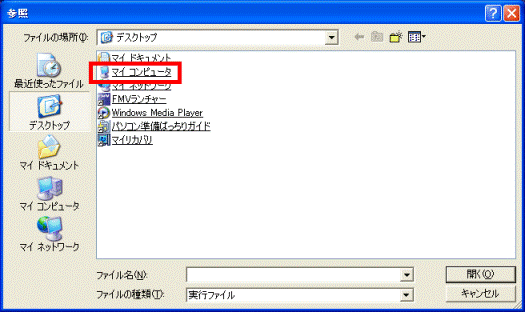
- 「パラメータ」欄に次のように入力します。
- ローカルディスク(C:)のデフラグを行う場合
c: -f - ローカルディスク(D:)のデフラグを行う場合
d: -f
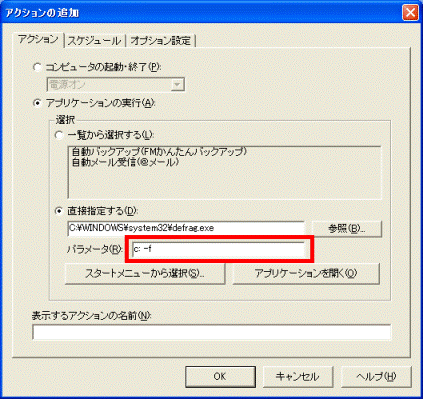
- ローカルディスク(C:)のデフラグを行う場合
- 「スケジュール」タブをクリックします。
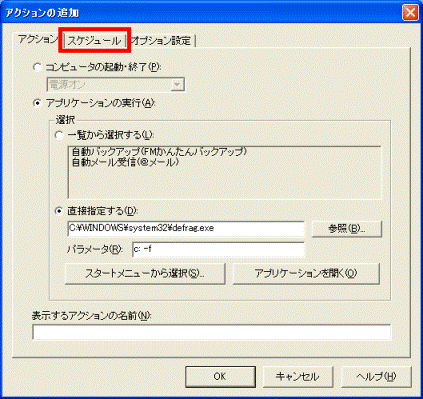
- 「間隔」の「▼」をクリックし、実行する間隔を指定します。
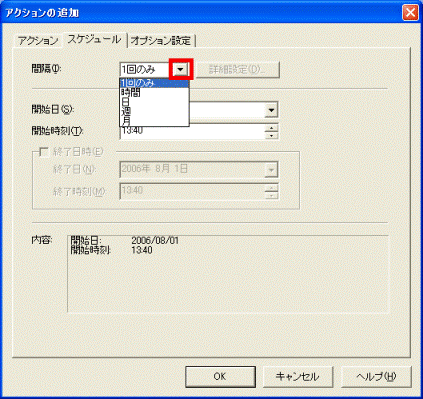
- 「開始日」の「▼」をクリックし、実行する日にちを指定します。
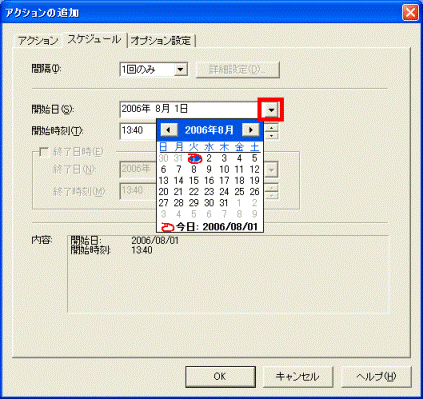
- 「開始時刻」の「▲」「▼」をクリックし、開始する時刻を指定します。
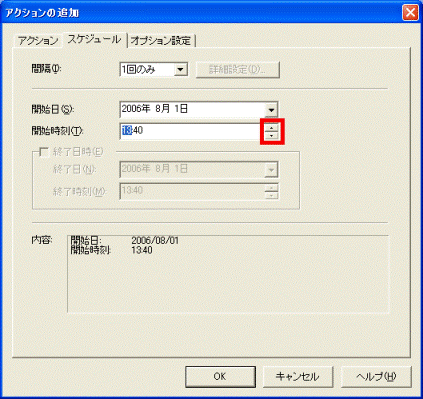
- 「オプション設定」タブをクリックします。
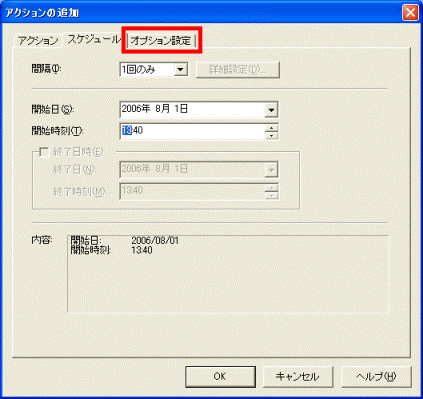
- 「停止した状態で保存する」をクリックし、チェックを外します。
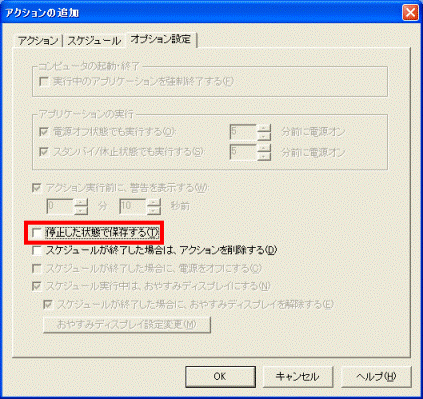
- 「OK」ボタンをクリックします。
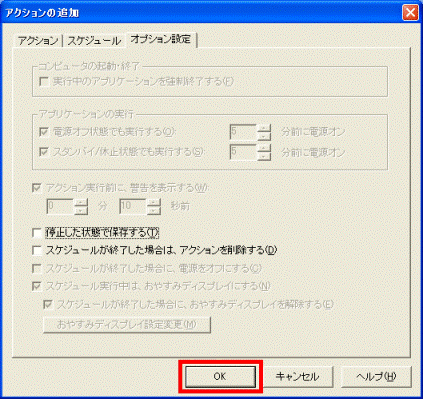
- 「閉じる」ボタンをクリックします。
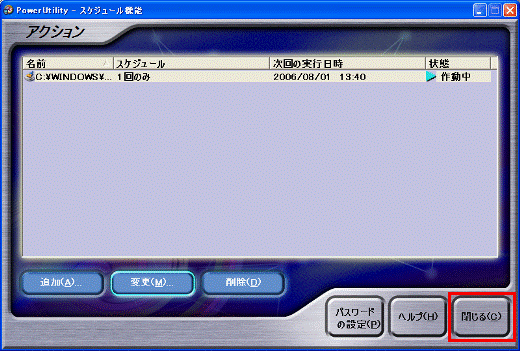

- 「スタート」ボタン →「すべてのプログラム」→「PowerUtility」→「スケジュール」→「PowerUtility - スケジュール機能」(または「PowerUtility - スケジュール」)の順にクリックします。
- 「PowerUtility - スケジュール機能」(また「PowerUtility - スケジュール」)が表示されます。
「追加」ボタンをクリックします。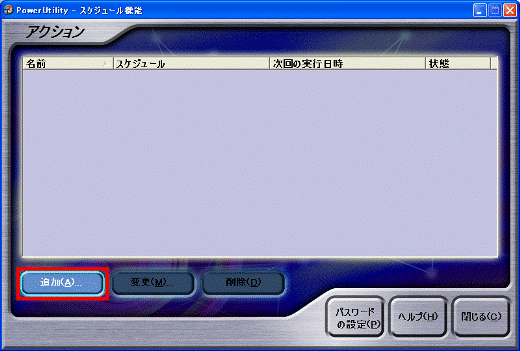
- 「アクションの追加」が表示されます。
「アクション」タブをクリックします。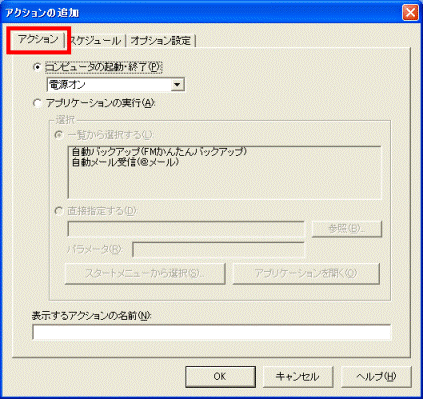
- 「アプリケーションの実行」をクリックします。
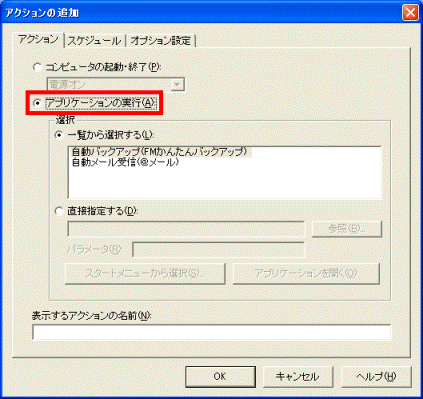
- 「直接指定する」をクリックします。
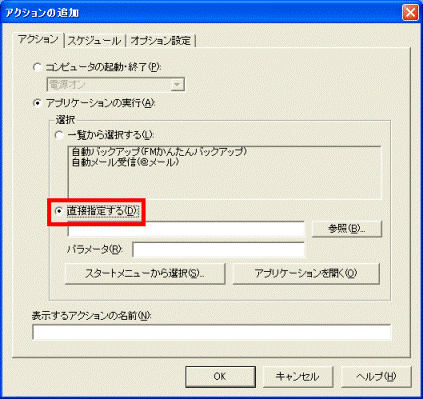
- 「参照」ボタンをクリックします。
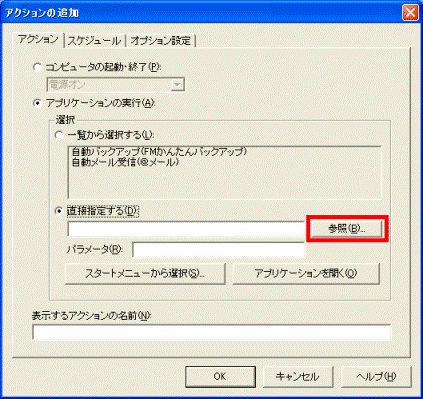
- 「参照」が表示されます。
「マイコンピュータ」→「ローカル ディスク (C:)」→「WINDOWS」→「sysytem32」→「cleanmgr」の順にクリックします。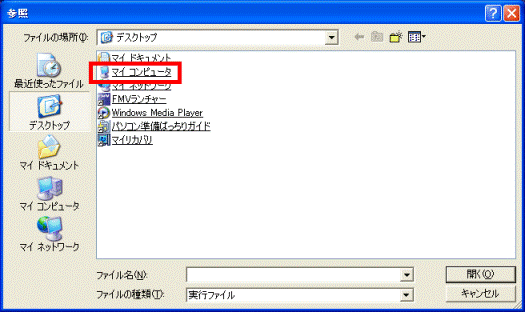
- 「パラメータ」欄に次のように入力します。
- ローカルディスク(C:)のディスククリーンアップを行う場合
/d c: - ローカルディスク(D:)のディスククリーンアップを行う場合
/d d:
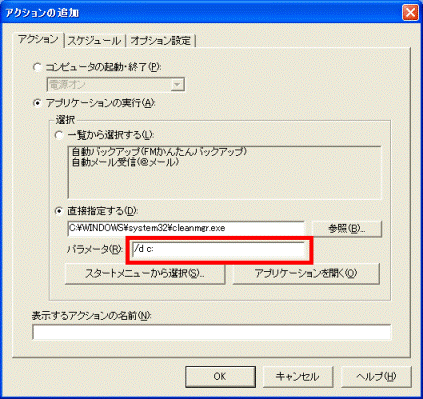
- ローカルディスク(C:)のディスククリーンアップを行う場合
- 「スケジュール」タブをクリックします。
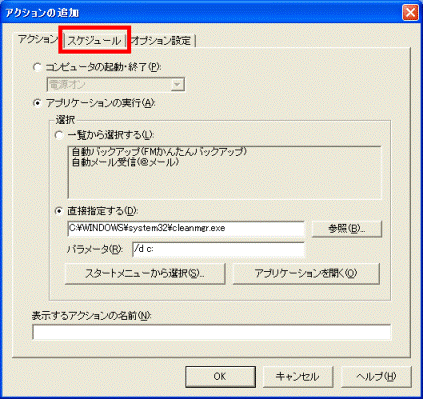
- 「間隔」の「▼」をクリックし、実行する間隔を指定します。
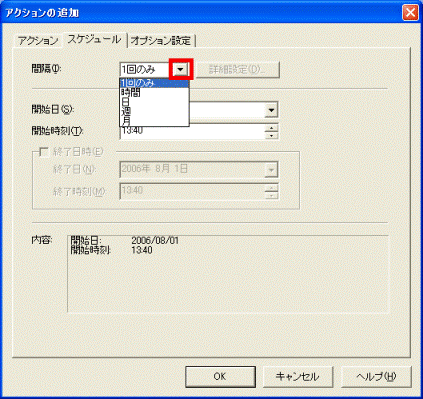
- 「開始日」の「▼」をクリックし、実行する日にちを指定します。
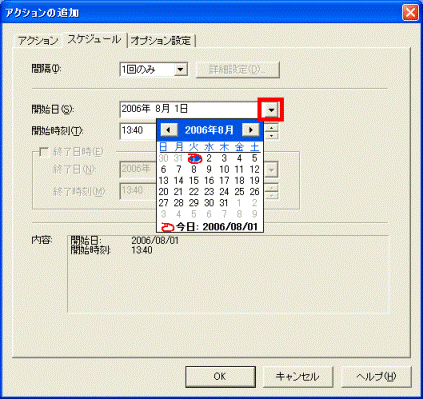
- 「開始時刻」の「▲」「▼」をクリックし、開始する時刻を指定します。
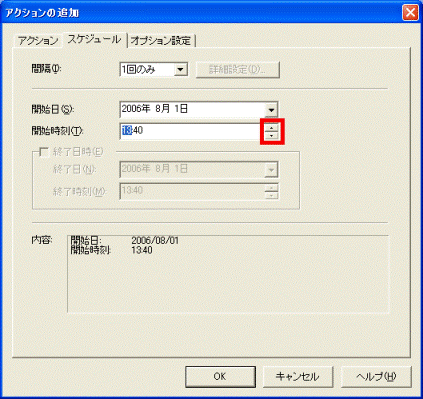
- 「オプション設定」タブをクリックします。
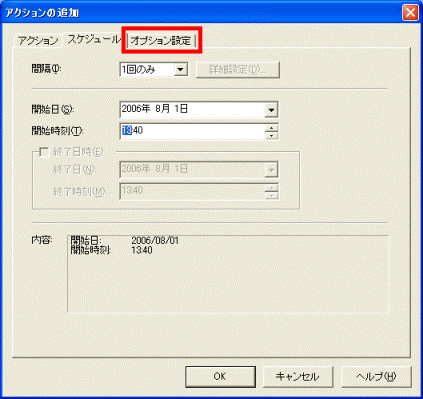
- 「停止した状態で保存する」をクリックし、チェックを外します。
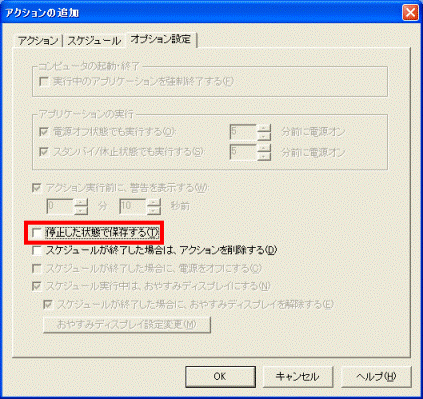
- 「OK」ボタンをクリックします。
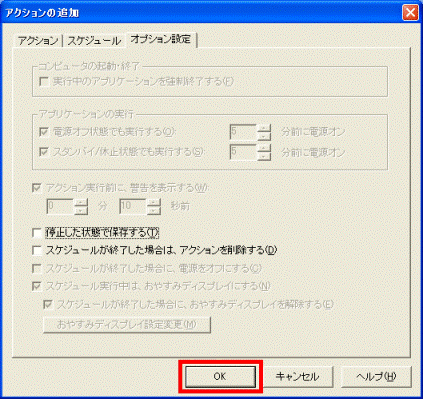
- 「閉じる」ボタンをクリックします。
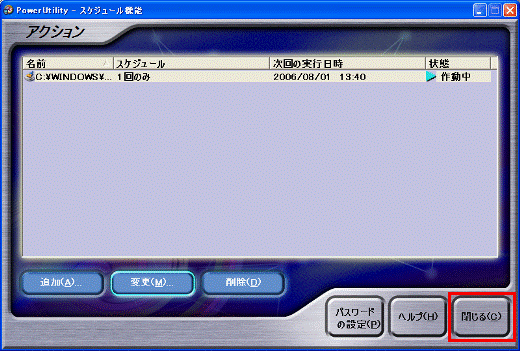

ディスククリーンアップはスケジュールで起動した後、削除データの選択画面で停止します。
これはデータを誤って削除しないための、正常な動作です。