Q&Aナンバー【4907-4558】更新日:2008年4月12日
このページをブックマークする(ログイン中のみ利用可)
ゆったり設定の設定を変更してから、文字が正しく入力できません。
| 対象機種 | 2008年春モデルDESKPOWER、他・・・ |
|---|---|
| 対象OS |
|
 質問
質問
ゆったり設定でパソコンの設定を変更してから、次の現象が起きて文字を正しく入力できなくなりました。
・キーを何秒か長く押し続けないと文字が入力できない
・同じキーを続けて入力することができない。
例)「kakko」と入力すると、「かっこ」ではなく「かこ」と表示される。
どうすればいいか、教えてください。
・キーを何秒か長く押し続けないと文字が入力できない
・同じキーを続けて入力することができない。
例)「kakko」と入力すると、「かっこ」ではなく「かこ」と表示される。
どうすればいいか、教えてください。
 回答
回答
ゆったり設定で、キー入力の間隔を「長い」に設定すると、文字を入力するときの反応が遅くなり、文字を連続して入力するときなどに時間がかかります。
この場合は、次の手順で、ゆったり設定の設定を変更します。
変更方法は、お使いのゆったり設定のバージョンによって異なります。
次の手順で、設定を変更します。


ゆったり設定の設定を変更しても文字が正しく入力できない場合は、次のQ&Aをご覧ください。
 キーボードから、文字が正しく入力できません。(新しいウィンドウで表示)
キーボードから、文字が正しく入力できません。(新しいウィンドウで表示)
次の手順で、設定を変更します。


ゆったり設定の設定を変更しても文字が正しく入力できない場合は、次のQ&Aをご覧ください。
 キーボードから、文字が正しく入力できません。(新しいウィンドウで表示)
キーボードから、文字が正しく入力できません。(新しいウィンドウで表示)
この場合は、次の手順で、ゆったり設定の設定を変更します。
変更方法は、お使いのゆったり設定のバージョンによって異なります。
次の場合に応じた項目を確認してください。
ゆったり設定2の場合
次の手順で、設定を変更します。

- 「スタート」ボタン→「すべてのプログラム」→「ゆったり設定2」→「ゆったり設定2」の順にクリックします。

「画面上に表示されている次のボタンをクリックすると〜」と表示された場合は、「閉じる」ボタンをクリックします。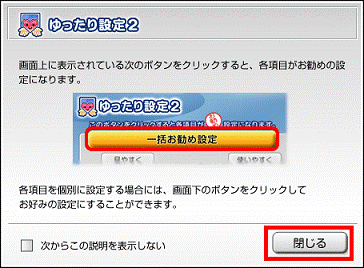
- ゆったり設定2が起動します。
「キー入力の間隔」の項目にある「標準」をクリックします。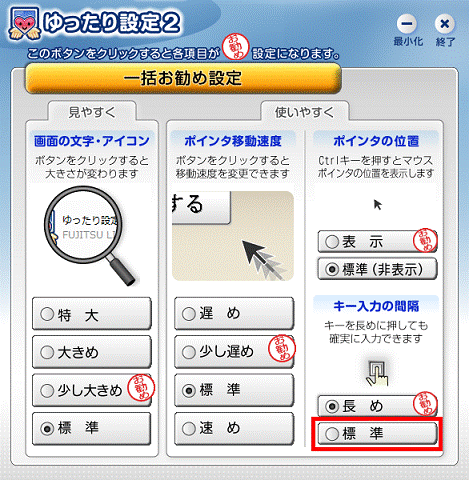
- 「以下の設定を変更しました。」と表示されます。
「決定」ボタンをクリックします。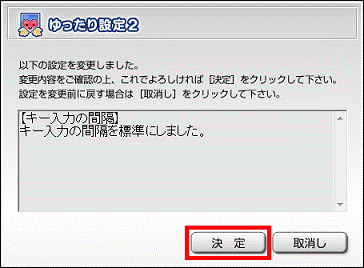
- 「×」ボタンをクリックし、ゆったり設定2を終了します。
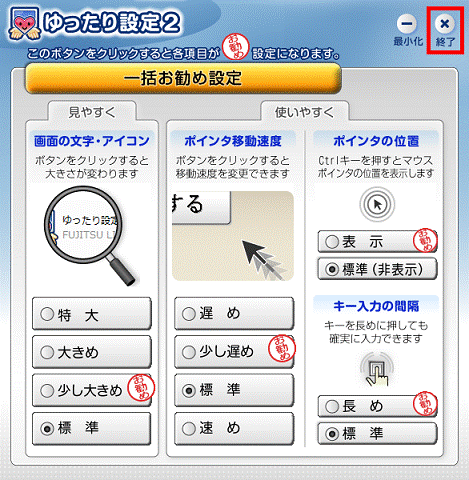

ゆったり設定の設定を変更しても文字が正しく入力できない場合は、次のQ&Aをご覧ください。
 キーボードから、文字が正しく入力できません。(新しいウィンドウで表示)
キーボードから、文字が正しく入力できません。(新しいウィンドウで表示)ゆったり設定の場合
次の手順で、設定を変更します。

- 「スタート」ボタン→「すべてのプログラム」→「ゆったり設定」の順にクリックします。
- ゆったり設定が起動します。
「必要な項目だけをお好みの設定にする」をクリックします。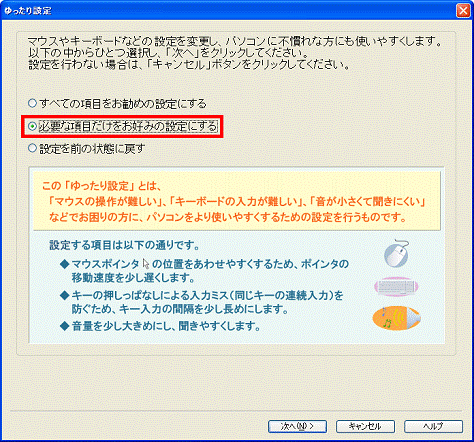
- 「次へ」ボタンをクリックします。
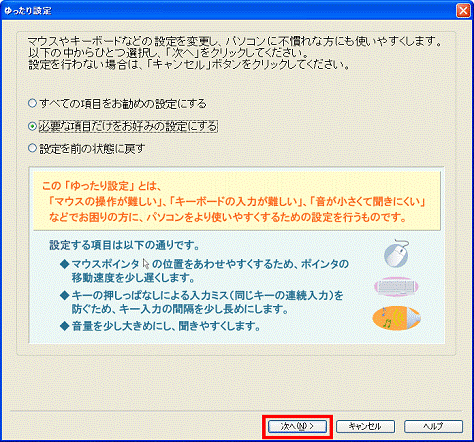
- 「キーボードからの入力ミス(同じキーの連続入力)を発生しにくくしますか?」の項目で「いいえ」をクリックします。
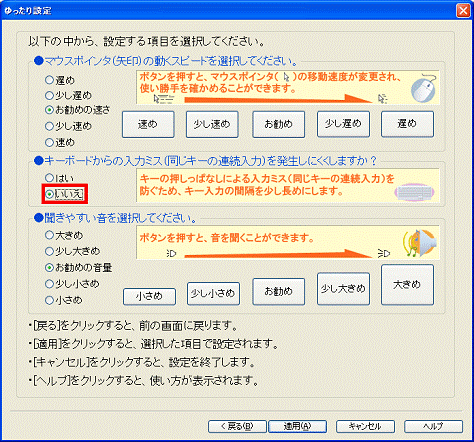
- 「適用」ボタンをクリックします。
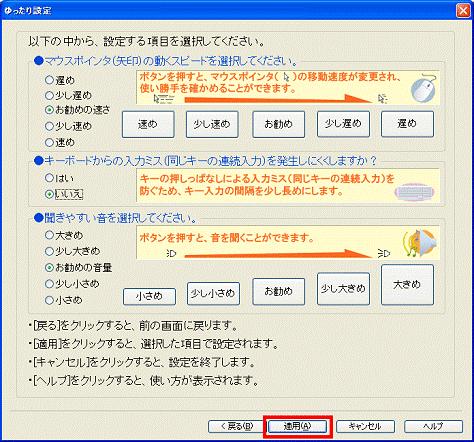
- 「設定を変更しました。」と表示されます。
「OK」ボタンをクリックします。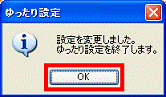

ゆったり設定の設定を変更しても文字が正しく入力できない場合は、次のQ&Aをご覧ください。
 キーボードから、文字が正しく入力できません。(新しいウィンドウで表示)
キーボードから、文字が正しく入力できません。(新しいウィンドウで表示)


