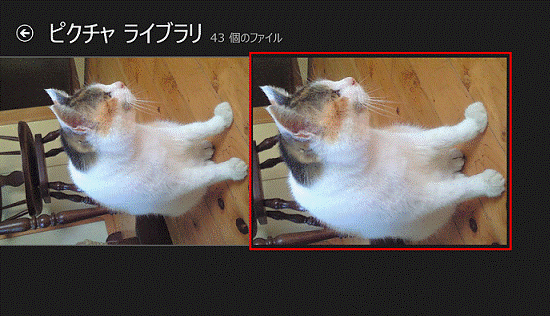Q&Aナンバー【4910-2495】更新日:2014年7月31日
このページをブックマークする(ログイン中のみ利用可)
[Windows 8.1/8] フォトアプリで画像をトリミングする方法を教えてください。
| 対象機種 | すべて |
|---|---|
| 対象OS |
|
 質問
質問
Windows ストア アプリのフォトで、画像をトリミングする方法を教えてください。
 回答
回答
お使いのOSに応じた項目を確認してください。
フォトアプリをアップデートすると、トリミングに対応するファイル形式が追加されることがあります。
このため、フォトアプリは最新の状態でお使いになることをお勧めします。
フォトアプリなど、Windows ストア アプリをアップデートする方法は、次のQ&Aをご覧ください。 [Windows 8.1/8] Windows ストア アプリをアップデートする方法を教えてください。
[Windows 8.1/8] Windows ストア アプリをアップデートする方法を教えてください。
Windows 8.1
次の手順で、画像をトリミングします。

操作手順は、バージョン 6.3.9600.16384のものです。
お使いのバージョンによっては、表示される画面が異なります。
- 「フォト」タイルをクリックします。
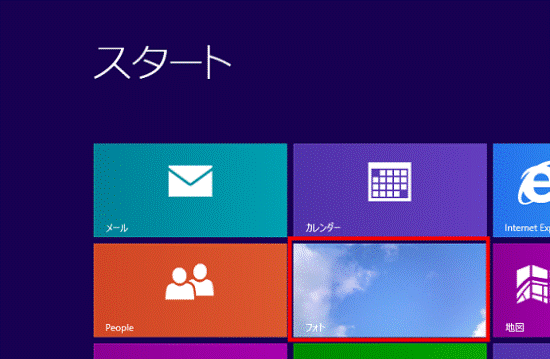

デスクトップの場合は、画面の右下にマウスポインターを移動し、チャームが表示されたら「スタート」をクリックします。 - 「画像ライブラリ」をクリックし、表示された一覧から画像を保存している項目をクリックします。
ここでは「画像ライブラリ」をクリックします。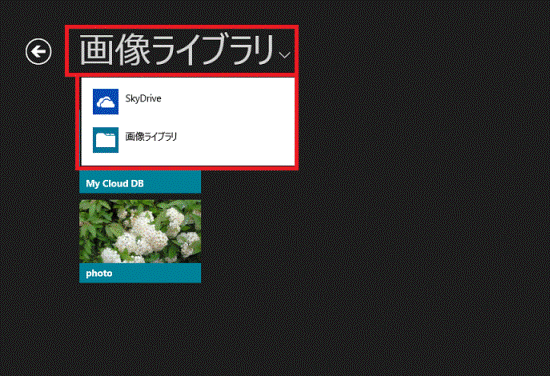

SkyDriveにある画像を見るときは、Microsoft アカウントでサインインする必要があります。 - 「画像ライブラリ」が表示されます。
表示された一覧から、画像を保存している項目をクリックします。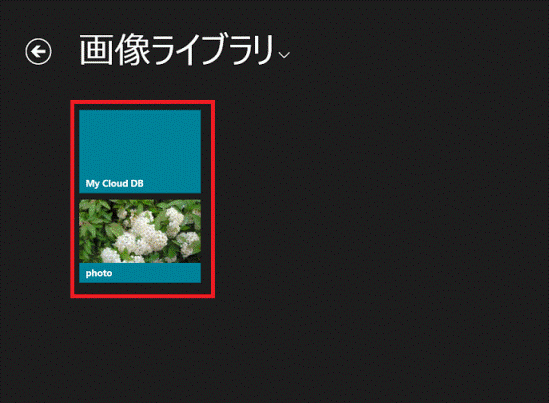
- 画像の一覧が表示されます。
トリミングしたい画像をクリックします。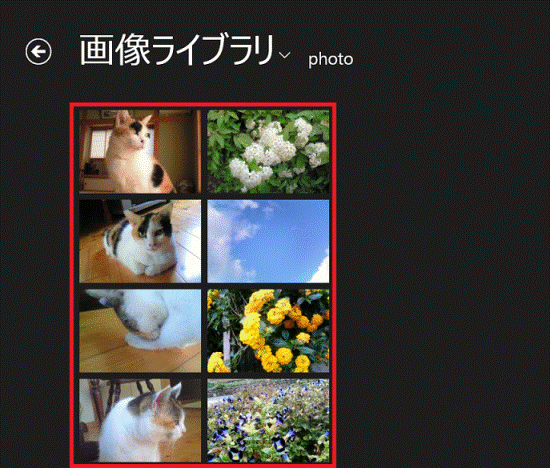
- 画面をクリックし、下に表示されるメニューから「トリミング」をクリックします。
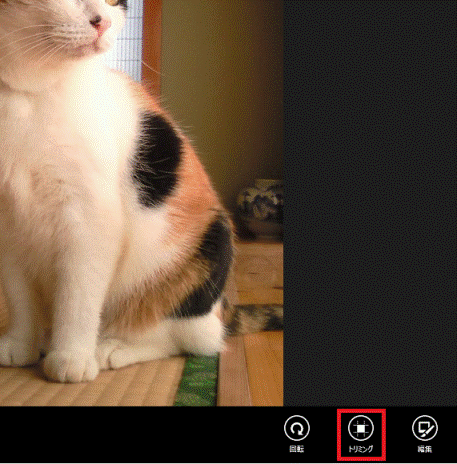

「XXX ファイルは編集できません。」と表示された場合は、トリミングに対応していないファイル形式の画像です。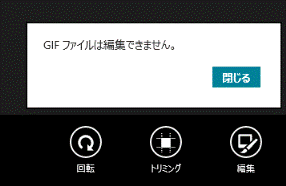
「縦横比」をクリックし、表示される一覧から、お好みの大きさをクリックします。
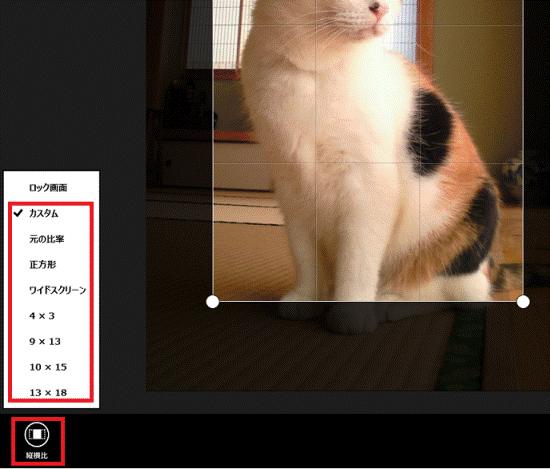
- 四隅にある白い丸をクリックしたまま、マウスポインターを動かして、お好みの大きさに変更します。
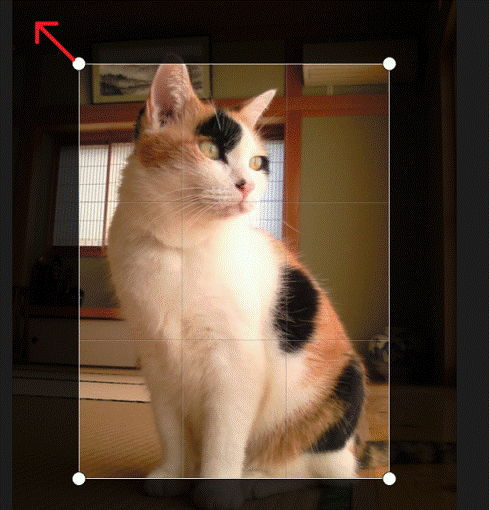
(左上を大きくする例)
白い丸で囲まれた枠の中で、クリックしたままマウスポインターを動かすと、枠の位置を変更できます。 - 「適用」をクリックします。
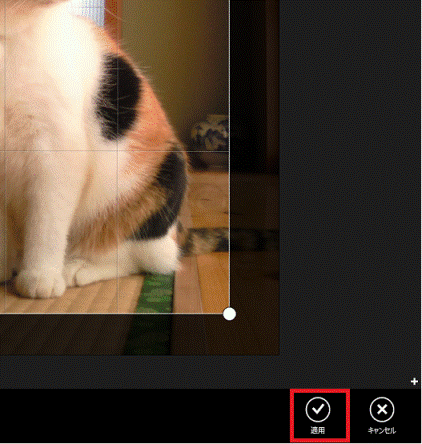
- お好みの保存方法をクリックします。

「上書き保存」をクリックすると、元の画像が消えて、トリミングした画像だけが残ります。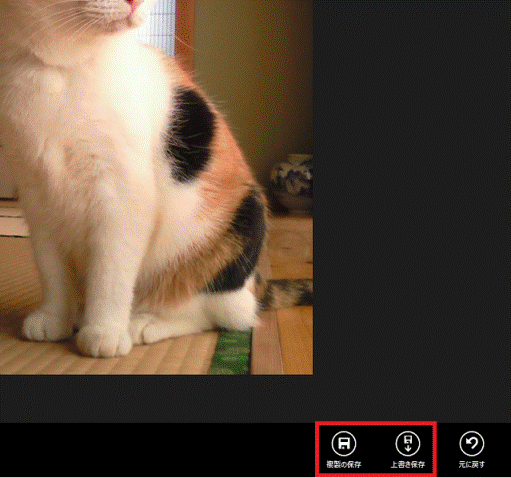
- 「複製の保存中」または「元の写真を更新しています」とメッセージが表示されます。
メッセージが消えるまで待ちます。 - 画面をクリックし、表示された丸い矢印をクリックします。
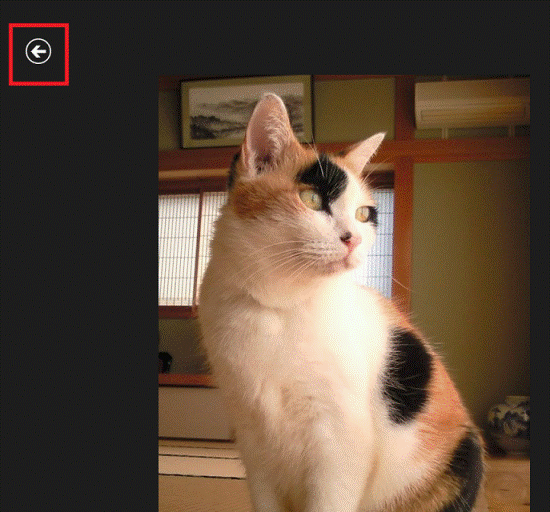
- トリミングした画像が保存されていることを確認します。
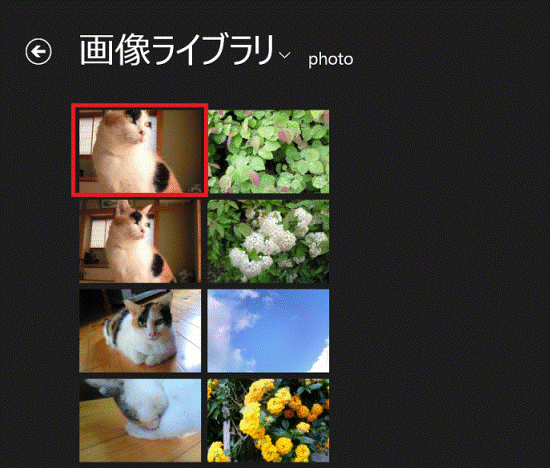
Windows 8
次の手順で、画像をトリミングします。

操作手順は、バージョン 16.4.4388.928のものです。
お使いのバージョンによっては、表示される画面が異なります。
- 「フォト」タイルをクリックします。
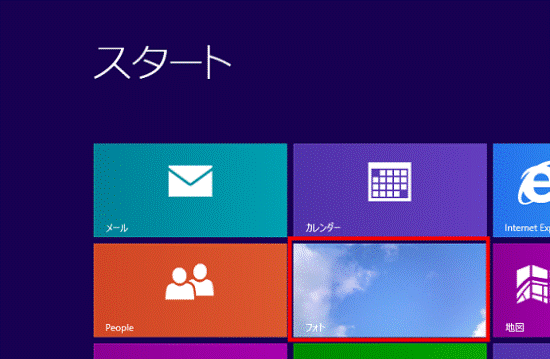

デスクトップの場合は、画面の右下にマウスポインターを移動し、チャームが表示されたら「スタート」をクリックします。 - 「ピクチャ ライブラリ」をクリックします。
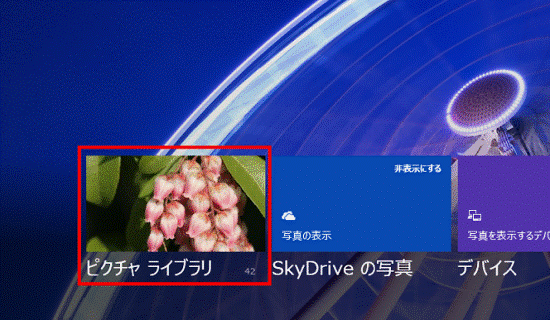
- トリミングする画像をクリックします。


下に文字が表示されている画像は、フォルダーです。
クリックすると、フォルダーに保存されている画像が表示されます。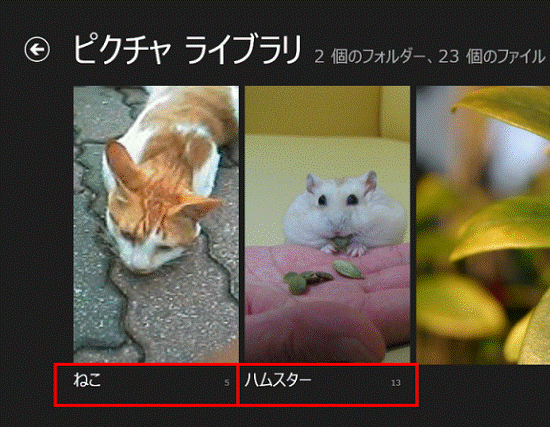
- 画面を右クリックし、下に表示されるメニューから「トリミング」をクリックします。


「トリミング」が表示されない場合は、次の可能性があります。- トリミングに対応していないファイル形式の画像を開いている
- フォトアプリのバージョンが最新ではない
フォトアプリをアップデートすると「トリミング」が表示されます。
- トリミングに対応していないファイル形式の画像を開いている
- 「縦横比」をクリックし、表示される一覧から、お好みの大きさをクリックします。
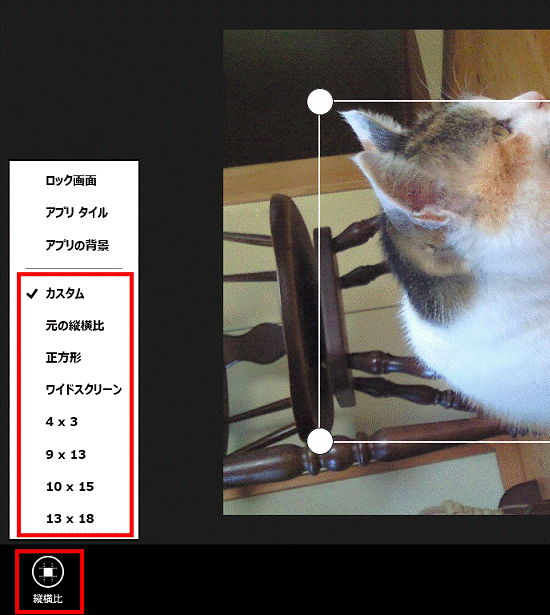
- 四隅にある白い丸をクリックしたまま、マウスポインターを動かして、お好みの大きさに変更します。
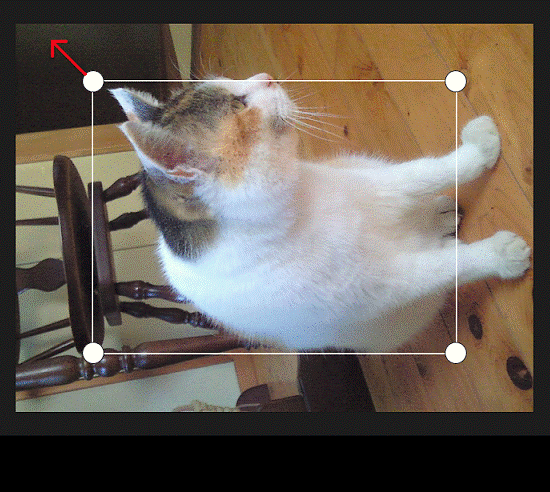
(左上を大きくする例)
白い丸で囲まれた枠の中で、クリックしたままマウスポインターを動かすと、枠の位置を変更できます。 - 「適用」をクリックします。
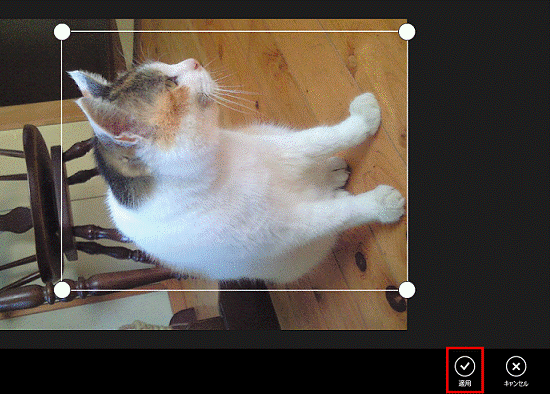
- 「コピーの保存」をクリックします。
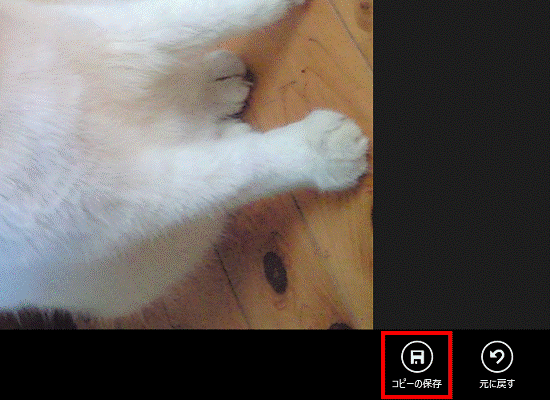
- 「トリミングした写真のコピーを保存しています」とメッセージが表示されます。
メッセージが消えるまで待ちます。 - 画面をクリックし、表示された丸い矢印をクリックします。
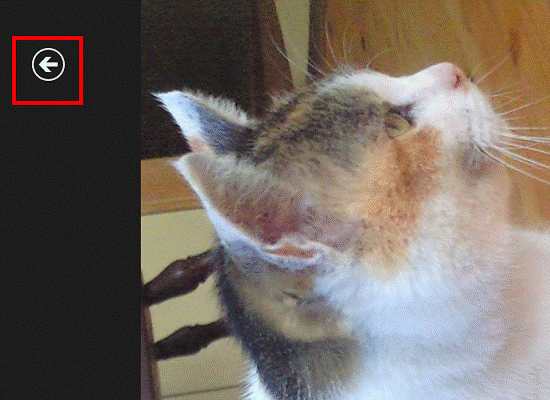
- トリミングした画像が保存されていることを確認します。