Q&Aナンバー【5003-1684】更新日:2005年12月10日
このページをブックマークする(ログイン中のみ利用可)
[Outlook Express] メールを送信したときに、送信先のパソコンに「送信者」として表示される自分の名前を変更する方法を教えてください。
| 対象機種 | すべて |
|---|---|
| 対象OS |
|
 質問
質問
Outlook Expressでメールを送信したときに、相手側のパソコンに「送信者」として表示される自分の名前を変更する方法を教えてください。
 回答
回答
Outlook Expressでは、メールアカウントの設定を行ったときに、自分の「名前」を設定します。
ここで設定した名称は、メールの送信先で、「送信者」として表示されます。
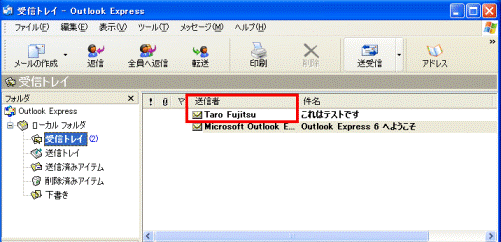
次の手順で、設定した「名前」を変更することができます。

(手順中では、例としてOutlook Express 6の画像を使用しています。)

設定完了後、自分宛にメールを送信することで、表示される名称が変更されたことを確認することができます。
ここで設定した名称は、メールの送信先で、「送信者」として表示されます。
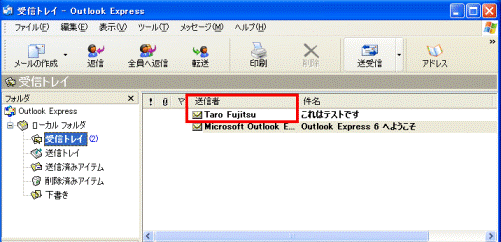
次の手順で、設定した「名前」を変更することができます。

(手順中では、例としてOutlook Express 6の画像を使用しています。)
- Outlook Expressを起動します。
「ツール」メニュー→「アカウント」をクリックします。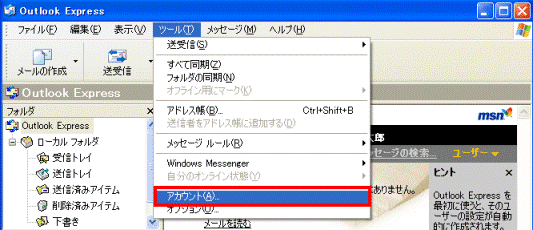
- 「インターネットアカウント」画面が表示されます。
「メール」タブをクリックします。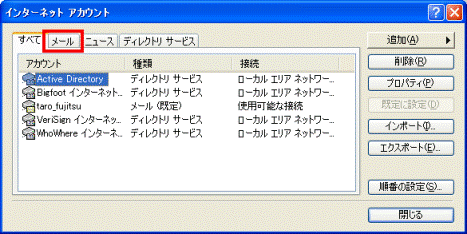
- 「メール」タブが表示されます。
「名前」を変更したいアカウント名をクリックします。
ここでは例として「太郎」というアカウント名をクリックします。

「アカウント」名は、Outlook Expressで作成したアカウント自体の名称であり、「名前」(「送信者」名)とは異なります。
また、「アカウント」名を設定していない場合、ご契約のプロパイダのpopサーバー(受信メールサーバー)名が、「アカウント」名になります。 - 「プロパティ」ボタンをクリックします。

- 「太郎(アカウント名)のプロパティ」が表示されます。
「ユーザー情報」の「名前」欄に表示されている文字を消します。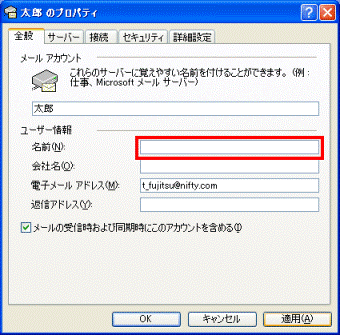
- 「名前」欄に、設定したい「名前」(「送信者」名)を入力します。
ここでは例として「Taro Fujitsu」と入力します。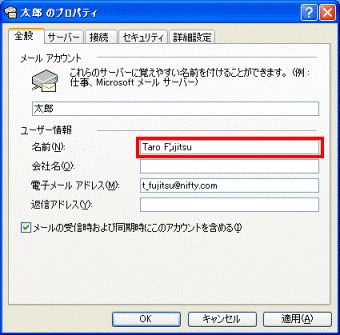

送信先のパソコンで、日本語を扱えないメールソフトを使用している場合、日本語の「名前」(「送信者」名)は、文字化けする場合があります。 - 「適用」ボタンをクリックします。
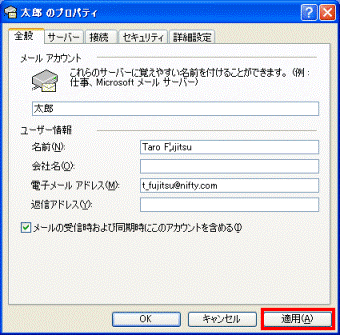
- 「OK」ボタンをクリックし、「太郎のプロパティ」を閉じます。
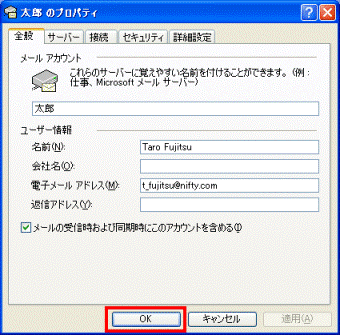
- 「インターネットアカウント」画面に戻ります。
「閉じる」ボタンをクリックし、「インターネットアカウント」画面を閉じます。

設定完了後、自分宛にメールを送信することで、表示される名称が変更されたことを確認することができます。



