Q&Aナンバー【5007-0713】更新日:2010年11月25日
このページをブックマークする(ログイン中のみ利用可)
[2007年夏モデル] PC乗換ガイドを使って外付けハードディスクでパソコンの設定やデータを移行する方法を教えてください。
| 対象機種 | 2007年夏モデルDESKPOWER、他・・・ |
|---|---|
| 対象OS |
|
 質問
質問
2007年夏モデルのFMVパソコンを購入しました。
今まで使っていた古いパソコンの設定やファイルを、外付けハードディスクを使って、購入した新しいパソコンに移行する方法を教えてください。
今まで使っていた古いパソコンの設定やファイルを、外付けハードディスクを使って、購入した新しいパソコンに移行する方法を教えてください。
 回答
回答
2007年夏モデル(FMV-BIBLO LOOX P / FMV-BIBLO LOOX Q シリーズを除く)には、今まで使っていたパソコンから新しいパソコンへ必要なデータの移行をお手伝いする、PC乗換ガイドが搭載されています。

次の手順で、データを移行します。

画面は一例です。ご使用のパソコンや環境によって、異なることがあります。


- PC乗換ガイドでは、次のデータを新しいパソコンに移行できます。
- Internet Explorer の設定
- Outlook Express(Windows メール)の設定とメールのデータ
- Microsoft Office の設定
- その他各種設定
- Internet Explorer の設定
- PC乗換ガイドで移行できるユーザーアカウントは、次のとおりです。
- 古いパソコンのユーザーアカウントは、すべてのユーザーのデータが移行されます。
- 古いパソコンと新しいパソコンのユーザー名が同じ場合は、データは上書きされます。
- 古いパソコンと新しいパソコンで、ユーザー名が異なる場合は、新しいパソコンに古いパソコンのユーザーアカウントが追加されます。
- 古いパソコンのユーザーアカウントのデータを、新しいパソコンの異なる名前のユーザーアカウントで使用したい場合は、PC乗換ガイドを使用せず、データを移行してください。
- 古いパソコンのユーザーアカウントは、すべてのユーザーのデータが移行されます。
- Outlook Express(Windows メール)で複数のユーザーアカウントを登録してるときは、すべてのユーザーアカウントが対象になります。
任意のユーザーを選択することはできません。 - @メールのメールを送受信するための設定やメールのデータ、アドレス帳を移行するときは、「インターネット移行アシスタント」もあわせて行ないます。
- CD / DVD などの記録メディアを使用したり、移行するデータをお好みで指定したりするときは、「Windows転送ツール」で行ないます。
次の手順で、データを移行します。

画面は一例です。ご使用のパソコンや環境によって、異なることがあります。
- 新しいパソコンと古いパソコンの電源を入れ、それぞれのパソコンを起動します。
- 新しいパソコンと古いパソコンで起動しているアプリケーションはすべて終了します。
- データ移行に使用する外付けハードディスクを新しいパソコンに取り付けます。

「自動再生」が表示された場合は、「×」ボタンをクリックして、「自動再生」を閉じます。 - 新しいパソコンで、「スタート」ボタン→「すべてのプログラム」→「PC乗換ガイド」→「PC乗換ガイド」の順にクリックします。

「ユーザー アカウント制御」が表示されたときは、「続行」ボタンをクリックします。 - 「PC乗換ガイド」が表示されます。
「スタート」ボタンをクリックします。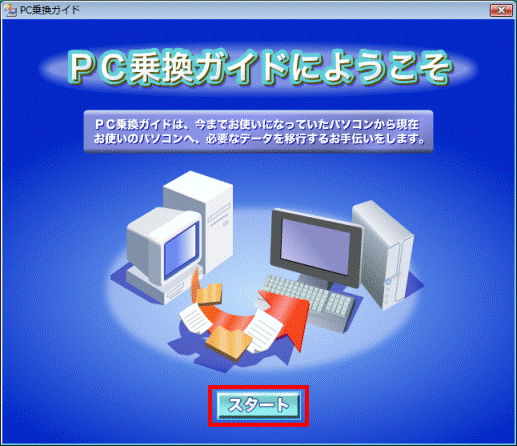
- 「PC乗換ガイドで移行しますか?」と表示されます。
移行できる内容などを確認し、「外付けハードディスク」ボタンをクリックします。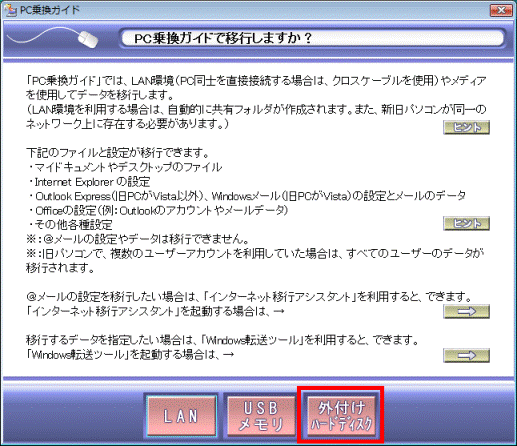
- 「利用するリムーバブルドライブを選択してください。」と表示されます。
データ移行に利用する外付けハードディスクをクリックします。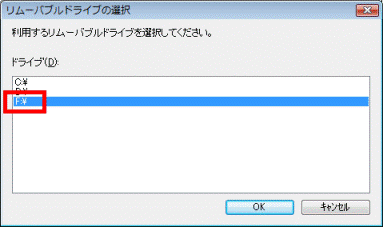
- 「OK」ボタンをクリックします。
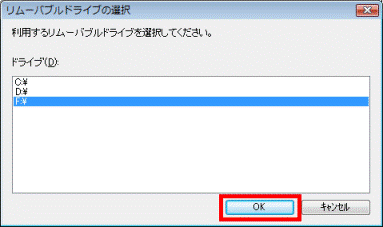
- 「データ移行を行うためには、すべてのプログラムを閉じる必要があります。」と表示されます。
「OK」ボタンをクリックします。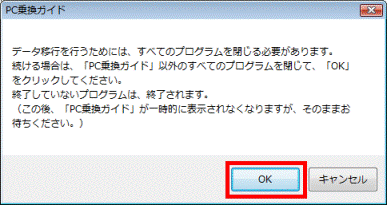
- 「準備をしています。」と表示されます。
準備が完了するまで、そのまましばらく待ちます。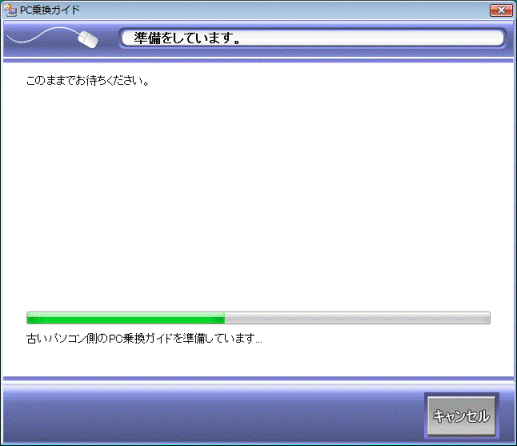
- 「古いパソコンでデータ収集します。」と表示されます。
新しいパソコンに取り付けられている外付けハードディスクを取り外します。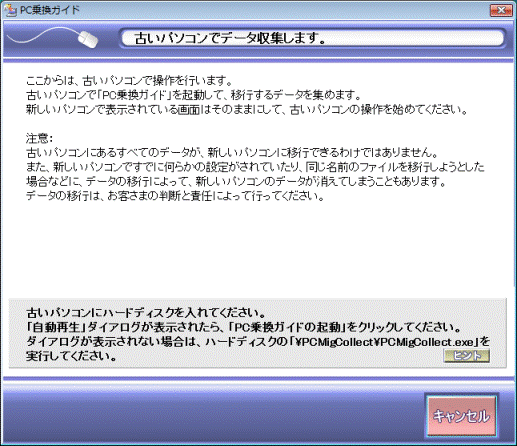
- 古いパソコンに外付けハードディスクを取り付けます。

「Windowsが実行する動作を選んでください。」と表示された場合は、「キャンセル」ボタンをクリックします。 - 「マイコンピュータ」をクリックします。
- 手順12.で接続した外付けハードディスクをクリックします。

お使いの環境によって、ドライブ名は異なります。 - 「PCMigCollect」フォルダをクリックします。

- 「PCMigCollect」(または「PCMigCollect.exe」)をクリックします。
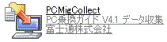
- 「PC乗換ガイドにようこそ」と表示されます。
「スタート」ボタンをクリックします。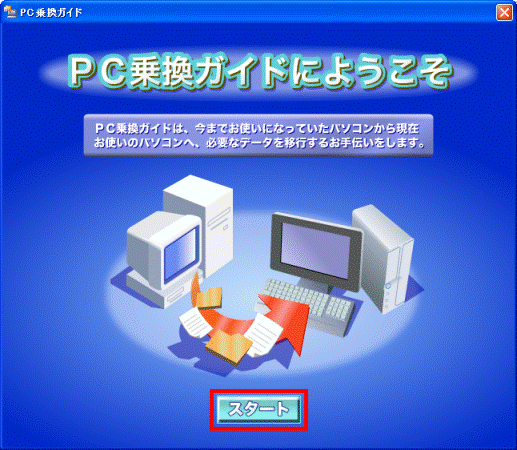
- 「データ移行を行うためには、すべてのプログラムを閉じる必要があります。」と表示されます。
「OK」ボタンをクリックします。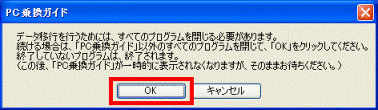
- 「データを収集しています。」と表示されます。
完了するまで、そのまましばらく待ちます。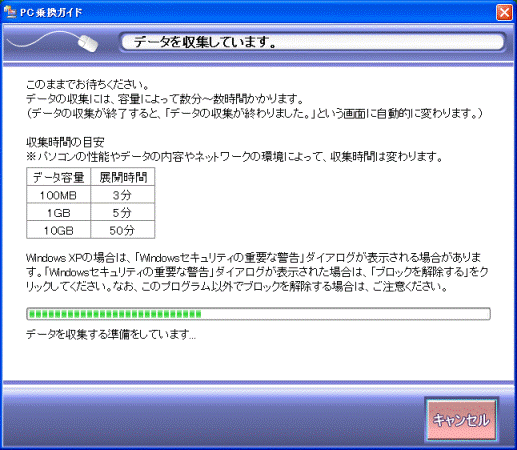

お使いの環境によっては、数分〜数十分かかる場合があります。 - 「データの収集が終わりました。」と表示されます。
「OK」ボタンをクリックします。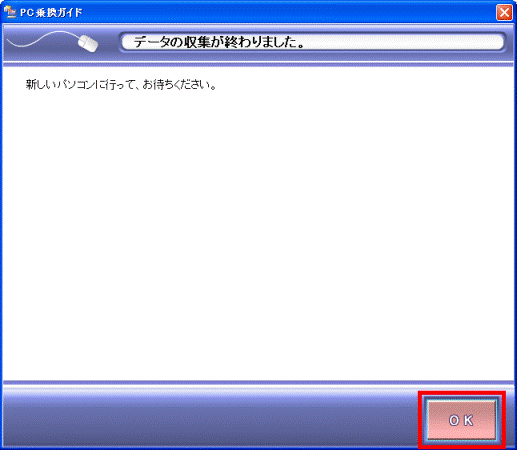
- 外付けハードディスクを古いパソコンから取り外します。

ここで、古いパソコンでの操作は終了です。 - 新しいパソコンに外付けハードディスクを取り付けます。

「自動再生」が表示された場合は、「×」ボタンをクリックして、「自動再生」を閉じます。 - 「データ移行を行うためには、すべてのプログラムを閉じる必要があります。」と表示されます。
「OK」ボタンをクリックします。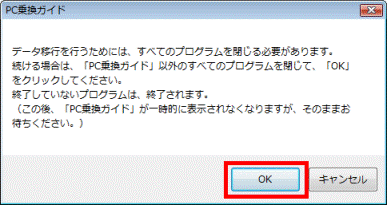
- 「データを展開しています。」と表示されます。
完了するまで、そのまましばらく待ちます。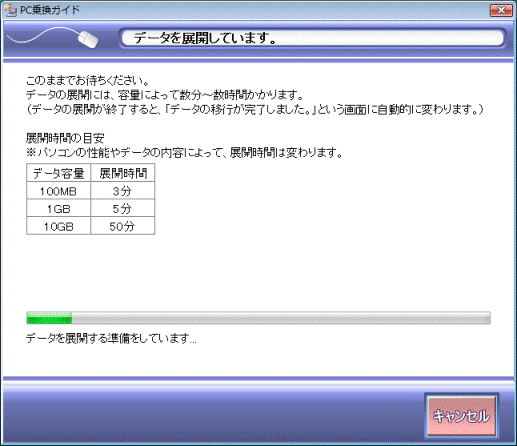

お使いの環境によっては、数分〜数十分かかる場合があります。 - 「データの移行が完了しました。」と表示されます。
「OK」ボタンをクリックします。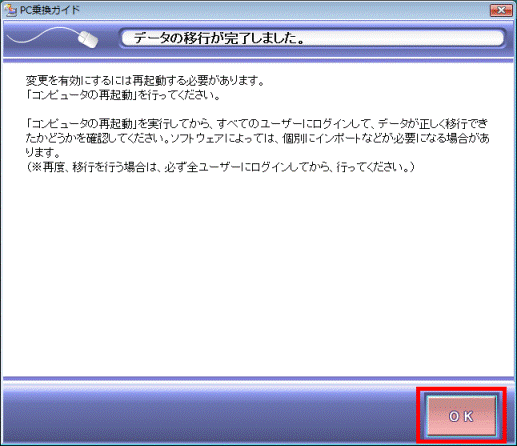

- 古いパソコンから移行したデータを有効にするためには、新しいパソコンを再起動する必要があります。
- 途中で中断したりしたときは、もう一度はじめから行ないます。



