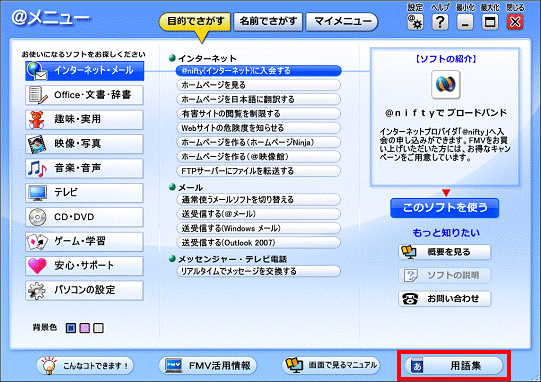Q&Aナンバー【5007-7507】更新日:2012年8月28日
このページをブックマークする(ログイン中のみ利用可)
[@メニュー] 使い方を教えてください。(2008年秋冬モデル〜2011年夏モデル)
| 対象機種 | 2011年冬モデルLIFEBOOK AH30/E、他・・・ |
|---|---|
| 対象OS |
|
 質問
質問
 回答
回答
目的に応じた項目をご覧ください。
- アプリケーションを起動する
- マイメニューを活用する
- @メニューの設定を変更する
- こんなコトできます!を見る
(2008年秋冬モデル〜2009年冬モデル) - FMV活用情報を見る
(2008年秋冬モデル〜2009年冬モデル ) - 画面で見るマニュアルを見る
(2008年秋冬モデル〜2009年冬モデル ) - 用語を調べる
(2008年秋冬モデル〜2009年冬モデル )

- お使いの機種によって付属しているアプリケーションなどが異なるため、お使いのパソコンの@メニューの内容と画像が異なることがあります。
- 2008年秋冬モデル FMV-TEOをお使いの場合は、次のQ&Aをご覧ください。
 [@メニュー] 使い方を教えてください。(2000年冬モデル〜2008年夏モデル)(新しいウィンドウで表示)
[@メニュー] 使い方を教えてください。(2000年冬モデル〜2008年夏モデル)(新しいウィンドウで表示)
アプリケーションを起動する
アプリケーションを利用目的または名前で探して、起動します。
目的で探す場合
利用目的からアプリケーションを探す方法は、次のとおりです。
ここでは例として、CD/DVDにデータを保存するという目的でアプリケーションを探します。

お使いの環境によっては、表示される画面が異なります。
- 「スタート」ボタン→「すべてのプログラム」→「@メニュー」→「@メニュー」の順にクリックします。
- 「@メニュー」の画面が表示されます。
「目的でさがす」ボタンをクリックします。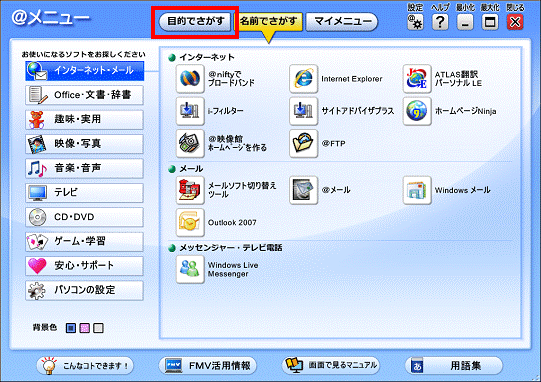
- 画面左側にあるジャンルボタンをクリックします。
「CD・DVD」ボタンをクリックします。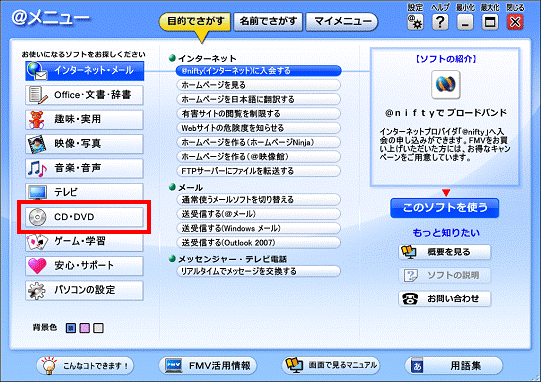
- 「データを保存する」ボタンをクリックします。
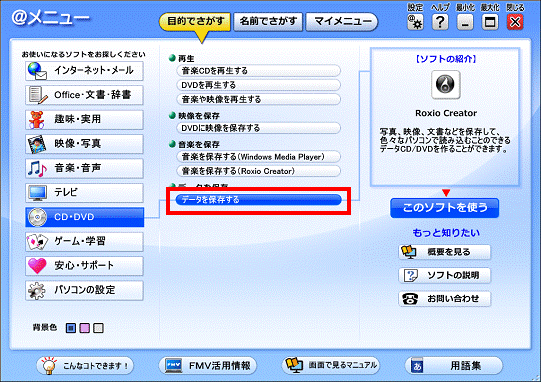
- データCDまたはDVDを作るための「Roxio Creator」(または「Roxio Creator LJ」)が表示されます。
「このソフトを使う」ボタンをクリックします。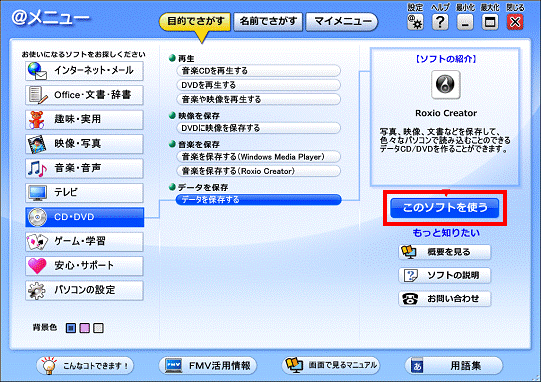
Roxio Creator(または、Roxio Creator LJ)が起動します。
名前で探す場合
アプリケーション名で探して起動する方法は、次のとおりです。
ここでは例として、CD/DVDにデータを保存できるRoxio Creator(または、Roxio Creator LJ)を探します。

お使いの環境によっては、表示される画面が異なります。
- 「スタート」ボタン→「すべてのプログラム」→「@メニュー」→「@メニュー」の順にクリックします。
- 「@メニュー」の画面が表示されます。
「名前でさがす」をクリックします。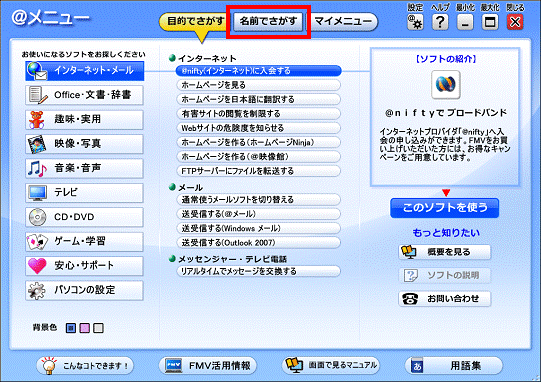
- 画面左側にあるジャンルボタンをクリックします。
「CD・DVD」ボタンをクリックします。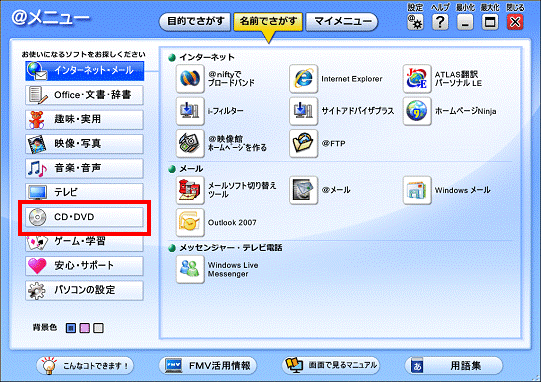
- 「データを保存」項目の「Roxio Creator」(または「Roxio Creator LJ」)をクリックします。
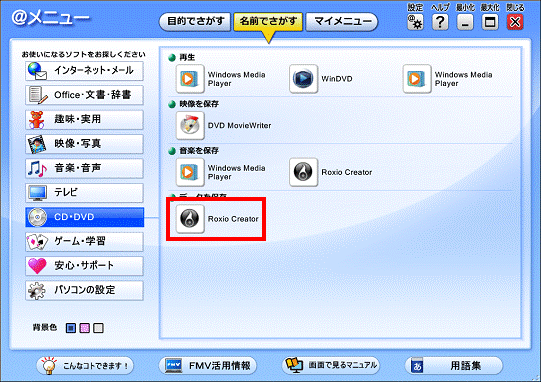
Roxio Creator(または、Roxio Creator LJ)が起動します。
マイメニューを活用する
マイメニューには、お好みのアプリケーションを登録できます。
@メニューで使ったことのあるアプリケーションも起動できます。
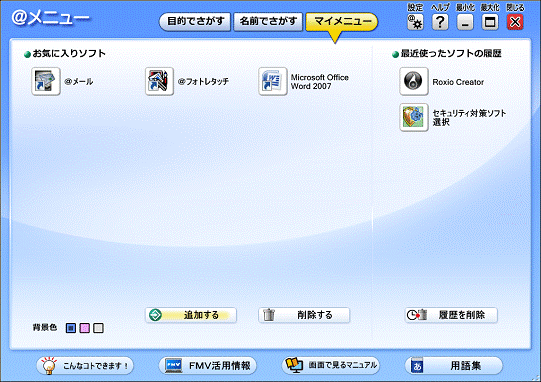
マイメニューにアプリケーションを登録する方法については、次のQ&Aをご覧ください。 [@メニュー] マイメニューにアプリケーションを登録する / 削除する方法を教えてください。(2008年秋冬〜2011年夏モデル)(新しいウィンドウで表示)
[@メニュー] マイメニューにアプリケーションを登録する / 削除する方法を教えてください。(2008年秋冬〜2011年夏モデル)(新しいウィンドウで表示)
@メニューの設定を変更する
スタートアップの登録やアニメーションなどの設定を変更する方法は、次のとおりです。

お使いの環境によっては、表示される画面が異なります。
- 画面右上にある「設定」ボタンをクリックします。
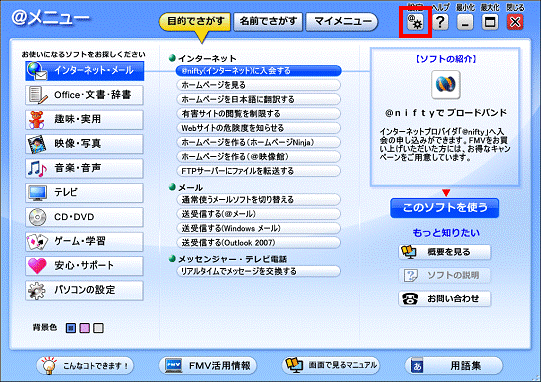
- 「@メニュー(アットメニュー)の設定」が表示されます。
お使いの状況に合わせて設定します。- スタートアップ登録
「Windows起動時に@メニューを起動する」をクリックしチェックを付けると、パソコンが起動したときに@メニューも起動します。 - デスクトップ登録
「デスクトップにショートカットを貼る」をクリックしチェックを付けると、デスクトップに@メニューのショートカットアイコンが表示されます。 - ソフトウェア起動後の処理
「登録ソフトウェア起動時に@メニューを最小化する」をクリックしチェックを付けると、@メニューからアプリケーションを起動すると、@メニューが自動的に最小化されます。 - アニメーション
@メニューに表示されているボタンをクリックしたときなどのアニメーション動作のオン、オフを設定します。 - イラスト(2009年夏モデル〜2011年夏モデル)
日付に合わせたイラストを画面左上部に表示する動作のオン、オフを設定します。
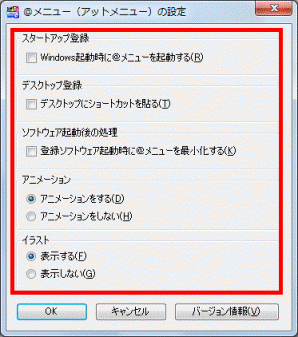
- スタートアップ登録
- 「OK」ボタンをクリックします。
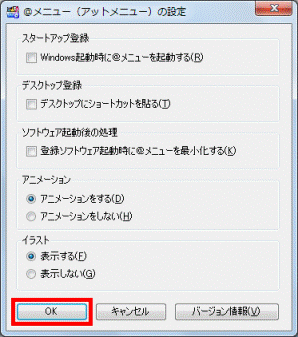

「背景色」ボタンをクリックすると、@メニューの背景色を変更できます。
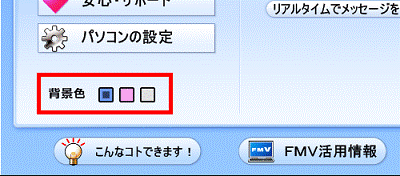
(画像は一例です)
こんなコトできます!を見る
(2008年秋冬モデル〜2009年冬モデル)
アプリケーションの使用方法について、一連の手順を「イラスト」で表示するとともに、音声で案内します。
お使いの環境によっては、表示される画面が異なります。
- 「スタート」ボタン→「すべてのプログラム」→「@メニュー」→「@メニュー」の順にクリックします。
- 「@メニュー」の画面が表示されます。
画面下部にある「こんなコトできます!」ボタンをクリックします。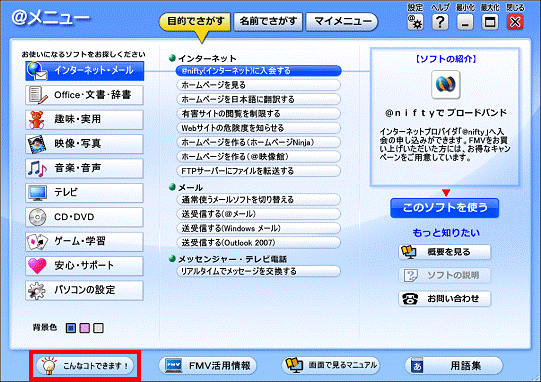
- 目的別にパソコンでできる操作が表示されます。
ここでは例として、「デジタルビデオをDVDに保存する」をクリックします。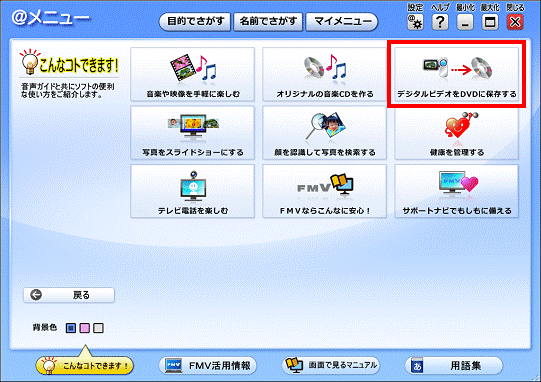
- イラストと音声で「デジタルビデオをDVDに保存する」の案内が始まったことを確認します。
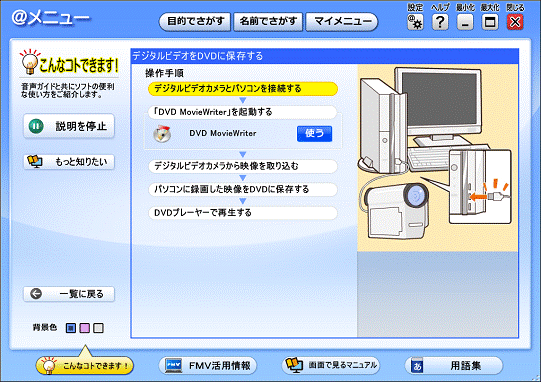
FMV活用情報を見る
(2008年秋冬モデル〜2009年冬モデル )
インターネットに接続している状態で、画面下部にある「FMV活用情報」ボタンをクリックすると、「AzbyClub」ホームページが表示され、最新情報を得られます。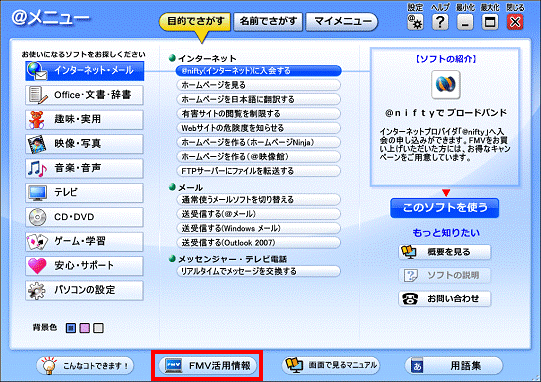
(2008年秋冬モデル〜2009年冬モデルの画面)
画面で見るマニュアルを見る
(2008年秋冬モデル〜2009年冬モデル )
画面下部にある「画面で見るマニュアル」ボタンをクリックすると、「画面で見るマニュアル」、または「FMV画面で見るマニュアル」が起動して、電子マニュアルを閲覧できます。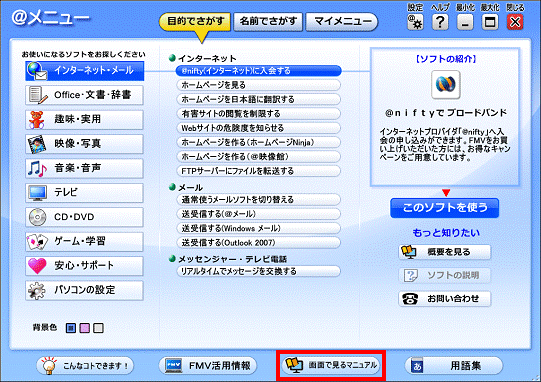
用語を調べる
(2008年秋冬モデル〜2009年冬モデル )
画面左下にある「用語集」ボタンをクリックするとパソコンについての用語集が開きます。
わからないパソコンの用語を調べられます。
これは「画面で見るマニュアル」、または「FMV画面で見るマニュアル」に収録されています。