Q&Aナンバー【5007-8168】更新日:2010年1月12日
このページをブックマークする(ログイン中のみ利用可)
[ウイルスバスター2009] 有害サイト/迷惑メール対策の方法を教えてください。
| 対象機種 | 2009年冬モデルFMV-DESKPOWER CE/E37N、他・・・ |
|---|---|
| 対象OS |
|
 質問
質問
・フィッシング詐欺への対策方法を教えてください。
・偽装されたホームページや、有害な情報を含むホームページにアクセスしないように設定する方法を教えてください。
・個人情報(氏名やクレジットカード番号など)を保護する設定方法を教えてください。
・偽装されたホームページや、有害な情報を含むホームページにアクセスしないように設定する方法を教えてください。
・個人情報(氏名やクレジットカード番号など)を保護する設定方法を教えてください。
 回答
回答
フィッシング詐欺対策や、迷惑/詐欺メールの判定機能などの設定方法は、次のとおりです。

フィッシング詐欺については、次のQ&Aをご覧ください。
 フィッシング詐欺について教えてください。(新しいウィンドウで表示)
フィッシング詐欺について教えてください。(新しいウィンドウで表示)
フィッシング詐欺で使われる偽装ホームページにアクセスしないようにします。
「迷惑/詐欺メールの判定」の設定なども有効にすることで、大切な個人情報をフィッシング詐欺の危機から守ることができます。
次の手順で、フィッシング詐欺対策を設定します。

迷惑/詐欺メールの判定機能では、受信メールに含まれる特定の用語の出現頻度や、出現箇所などを分析し、そのメールが迷惑メールや詐欺メールかどうかを判定します。
次の手順で、迷惑/詐欺メールの判定を有効にします。


「迷惑/詐欺」メールの判定」を有効にすると、Windows メールやOutlookに「迷惑メール対策ツールバー」が追加されます。
「迷惑メール対策ツールバー」の機能を使って、送信者のメールアドレスを「許可するアドレス」や、「禁止するアドレス」、「迷惑メール」に設定できます。
有害サイト規制とは、わいせつな内容や暴力的な内容など、有害な情報を含むホームページや、詐欺などを目的とした偽装ページにアクセスしないようにする機能です。
1台のパソコンを家族で共有していて、子供にはホームページの有害な情報を見せたくない場合や、フィッシング詐欺などを目的とした偽装ホームページに誘い込まれないようにしたい場合に、有害サイト規制機能を使用します。

有害サイト規制は、Windowsのユーザーアカウント別に設定できます。
ここでは、例として特定のユーザーに対して有害サイト規制を設定する方法を案内します。
次の手順で、有害サイト規制機能を有効にします。

個人情報の保護機能では、保護したい個人情報をあらかじめ設定しておき、その情報が外部に送信されるのを防ぎます。
次の手順で、個人情報の保護を有効にします。

次の場合に応じた項目を確認してください。

フィッシング詐欺については、次のQ&Aをご覧ください。
 フィッシング詐欺について教えてください。(新しいウィンドウで表示)
フィッシング詐欺について教えてください。(新しいウィンドウで表示)フィッシング詐欺対策
フィッシング詐欺で使われる偽装ホームページにアクセスしないようにします。
「迷惑/詐欺メールの判定」の設定なども有効にすることで、大切な個人情報をフィッシング詐欺の危機から守ることができます。
次の手順で、フィッシング詐欺対策を設定します。

- 「スタート」ボタン→「すべてのプログラム」→「ウイルスバスター2009」→「ウイルスバスター2009を起動」の順にクリックします。
- ウイルスバスター2009が起動します。
「マイコンピュータ」タブをクリックします。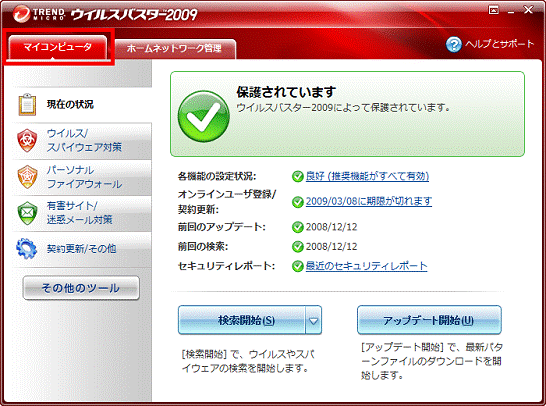
- 「有害サイト/迷惑メール対策」をクリックします。
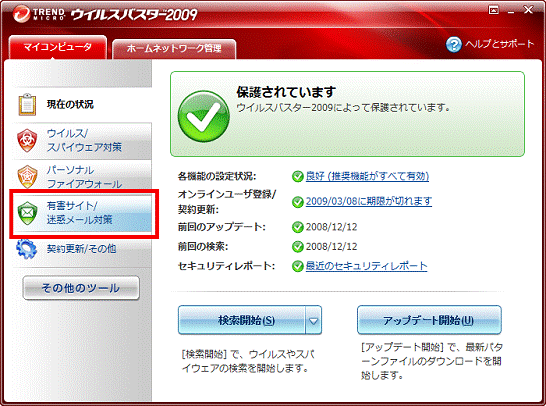
- 「フィッシング詐欺対策」欄にある「設定」をクリックします。
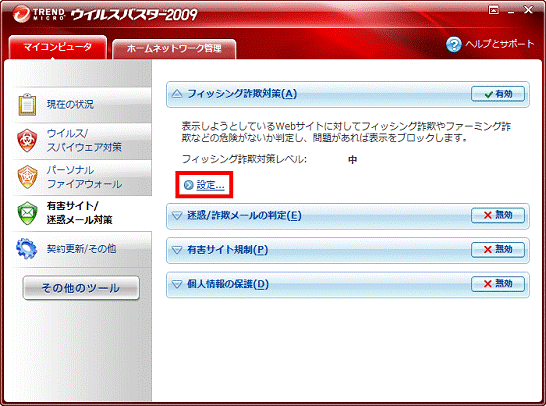
- 「フィッシング詐欺対策」が表示されます。
「フィッシング詐欺対策を有効にする」をクリックし、チェックを付けます。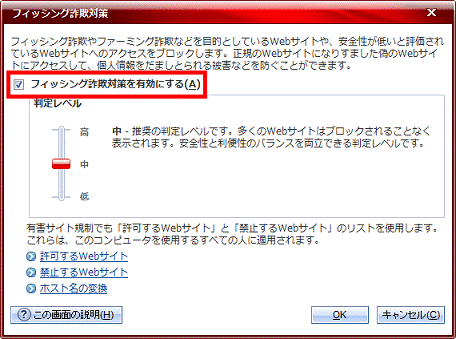
- 「OK」ボタンをクリックします。
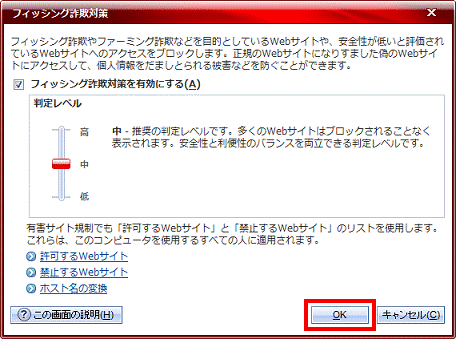
- 「設定を変更しました。」と表示されたら、「OK」ボタンをクリックします。
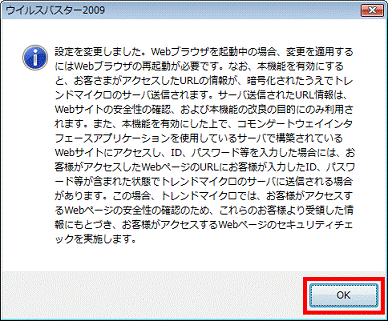

「設定を変更しました。」と表示されない場合は、次の手順に進みます。 - 「×」ボタンをクリックし、ウイルスバスター2009のメイン画面を閉じます。
迷惑/詐欺メールの判定
迷惑/詐欺メールの判定機能では、受信メールに含まれる特定の用語の出現頻度や、出現箇所などを分析し、そのメールが迷惑メールや詐欺メールかどうかを判定します。
次の手順で、迷惑/詐欺メールの判定を有効にします。

- 「スタート」ボタン→「すべてのプログラム」→「ウイルスバスター2009」→「ウイルスバスター2009を起動」の順にクリックします。
- ウイルスバスター2009が起動します。
「マイコンピュータ」タブをクリックします。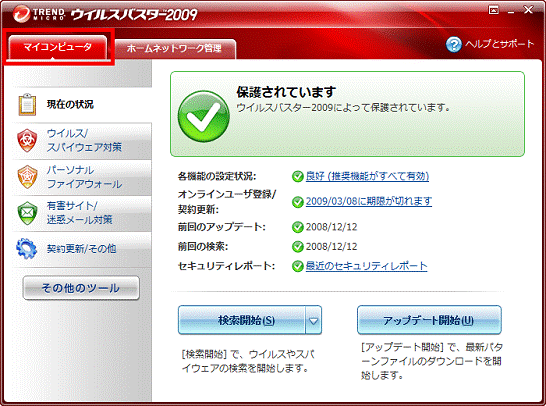
- 「有害サイト/迷惑メール対策」をクリックします。
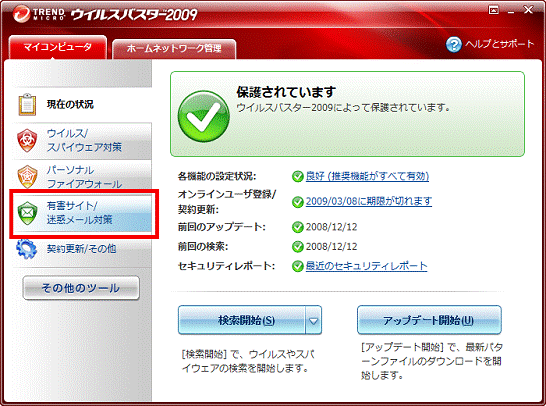
- 「迷惑/詐欺メールの判定」の右にある「無効」ボタンをクリックし、設定を有効に切り替えます。
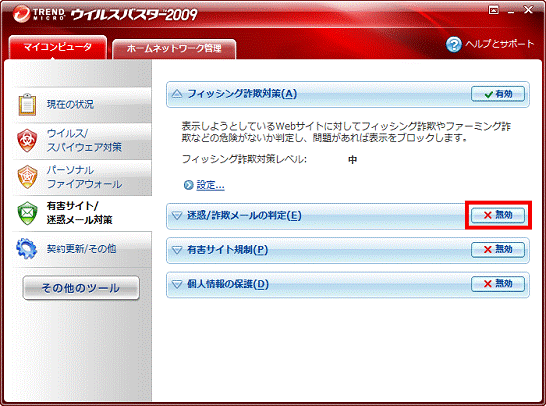

「迷惑/詐欺メールの判定」の右にあるボタンが「有効」と表示されている場合は、すでに設定は有効です。 - 「迷惑/詐欺メールの判定」の右にあるボタンが「有効」と表示されているかどうかを確認します。
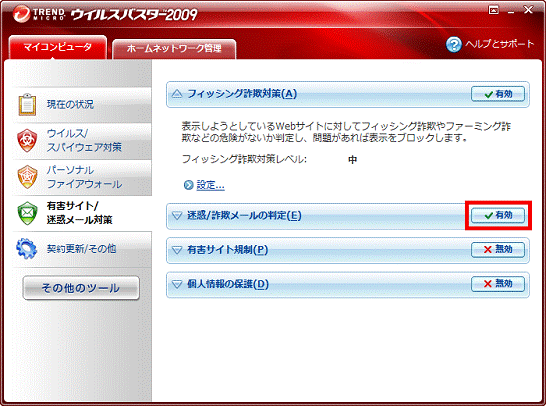

「迷惑/詐欺メールの判定」の右にあるボタンが「無効」になっている場合は、もう一度「無効」ボタンをクリックし、「有効」にします。 - 「×」ボタンをクリックし、ウイルスバスター2009のメイン画面を閉じます。

「迷惑/詐欺」メールの判定」を有効にすると、Windows メールやOutlookに「迷惑メール対策ツールバー」が追加されます。
「迷惑メール対策ツールバー」の機能を使って、送信者のメールアドレスを「許可するアドレス」や、「禁止するアドレス」、「迷惑メール」に設定できます。
有害サイト規制
有害サイト規制とは、わいせつな内容や暴力的な内容など、有害な情報を含むホームページや、詐欺などを目的とした偽装ページにアクセスしないようにする機能です。
1台のパソコンを家族で共有していて、子供にはホームページの有害な情報を見せたくない場合や、フィッシング詐欺などを目的とした偽装ホームページに誘い込まれないようにしたい場合に、有害サイト規制機能を使用します。

有害サイト規制は、Windowsのユーザーアカウント別に設定できます。
ここでは、例として特定のユーザーに対して有害サイト規制を設定する方法を案内します。
次の手順で、有害サイト規制機能を有効にします。

- 「スタート」ボタン→「すべてのプログラム」→「ウイルスバスター2009」→「ウイルスバスター2009を起動」の順にクリックします。
- ウイルスバスター2009が起動します。
「マイコンピュータ」タブをクリックします。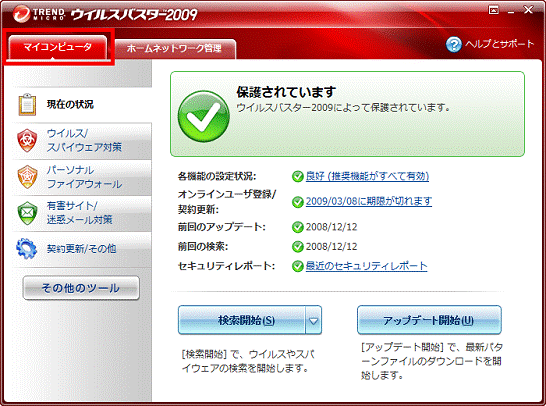
- 「有害サイト/迷惑メール対策」をクリックします。
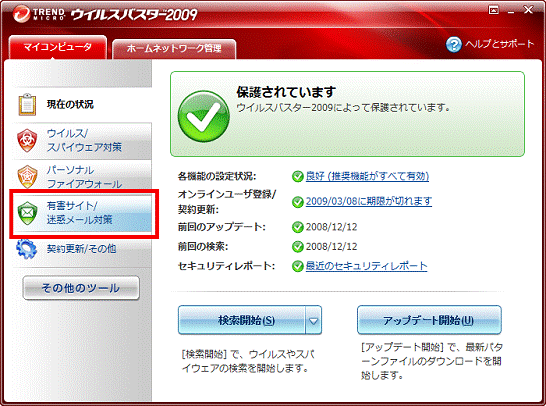
- 「有害サイト規制」をクリックします。
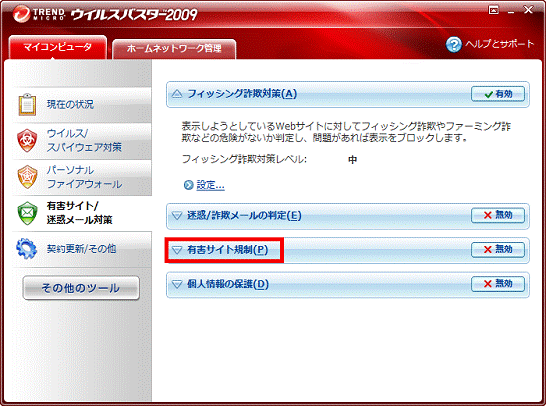
- 「設定」をクリックします。
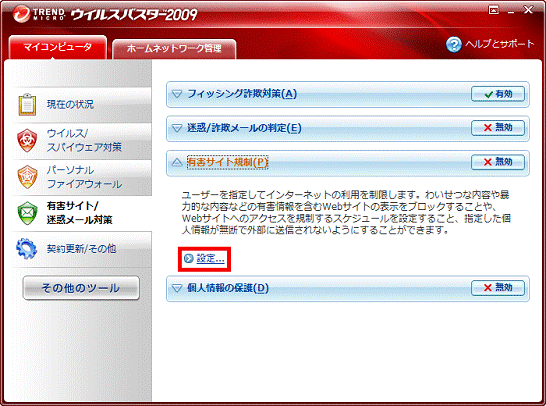
- 「「有害サイト規制」でできること」と表示されます。
内容を確認し、「閉じる」ボタンをクリックします。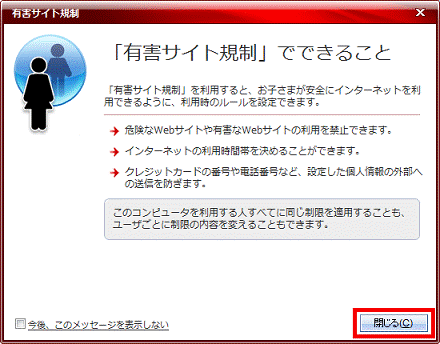
- 「有害サイト規制」が表示されます。
「有害サイト規制を有効にする」をクリックし、チェックを付けます。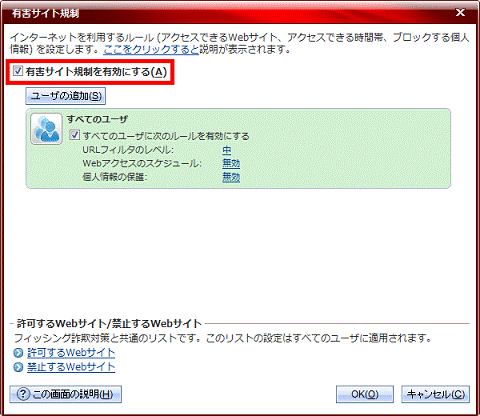
- 「ユーザの追加」ボタンをクリックします。
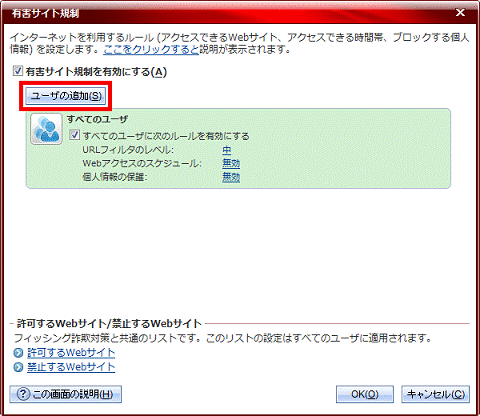

特定のユーザーに対して設定しない場合は、手順12.に進みます。 - 「ユーザの追加」が表示されます。
表示された一覧から対象のユーザー名の左側にある「選択」ボタンをクリックします。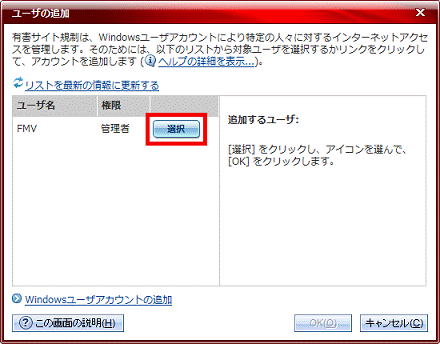
- 画面の左側に「追加するユーザ」が表示されます。
「v」ボタンをクリックし、表示されるメニューからユーザーのアイコンをクリックします。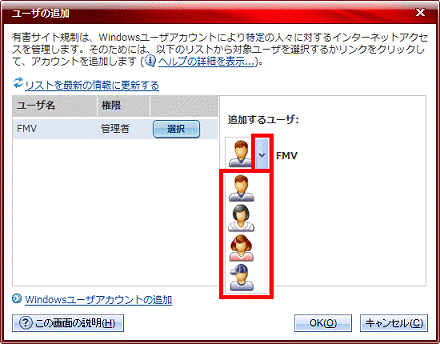
- 「OK」ボタンをクリックします。
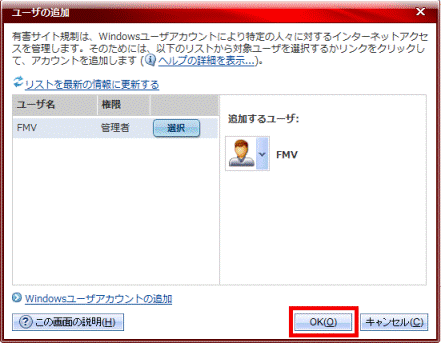
- 一覧に表示されているユーザーのアイコンをクリックします。
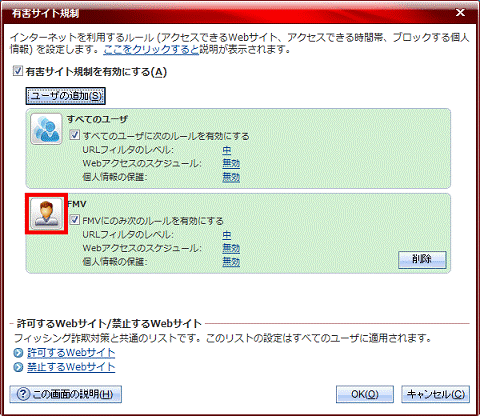
- 選択したユーザーの設定画面が表示されます。
「URLフィルタ」タブをクリックします。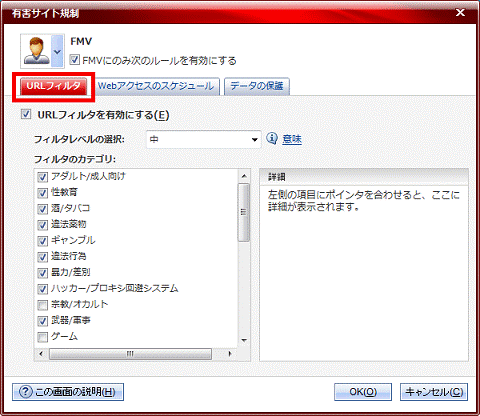
- 「フィルタのカテゴリ」一覧を確認します。
設定したいカテゴリがあるときは、カテゴリの左にあるチェックボックスをクリックし、チェックを付けます。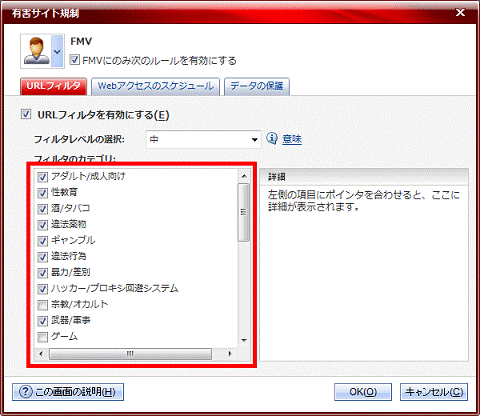

一覧のカテゴリをクリックすると、画面右側にカテゴリについての詳細が表示されます。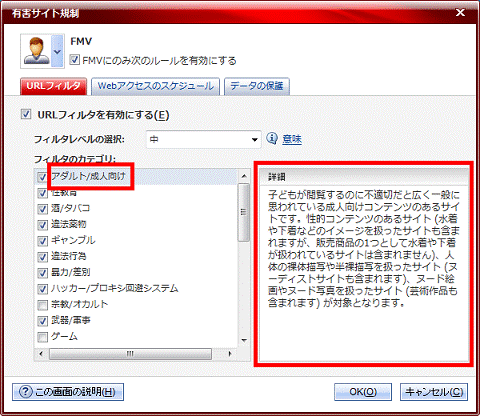
- 設定が終わったら、「OK」ボタンをクリックします。
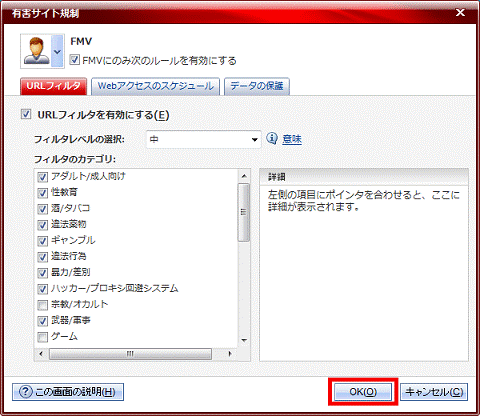
- 「OK」ボタンをクリックし、「有害サイト規制」を閉じます。
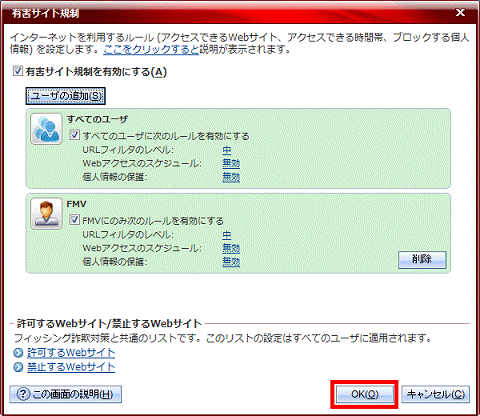
- 「有害サイト規制を利用するには、ウイルスバスター2009にパスワードを設定する必要があります」と表示されます。
「OK」ボタンをクリックします。
表示されない場合は、手順21.へ進みます。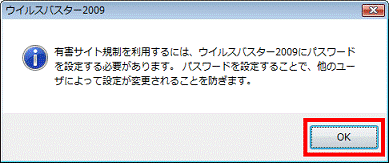
- 「パスワード設定」が表示されます。
「設定変更時にパスワードを確認する」をクリックし、チェックを付けます。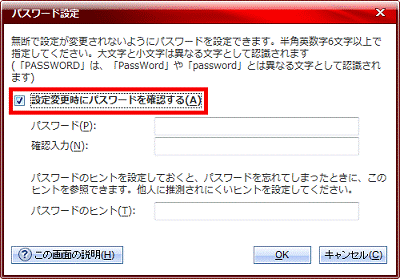
- 「パスワード」と「確認入力」欄に設定するパスワードを入力します。
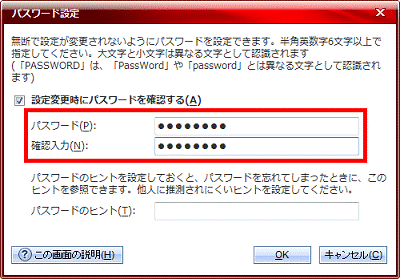

- パスワードは、半角英数6文字以上で入力してください。大文字と小文字は異なる文字として認識されます。
例)「AZBYCLUB」は、「AzbyClub」や「azbyclub」と異なる文字として認識されます。 - 「パスワードのヒント」欄にパスワードのヒントを入力して設定しておくと、パスワードを忘れたときに設定したヒントを参照できます。
- パスワードは、半角英数6文字以上で入力してください。大文字と小文字は異なる文字として認識されます。
- 「OK」ボタンをクリックします。
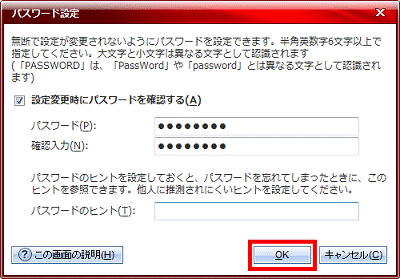
- 「設定を変更しました。」と表示されます。
「OK」ボタンをクリックします。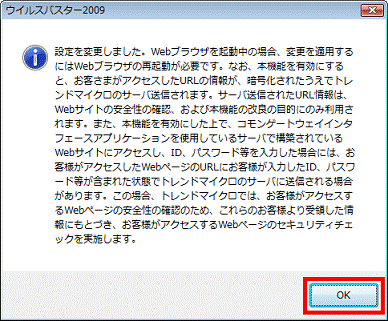
- 「×」ボタンをクリックし、ウイルスバスター2009のメイン画面を閉じます。
個人情報の保護
個人情報の保護機能では、保護したい個人情報をあらかじめ設定しておき、その情報が外部に送信されるのを防ぎます。
次の手順で、個人情報の保護を有効にします。

- 「スタート」ボタン→「すべてのプログラム」→「ウイルスバスター2009」→「ウイルスバスター2009を起動」の順にクリックします。
- ウイルスバスター2009が起動します。
「マイコンピュータ」タブをクリックします。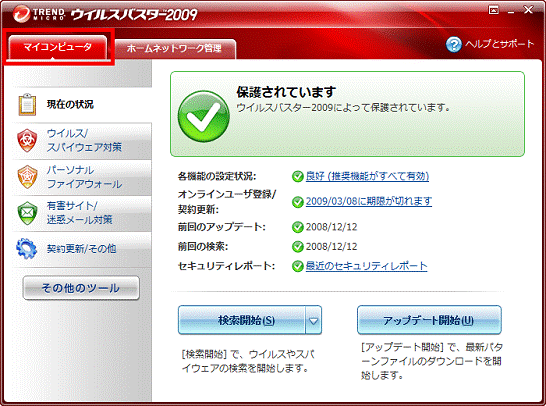
- 「有害サイト/迷惑メール対策」をクリックします。
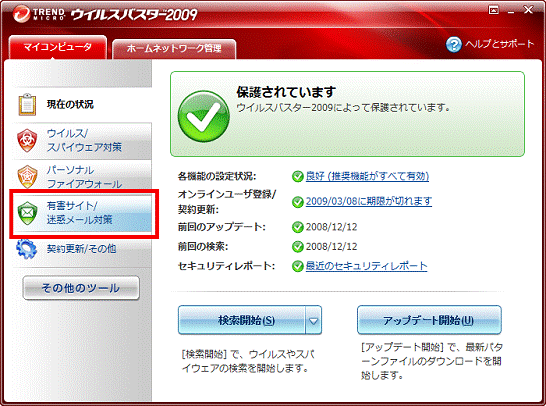
- 「個人情報の保護」をクリックします。
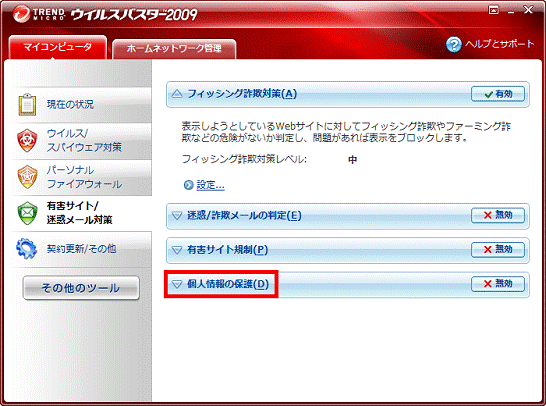
- 「設定」をクリックします。
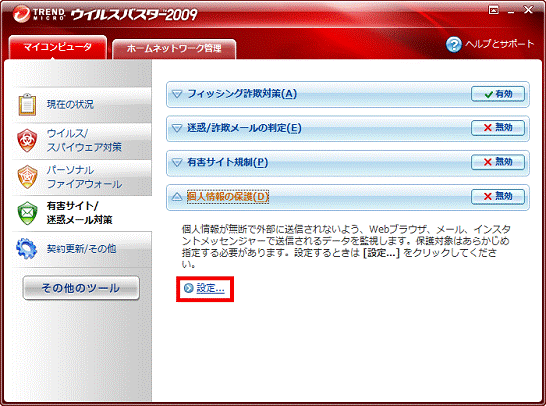
- 「個人情報の保護」が表示されます。
「個人情報保護を有効にする」をクリックし、チェックを付けます。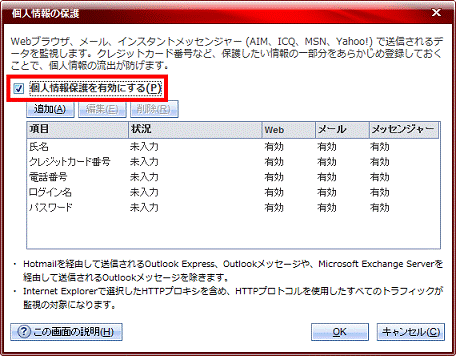
- 設定する情報の項目をクリックします。
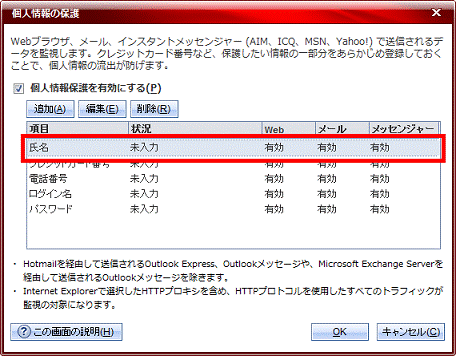
(画面では例として「氏名」の項目をクリックします) - 「編集」ボタンをクリックします。
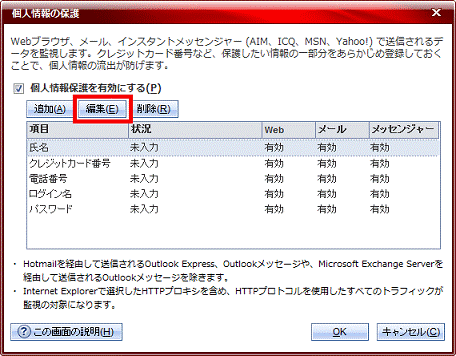
- 個人情報の入力画面が表示されます。
「守りたい情報」欄に設定する情報を入力します。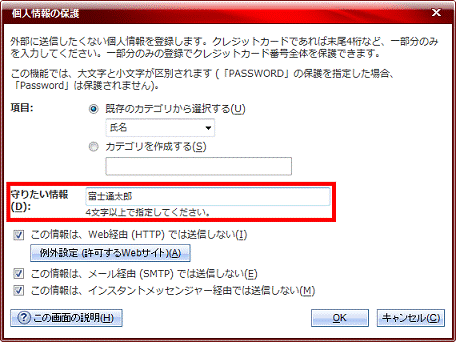
- 「OK」ボタンをクリックします。
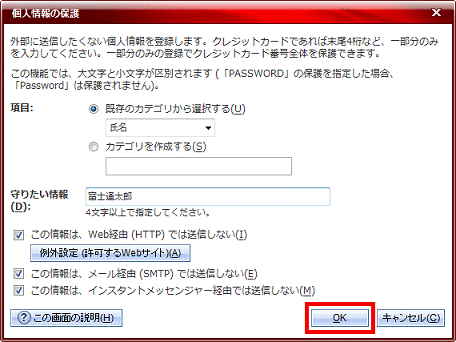
- 設定した項目が「入力済み」になっていることを確認します。
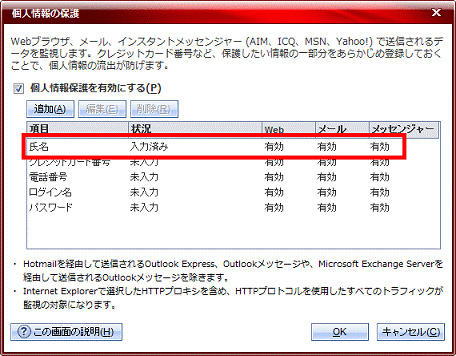

設定する情報が複数ある場合は、手順7.〜手順10.と同じ操作を繰り返し、情報を設定します。 - 設定が終わったら「OK」ボタンをクリックします。
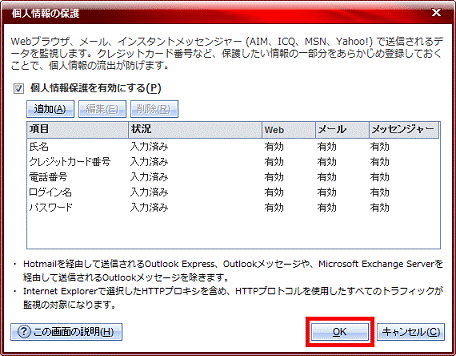
- 「Webブラウザを起動中の場合、変更を適用するにはWebブラウザの再起動が必要です」と表示されます。
「OK」ボタンをクリックします。

Internet ExplorerなどのWebブラウザーを起動していた場合は、画面の「×」ボタンをクリックして再起動してください。 - 「×」ボタンをクリックし、ウイルスバスター2009のメイン画面を閉じます。



