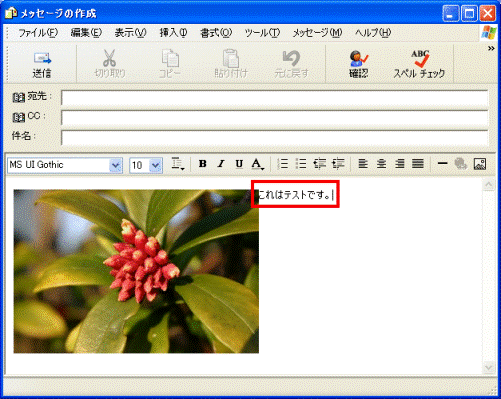Q&Aナンバー【5103-1788】更新日:2005年12月13日
このページをブックマークする(ログイン中のみ利用可)
[Outlook Express] メールの作成で、挿入した画像の右側にメッセージを入力する方法を教えてください。
| 対象機種 | すべて |
|---|---|
| 対象OS |
|
 質問
質問
Outlook Expressでのメールの作成で、挿入した画像の右側にメッセージを入力する方法を教えてください。
 回答
回答
画像を挿入するときに、配置を「左」に設定することで、右側にメッセージを入力することができます。

画像の右側にメッセージを入力するには、Outlook Expressの「メール送信の形式」がHTML形式である必要があります。
「メール送信の形式」がテキスト形式の場合は、次のQ&Aを参考に、「HTML」形式へ切り替えてから手順を行ってください。
 [Outlook Express] メールの送信形式を、テキスト形式 / HTML形式に切り替える方法を教えてください。(新しいウィンドウで表示)
[Outlook Express] メールの送信形式を、テキスト形式 / HTML形式に切り替える方法を教えてください。(新しいウィンドウで表示)

(手順中では、例としてOutlook Express 6の画像を使用しています。)

画像の右側にメッセージを入力するには、Outlook Expressの「メール送信の形式」がHTML形式である必要があります。
「メール送信の形式」がテキスト形式の場合は、次のQ&Aを参考に、「HTML」形式へ切り替えてから手順を行ってください。
 [Outlook Express] メールの送信形式を、テキスト形式 / HTML形式に切り替える方法を教えてください。(新しいウィンドウで表示)
[Outlook Express] メールの送信形式を、テキスト形式 / HTML形式に切り替える方法を教えてください。(新しいウィンドウで表示) 
(手順中では、例としてOutlook Express 6の画像を使用しています。)
- Outlook Expressを起動します。
- 「メールの作成」ボタンをクリックします。
「メッセージの作成」画面が表示されます。 - 「本文」欄をクリックします。
文字入力カーソルが表示されます。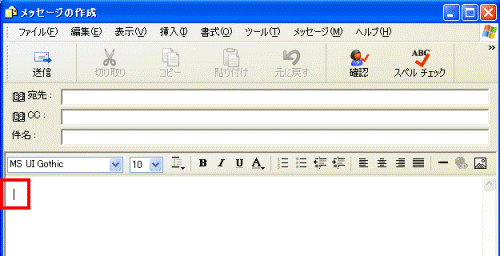
- 「挿入」メニュー→「画像」の順にクリックします。
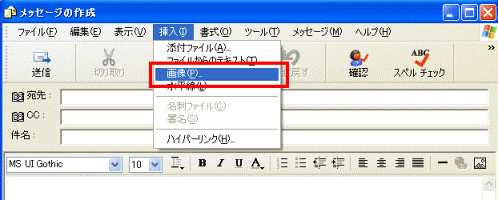
- 「画像」画面が表示されます
「参照」ボタンをクリックします。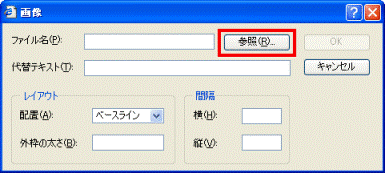
- ファイル選択の画面が表示されます。
メールに挿入したい画像ファイルを選択し、「開く」ボタンをクリックします。
ここでは例として「103_0395」ファイルを選択します。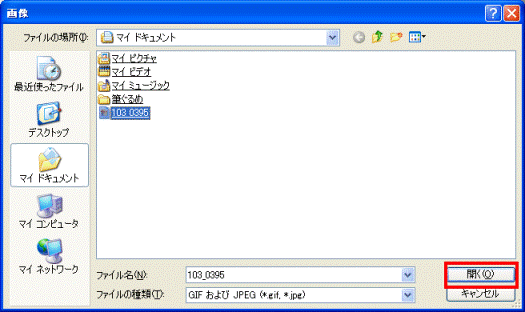
- 「画像」画面に戻ります。
「レイアウト」にある「配置」欄の「V」( )ボタンをクリックします。
)ボタンをクリックします。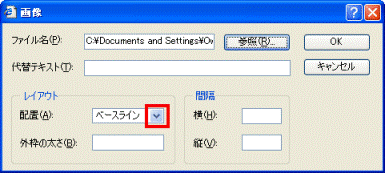
- 配置に関するリストが表示されます。
この中から「左」をクリックします。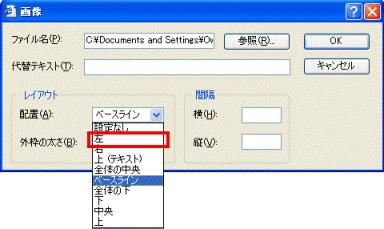
- 「画像」画面に戻ります。
「OK」ボタンをクリックします。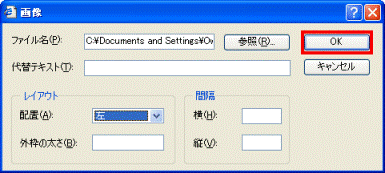
- 「メッセージの作成」画面に戻ります。
選んだ画像ファイルが「メッセージの作成」画面左側に寄って表示されます。
また、文字入力カーソルが画像右側に点滅して表示されます。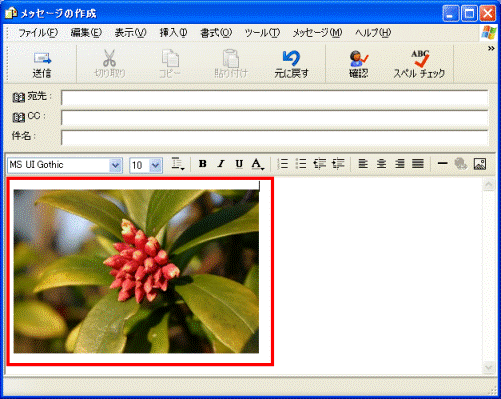
- 画像の右側に文字を入力することができます。