Q&Aナンバー【5106-0238】更新日:2013年9月5日
このページをブックマークする(ログイン中のみ利用可)
スクリーンセーバーを削除する方法を教えてください。
| 対象機種 | すべて |
|---|---|
| 対象OS |
|
 質問
質問
次のスクリーンセーバーを削除する方法を教えてください。
@映像館で作成したスクリーンセーバー
購入したスクリーンセーバー
ダウンロードしたスクリーンセーバー
@映像館で作成したスクリーンセーバー
購入したスクリーンセーバー
ダウンロードしたスクリーンセーバー
 回答
回答
一般的なスクリーンセーバーや、@映像館で作成したスクリーンセーバーは、次の手順で削除します。
Windows の標準のスクリーンセーバーは、削除できません。削除できても、パソコンを再起動すると、復元されます。
削除する方法は、スクリーンセーバーの種類によって異なります。
次の場合に応じた項目を確認してください。
@映像館で作成したスクリーンセーバーを削除する場合
@映像館で作成したスクリーンセーバーを削除する方法は、お使いのOSによって異なります。
Windows Vista
@映像館で作成したスクリーンセーバーを削除する手順は次のとおりです。
お使いの環境によっては、表示される画面が異なります。
- 「スタート」ボタン→「検索」の順にクリックします。
- 「検索結果」が表示されます。
画面右端に表示されている、「高度な検索」の「▼」ボタンをクリックします。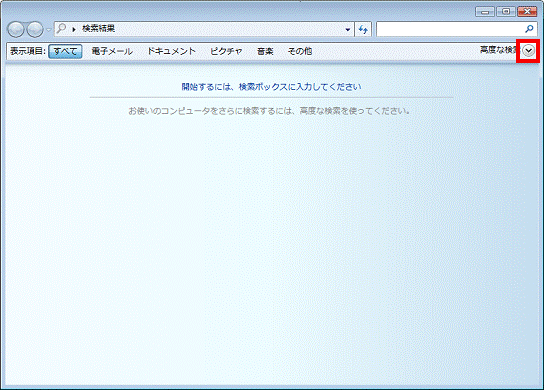
- 「場所」欄の右側の「▼」ボタンをクリックし、表示されるメニューから「ローカルハードドライブ(C:.D;)」をクリックします。
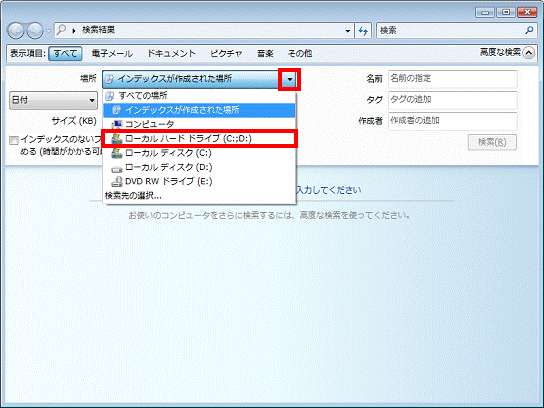
- 「インデックスのないファイル、隠しファイルおよびシステムファイルを含める」をクリックし、チェックを付けます。
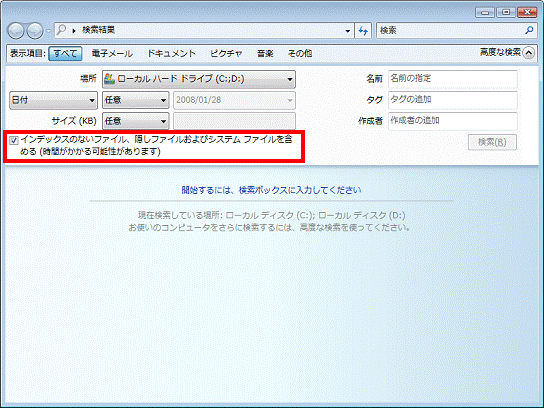
- 右上の「検索」欄に次の文字を入力します。
*.scr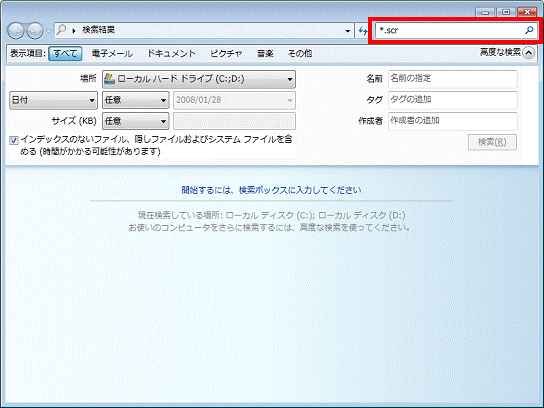
- 入力と同時に検索が始まります。
終わるまで待ちます。 - 検索が終わると、拡張子に「scr」と付くファイルの一覧が表示されます。
一覧の中から、@映像館で作成し保存したスクリーンセーバーのファイル名を右クリックして、表示されるメニューから「削除」をクリックします。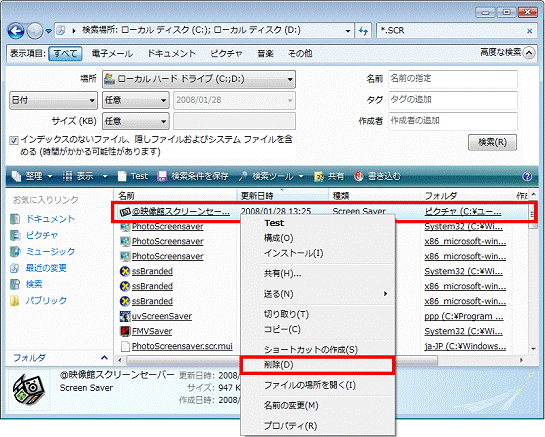
- 「このファイルをごみ箱に移動しますか?」と表示されます。
「はい」ボタンをクリックします。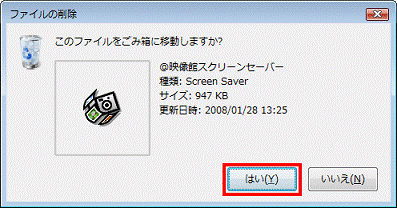
- @映像館で作成し保存したスクリーンセーバーが削除されます。
「×」ボタンをクリックして、検索の画面を閉じます。
Windows XP
@映像館で作成したスクリーンセーバーを削除する手順は次のとおりです。
お使いの環境によっては、表示される画面が異なります。
- 「スタート」ボタン →「検索」の順にクリックします。
- 「何を検索しますか?」と表示されます。
「ファイルとフォルダすべて」をクリックします。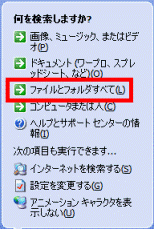
- 「下の条件のいくつかまたはすべてで検索してください。」と表示されます。
「ファイル名のすべてまたは一部」欄に半角英字で次のとおりに入力します。
*.scr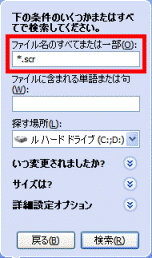

「*」(アスタリスク)は、半角英数字の入力モードで、【Shift】キーを押しながら、「*」が記されたキーを押すことで、入力できます。 - 「探す場所」の「
 」ボタンをクリックし、表示されるメニューから「ローカルディスク(C:)」をクリックします。
」ボタンをクリックし、表示されるメニューから「ローカルディスク(C:)」をクリックします。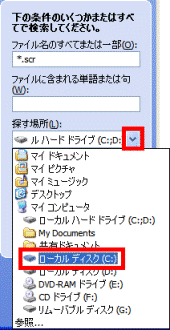
- 「詳細設定オプション」の「
 」ボタンをクリックします。
」ボタンをクリックします。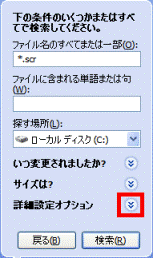
- 「システムフォルダの検索」と「サブフォルダの検索」をクリックし、チェックを付けます。
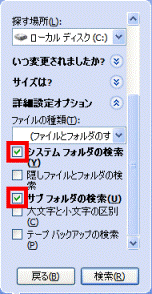
- 「検索」ボタンをクリックします。
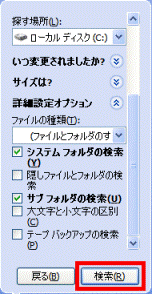
- 検索結果から不要なスクリーンセーバーを右クリックし、表示されるメニューから「削除」をクリックします。
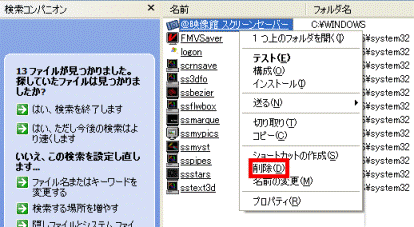

@映像館で作成したスクリーンセーバーのファイル名は「@映像館 スクリーンセーバー」、または「@映像館 (作成したスクリーンセーバーの名称)」です。
ご購入やダウンロードなどで追加したスクリーンセーバーを削除する場合
「プログラムと機能」、または「プログラムの追加と削除」の一覧に、追加したスクリーンセーバーが表示されている場合は、次のQ&Aをご覧になり削除してください。 アプリケーションのアンインストール(削除)方法を教えてください。(新しいウィンドウで表示)
アプリケーションのアンインストール(削除)方法を教えてください。(新しいウィンドウで表示)
スクリーンセーバーによって、削除する方法が異なる場合があります。
スクリーンセーバーの提供元のホームページなどをご覧になり、正しい方法で削除することをお勧めします。



