Q&Aナンバー【5107-6024】更新日:2008年11月20日
このページをブックマークする(ログイン中のみ利用可)
[Windows メール] 宛先を指定するときに、アドレス帳で分類したフォルダが表示されません。
| 対象機種 | すべて |
|---|---|
| 対象OS |
|
 質問
質問
Windows アドレス帳で、フォルダを作成して、メールの送信先を分類しています。
Windows メールを使ってメールを送信するときに、「受信者の選択」画面にWindows アドレス帳のフォルダが表示されません。
Windows メールを使ってメールを送信するときに、「受信者の選択」画面にWindows アドレス帳のフォルダが表示されません。
 回答
回答
Windows メールで、Windows アドレス帳のフォルダを使ってメールを送信する方法は次のとおりです。

既定のメールソフトが、Windows メール以外のプログラムに指定されていると、正しくメールの作成や送信ができません。
次の手順で、Windows メールを既定のメールソフトに設定をします。

すでにWindows メールを既定のメールソフトに設定している場合は、「Windows アドレス帳から直接宛先の指定を行う」へ進みます。

お使いの環境によっては、表示される画面が異なります。
次の手順で、Windows アドレス帳から直接宛先の指定を行います。


Windows メールの基本的な操作方法は次のQ&Aで確認できます。
 Windows メールについて教えてください。(新しいウィンドウで表示)
Windows メールについて教えてください。(新しいウィンドウで表示)
次の項目を順番に確認してください。

- Windows アドレス帳のフォルダを使うと、同じフォルダにある複数の相手を宛先に指定できます。ただし、別のフォルダにある相手は宛先に指定できません。
- Windows アドレス帳のフォルダからは、CCやBCCに相手を指定できません。
手順1Windows メールを既定のメールソフトに設定する
既定のメールソフトが、Windows メール以外のプログラムに指定されていると、正しくメールの作成や送信ができません。
次の手順で、Windows メールを既定のメールソフトに設定をします。

すでにWindows メールを既定のメールソフトに設定している場合は、「Windows アドレス帳から直接宛先の指定を行う」へ進みます。

お使いの環境によっては、表示される画面が異なります。
- 「スタート」ボタンをクリックします。
- 「スタート」メニューが表示されます。
上側に表示されている「電子メール」の項目に、「Windows メール」と表示されているかどうかを確認します。- 「Windows メール」と表示されている場合
「Windows アドレス帳から直接宛先の指定を行う」へ進みます。 - Windows メール以外の名前が表示されている場合
次の手順3. へ進みます。
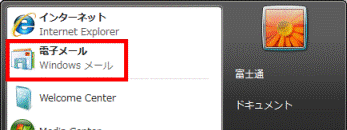

「電子メール」の項目自体が表示されていない場合は、次の手順へ進みます。 - 「Windows メール」と表示されている場合
- 「スタート」ボタンを右クリックし、表示されるメニューから「プロパティ」をクリックします。
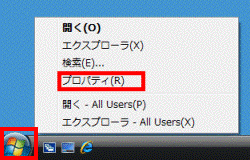
- 「タスクバーと [スタート] メニューのプロパティ」が表示されます。
「[スタート] メニュー」タブをクリックします。![タスクバーと [スタート] メニューのプロパティ](../private/200811/1400000103/003.gif)
- 「[スタート] メニュー」をクリックします。
![[スタート] メニュー](../private/200811/1400000103/004.gif)
- 「カスタイマイズ」ボタンをクリックします。
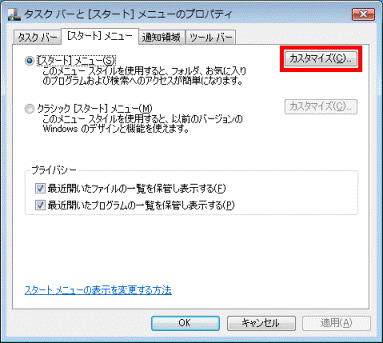
- 「[スタート] メニューのカスタマイズ」が表示されます。
「電子メール リンク」にチェックが付けられていることを確認します。![[スタート] メニューのカスタマイズ](../private/200811/1400000103/006.gif)

チェックが付けられていない場合は、「電子メール リンク」をクリックし、チェックを付けます。 - 「電子メールリンク」の右側の「▼」ボタンをクリックし、表示されるメニューから「Windows メール」をクリックします。
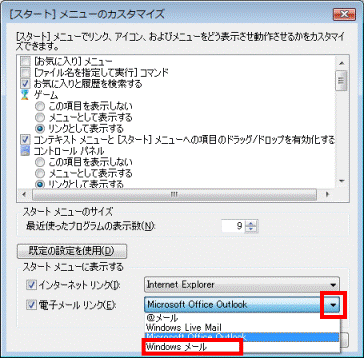
- 「OK」ボタンをクリックします。
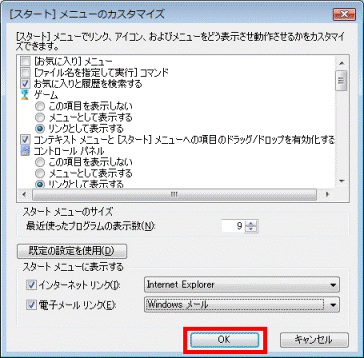
- 「タスクバーと [スタート] メニューのプロパティ」に戻ります。
「OK」ボタンをクリックします。 - 「スタート」ボタンをクリックします。
- 「スタート」メニューが表示されます。
上側に表示されている「電子メール」の項目に、「Windows メール」と表示されていることを確認します。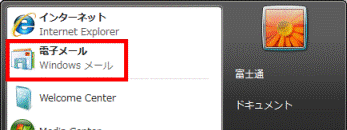
手順2Windows アドレス帳から直接宛先の指定を行う
次の手順で、Windows アドレス帳から直接宛先の指定を行います。

- Windows メールを起動します。
- 「ツール」メニュー→「Windows アドレス帳」の順にクリックします。
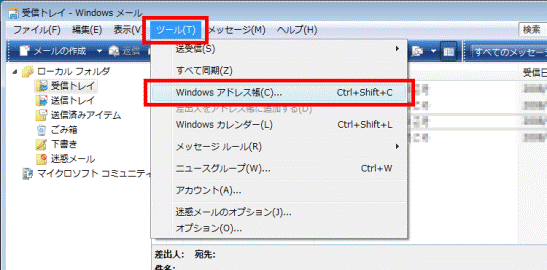
- 「アドレス帳」が表示されます。
宛先に指定したい相手を分類したフォルダをクリックします。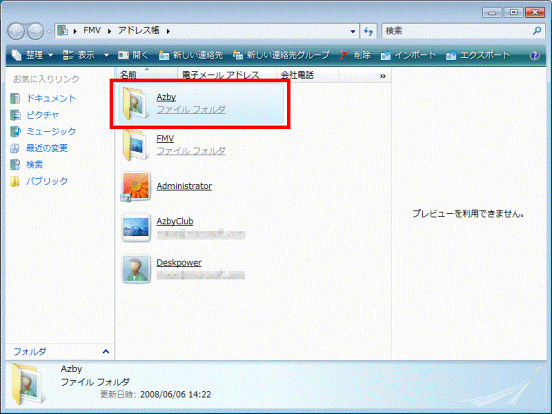
(分類フォルダ「Azby」をクリックしたときの例) - 「(分類したフォルダ名)」が表示されます。
送信したい相手(または、グループ)アイコンの上に、色が変わるまでマウスポインタを合わせます。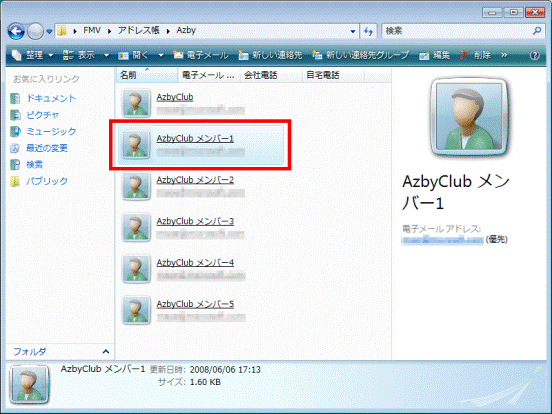

同じメールを複数の相手に送信する場合は、【Ctrl】キーを押しながら、送信したい相手(または、グループファイル)アイコンをクリックします。 - 画面上部に表示されている「電子メール」をクリックします。
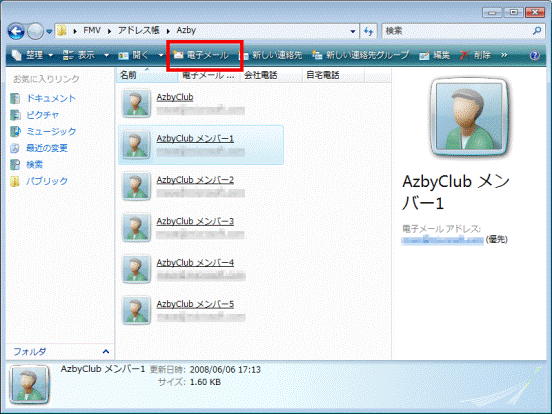
- 「メッセージの作成」が表示されます。
「宛先」欄に、手順4. で選択した宛先が表示されていることを確認します。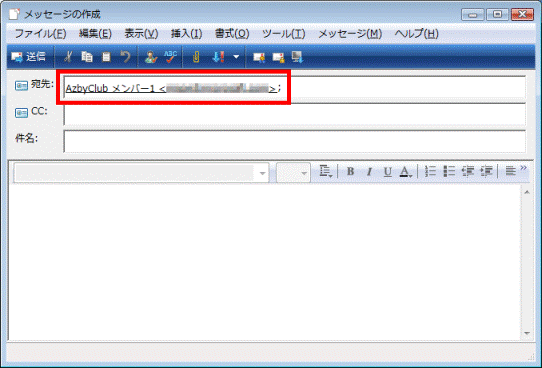

Windows メールの基本的な操作方法は次のQ&Aで確認できます。
 Windows メールについて教えてください。(新しいウィンドウで表示)
Windows メールについて教えてください。(新しいウィンドウで表示)


