Q&Aナンバー【5107-9689】更新日:2010年1月21日
このページをブックマークする(ログイン中のみ利用可)
[FMV-BIBLO LOOX Uシリーズ] ハードディスクの領域を再設定する方法を教えてください。(2009年春モデル)
| 対象機種 | 2009年春モデルFMV-BIBLO LOOX U/C30、他・・・ |
|---|---|
| 対象OS |
|
 質問
質問
2009年春モデル FMV-BIBLO LOOX Uシリーズを使用しています。
ハードディスクのCドライブとDドライブの割合を変更して、領域を再設定する方法を教えてください。
ハードディスクのCドライブとDドライブの割合を変更して、領域を再設定する方法を教えてください。
 回答
回答
FMVパソコンでは、一つのハードディスクを論理的に「Cドライブ」と「Dドライブ」の二つの領域に分けています。
「Cドライブ」と「Dドライブ」に割り当てられている領域の割合は、リカバリを行うときに変更できます。

変更の手順は、次の内容を順番にご覧ください。
次の手順で、ハードディスクの領域を設定します。

お使いの環境によっては、表示される画面が異なります。
次の手順で、リカバリを実行します。

お使いの環境によっては、表示される画面が異なります。

「Windows XPのセットアップ」が表示されるまで、パソコンを操作しないでください。
画面が真っ暗になったり、画面に変化がなかったりしますが、故障ではありません。
「Cドライブ」と「Dドライブ」に割り当てられている領域の割合は、リカバリを行うときに変更できます。

- 領域を再設定すると、CドライブとDドライブのデータは消失します。
領域を再設定する前に、必要なデータをバックアップしているかどうか確認してください。 - 領域の再設定には添付の「リカバリ&ユーティリティディスク」を使用します。
再設定を実行する前に、あらかじめディスクを用意してください。
また、動作確認された外付けのCD/DVDドライブを用意し、接続してください。
変更の手順は、次の内容を順番にご覧ください。
手順1領域を設定する
次の手順で、ハードディスクの領域を設定します。

お使いの環境によっては、表示される画面が異なります。
- パソコンの電源が入っている場合は電源を切ります。
- ACアダプタ(電源コード)を接続し、パソコンの電源を入れます。
- 「FUJITSU」のロゴマークが表示されている間に、【Enter】キーを押します。
- ポップアップメニューが表示されます。
【↓】キーまたは【↑】キーを押して、「起動メニュー」にカーソルを合わせます。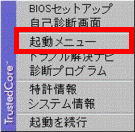

ポップアップメニューが表示されない場合は、【Ctrl】キーと【Alt】キーを押しながら、【Delete】キーを押します。
パソコンが再起動されるので、手順3.からやり直してください。 - 【Enter】キーを押します。
- 「起動メニュー」が表示されます。
「リカバリ&ユーティリティディスク」をセットします。 - 【↓】キーまたは【↑】キーを押して、「CD/DVD Drive」にカーソルを合わせます。
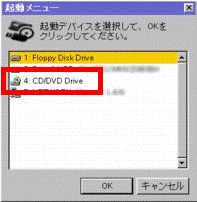
- 【Enter】キーを押します。
- 「トラブル解決ナビ」が表示されます。
「ユーティリティ」タブをクリックします。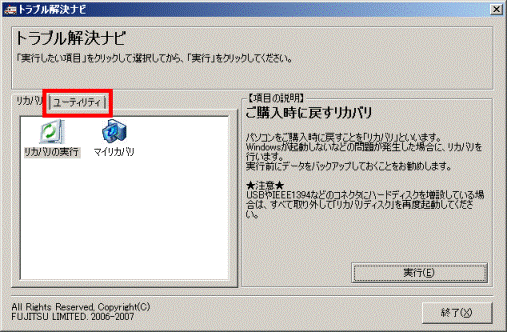
- 「領域設定」をクリックします。
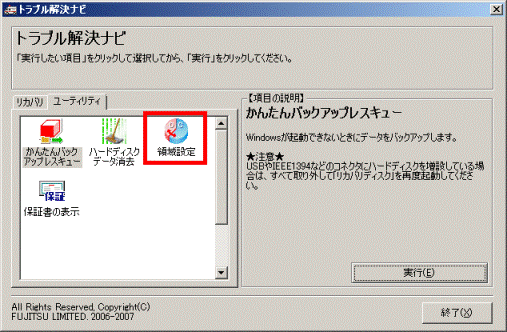
- 「実行」ボタンをクリックします。
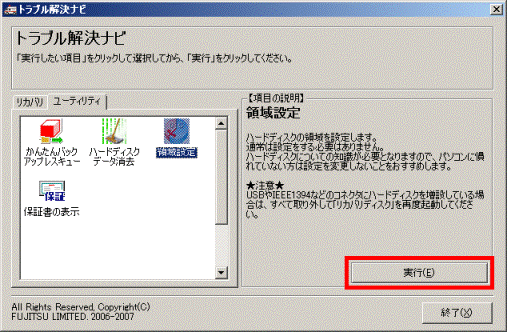
- 「●領域設定を始める前に、必ず以下をよくお読みください。」と表示されます。
よく読み、同意する場合は「同意する」をクリックします。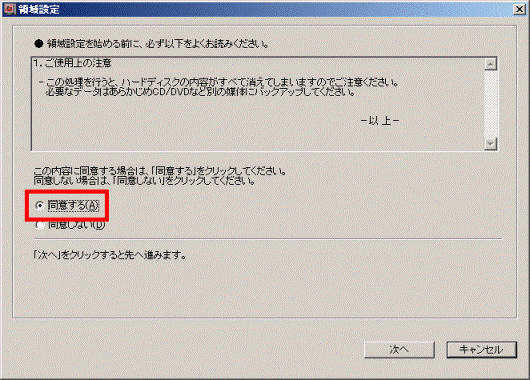
- 「次へ」ボタンをクリックします。
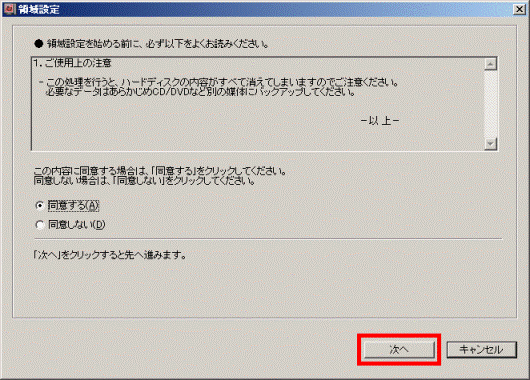
- 「領域設定」と表示されます。
スライダー(つまみ)を調節して、CドライブとDドライブのサイズを指定します。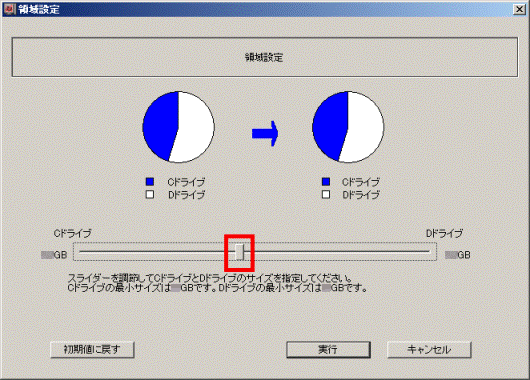

Cドライブの最小サイズは30GB、Dドライブの最小サイズは10GBです。 - 「実行」ボタンをクリックします。
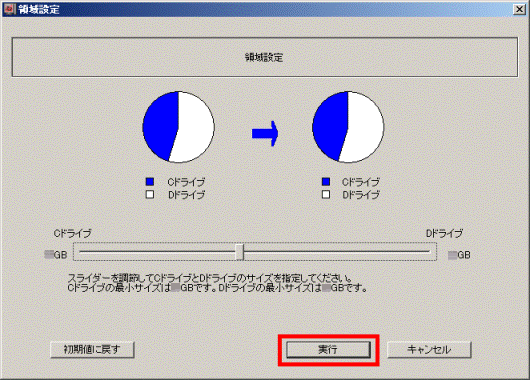
- 「領域を設定します。よろしいですか?」と表示されます。
「はい」ボタンをクリックします。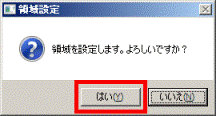
- 「領域を設定しました。」と表示されます。
「完了」ボタンをクリックします。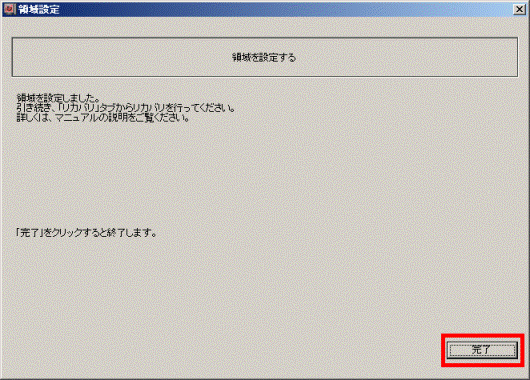
- 「トラブル解決ナビ」が表示されます。
「リカバリを実行する」へ進みます。
手順2リカバリを実行する
次の手順で、リカバリを実行します。

お使いの環境によっては、表示される画面が異なります。
- 「トラブル解決ナビ」の「リカバリ」タブをクリックします。
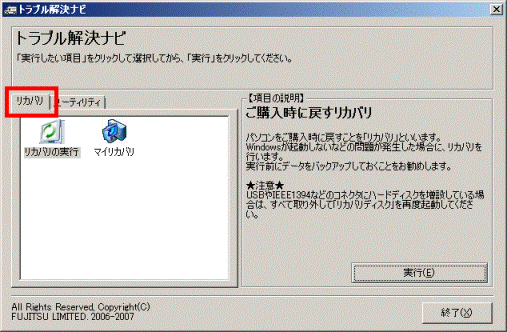
- 「リカバリの実行」をクリックします。
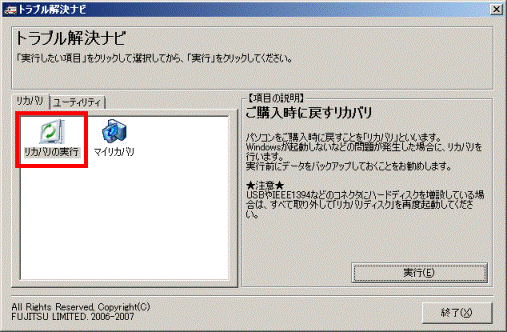
- 「実行」ボタンをクリックします。
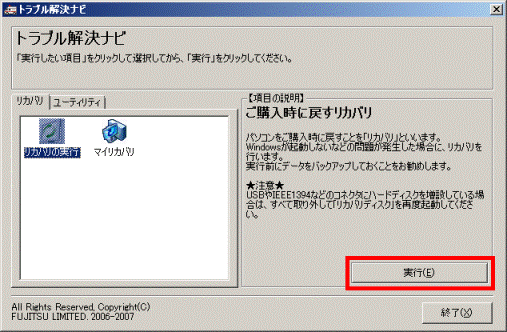
- 「マイリカバリをお使いではありませんか?」と表示されます。
「実行」ボタンをクリックします。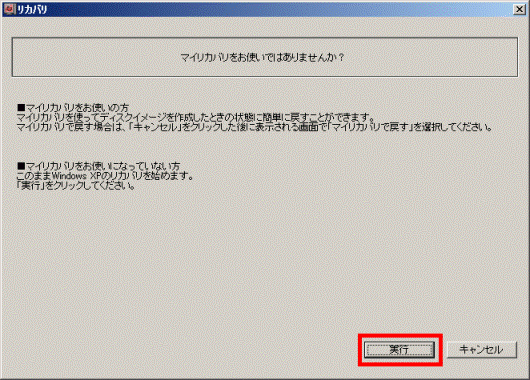
- 「●復元を始める前に、必ず以下をよくお読みください。」と表示されます。
内容をよく読み、同意する場合は、注意事項の「▼」ボタンをクリックし、スクロールバーを一番下まで移動させます。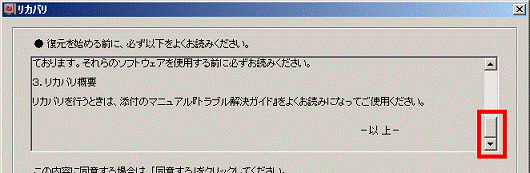
- 「同意する」をクリックします。
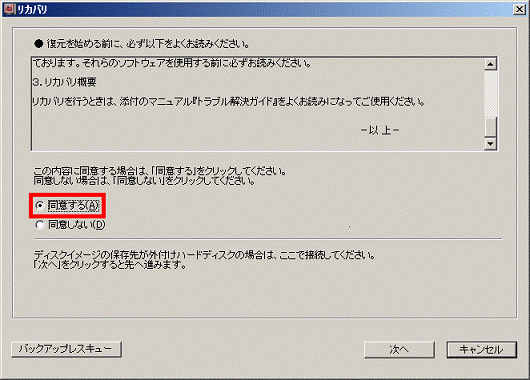
- 「次へ」ボタンをクリックします。
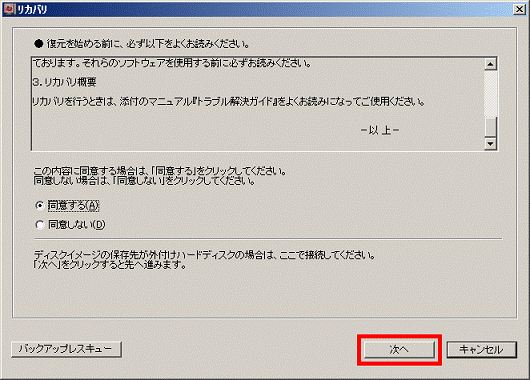
- 「Windows XPのリカバリ」と表示されます。
「次へ」ボタンをクリックします。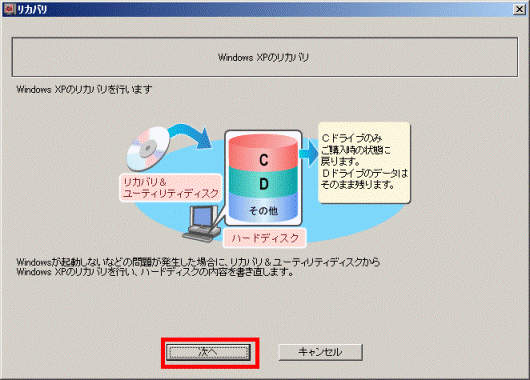
- 「これから復元が始まります。」と表示されます。
「リカバリを実行」ボタンをクリックします。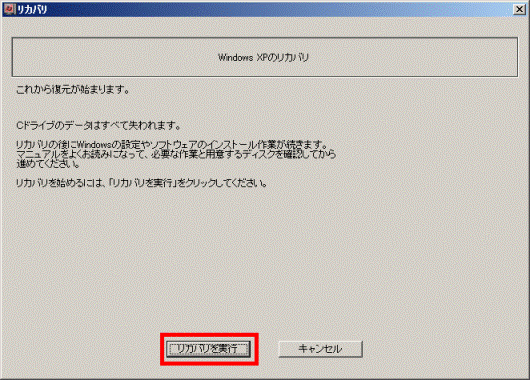
- リカバリが開始されます。
次の画面が表示されるまで、しばらく待ちます。 - 「Windows XPのリカバリ〜更新プログラムの確認」と表示されたら、「リカバリ&ユーティリティディスク」を取り出し、「アプリケーションディスク」をセットします。
- 「OK」ボタンをクリックします。
- 「リカバリが完了しました。」と表示されたら、「アプリケーションディスク」を取り出します。
- 「OK」ボタンをクリックします。
パソコンが再起動します。

「Windows XPのセットアップ」が表示されるまで、パソコンを操作しないでください。
画面が真っ暗になったり、画面に変化がなかったりしますが、故障ではありません。



