Q&Aナンバー【5207-2999】更新日:2012年1月27日
このページをブックマークする(ログイン中のみ利用可)
[Windows メール] アドレス帳を見やすく整理する方法を教えてください。
| 対象機種 | すべて |
|---|---|
| 対象OS |
|
 質問
質問
Windowsアドレス帳のメールアドレスを昇順または降順に並べ替える方法を教えてください。
Windowsアドレス帳のメールアドレスをグループ分けして表示させる方法を教えてください。
Windowsアドレス帳のメールアドレスをグループ分けして表示させる方法を教えてください。
 回答
回答
アドレス帳は、名前やメールアドレスをもとにして、昇順や降順に並べ替えたり、アルファベットや漢字のグループに分けて表示したりできます。
アドレス帳はアルファベットや漢字などの表示名をもとにして整理することができます。
名前をもとにして整理する方法は次のとおりです。

お使いの環境によっては、表示される画面が異なります。
アドレス帳は登録してあるメールアドレスをもとにして整理することができます。
メールアドレスをもとにして整理する方法は次のとおりです。

お使いの環境によっては、表示される画面が異なります。
連絡先が増えてきたときは、連絡先の内容ごとに「親戚」や「仕事関係」などのフォルダを個別に作成して、登録した連絡先を整理します。


お使いの環境によっては、表示される画面が異なります。
次の場合に応じた項目を確認してください。
名前をもとに整理する場合
アドレス帳はアルファベットや漢字などの表示名をもとにして整理することができます。
名前をもとにして整理する方法は次のとおりです。

お使いの環境によっては、表示される画面が異なります。
- 「スタート」ボタン→「すべてのプログラム」→「Windowsアドレス帳」の順にクリックします。
- 「Windowsアドレス帳」が表示されます。
「名前」の項目(列の見出し)に表示されている「▼」ボタンをクリックし、表示される項目の中から表示方法をクリックします。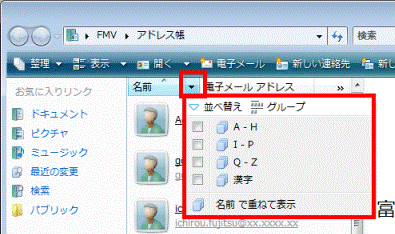
- 並べ替え
表示順を昇順または降順に切り替えます。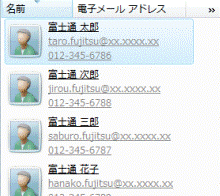
- グループ
名前の表示名がアルファベットと漢字が混在しているとき、次のグループに分けて表示されます。- 0-9の数字のグループ
- アルファベット
- AからHのグループ
- IからPのグループ
- QからZのグループ
- AからHのグループ
- かな(カナを含む)のグループ
- 漢字のグループ
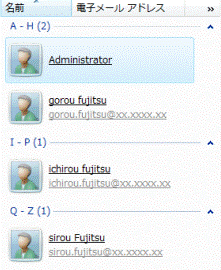
(アルファベットの「A-H」、「I-P」、「Q-Z」のグループが表示されている場合)
分けられるグループは、表示されている名前の項目によって変わります。 - 0-9の数字のグループ
- チェックボックス
表示されたグループの中から、チェックを付けたグループだけを表示します。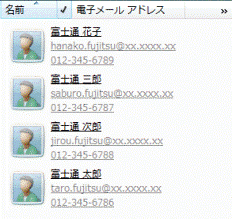
(「漢字」にチェックを付けた場合)
「漢字」にチェックを付けると、表示されている漢字の先頭文字をもとにして、JISコード順で表示されます。
漢字の読み順で並べることはできません。 - 名前で重ねて表示
名前の表示名を、アルファベットのグループと漢字のグループに分けて表示します。
同じグループのアイコンは、重なって表示されます。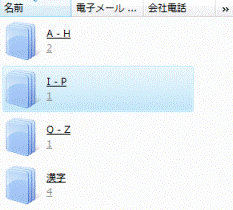
- 並べ替え
メールアドレスをもとに整理する場合
アドレス帳は登録してあるメールアドレスをもとにして整理することができます。
メールアドレスをもとにして整理する方法は次のとおりです。

お使いの環境によっては、表示される画面が異なります。
- 「スタート」ボタン→「すべてのプログラム」→「Windowsアドレス帳」の順にクリックします。
- 「Windowsアドレス帳」が表示されます。
「電子メールアドレス」の項目(列の見出し)に表示されている「▼」ボタンをクリックし、表示される項目の中から表示方法をクリックします。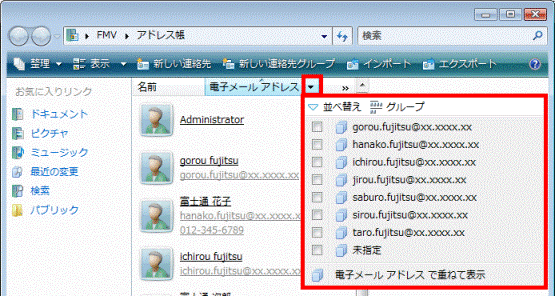
- 並べ替え
表示順を昇順または降順に切り替えます。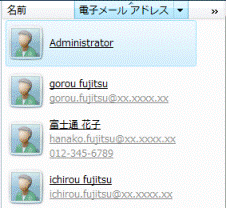
- グループ
メールアドレスが、複数の人数で使用されている場合、表示名に分けて表示します。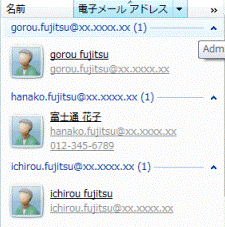
- チェックボックス
メールアドレスに、チェックを付けたグループだけを表示します。
未指定にチェックを入れるとメールアドレスのないグループを表示します。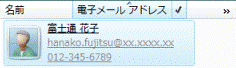
- メールアドレスで重ねて表示
メールアドレスごとのグループに分けて表示します。
同じグループのアイコンは、重なって表示されます。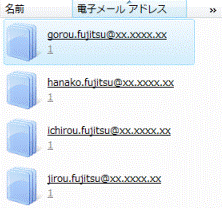
- 並べ替え
フォルダを作成して整理する場合
連絡先が増えてきたときは、連絡先の内容ごとに「親戚」や「仕事関係」などのフォルダを個別に作成して、登録した連絡先を整理します。

- 作成したフォルダは、Windows メールのメッセージの作成の「受信者の選択」では表示されません。
ただし、作成したフォルダに移動したりコピーしたりした連絡先は、表示されます。 - Windows メールのメッセージの作成の「受信者の選択」で、連絡先をまとめて送信先に指定したい場合は、連絡先グループを作成して登録してください。
連絡先グループの作成方法については、次のQ&Aをご覧ください。 [Windows メール] 連絡先グループを作成してメールを送信する方法を教えてください。(新しいウィンドウで表示)
[Windows メール] 連絡先グループを作成してメールを送信する方法を教えてください。(新しいウィンドウで表示)

お使いの環境によっては、表示される画面が異なります。
- 「スタート」ボタン→「すべてのプログラム」→「Windowsアドレス帳」の順にクリックします。
- 「Windowsアドレス帳」が表示されます。
「整理」→「新しいフォルダ」の順にクリックします。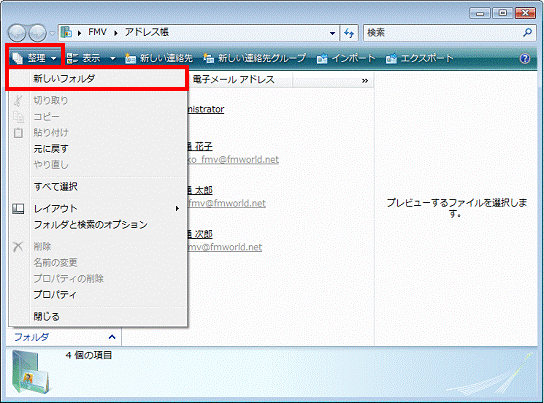
- 「新しいフォルダ」が表示されます。
作成したいフォルダ名を入力します。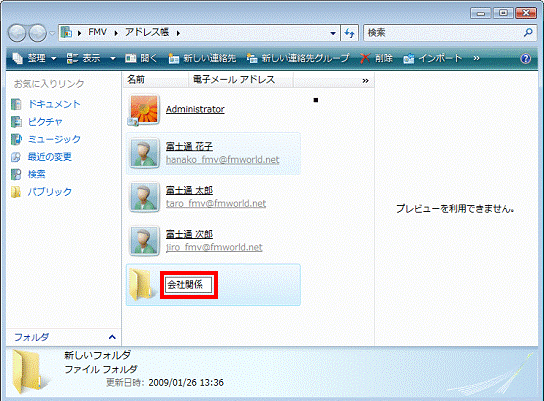
(画面は、会社関係と入力した場合の例です) - 【Enter】キーを押します。
- 入力した名前でフォルダ名が表示されることを確認します。
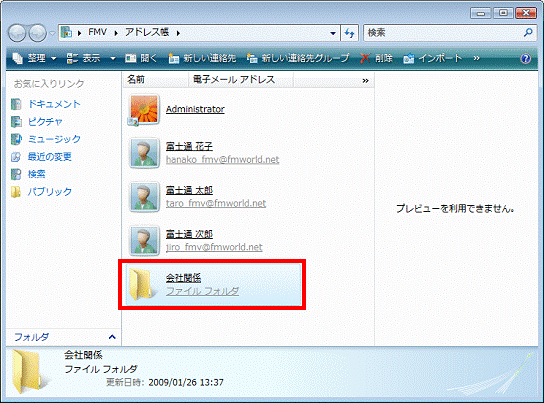

複数のフォルダを作成する場合は、必要なフォルダの分だけ手順2.〜手順5.を繰り返します。 - 新しく作成したフォルダに移動したい連絡先にマウスカーソルを重ねます。
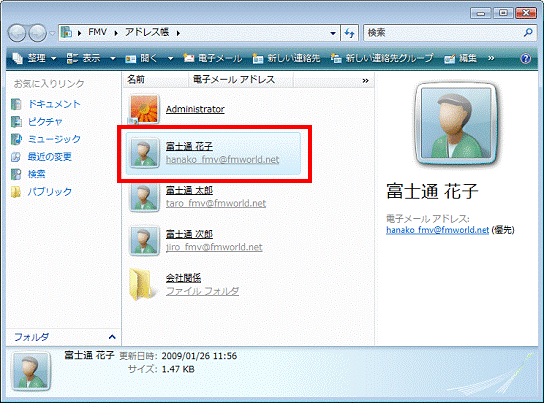
- マウスの左ボタンを押したまま、マウスポインタを作成したフォルダの上にドラッグし、マウスのボタンから指を離します。
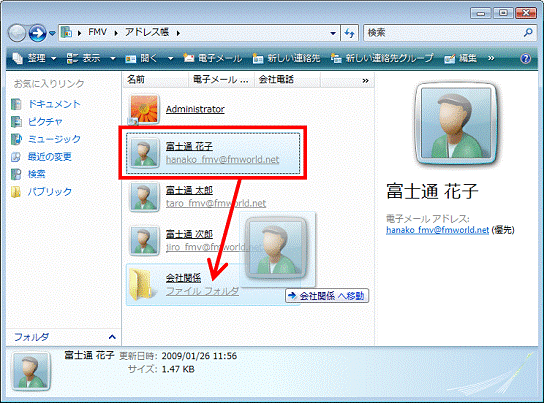

「ドラッグ」とは、マウスのボタンを押したままマウスを動かし、マウスポインタを目的の場所に移動させる操作です。 - 連絡先をドラッグしたフォルダをクリックして、開きます。
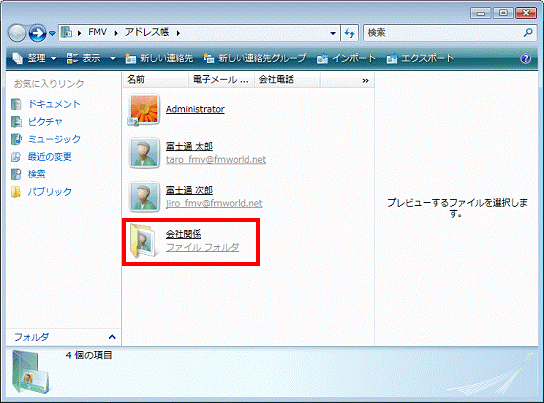
- 連絡先が移動していることを確認します。
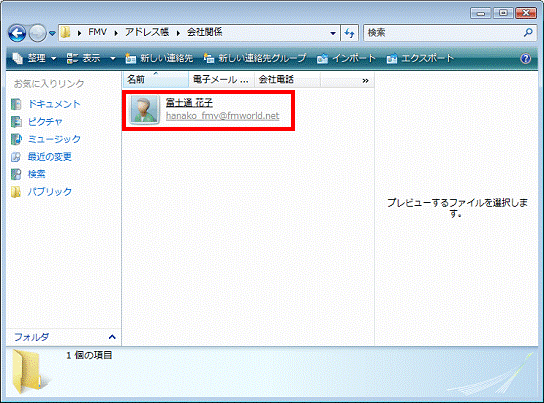

整理したい連絡先が複数ある場合は、手順6.〜手順9.を繰り返します。



