Q&Aナンバー【5207-3954】更新日:2009年1月16日
このページをブックマークする(ログイン中のみ利用可)
[Norton Internet Security 2008] 不正なアクセスからパソコンを保護する方法を教えてください。
| 対象機種 | 2008年秋冬モデルDESKPOWER、他・・・ |
|---|---|
| 対象OS |
|
 質問
質問
2008年春モデル〜2008年秋冬モデルで、Norton Internet Security 2008を使用しています。
パソコン内のプログラムが、インターネットへ不正にアクセスしないように監視する方法を教えてください。
外部からの不正なアクセスをブロックする方法を教えてください。
パソコン内のプログラムが、インターネットへ不正にアクセスしないように監視する方法を教えてください。
外部からの不正なアクセスをブロックする方法を教えてください。
 回答
回答
Norton Internet Security 2008では、次の機能を設定することで、不正なアクセスからパソコンを保護できます。
Norton Internet Security 2008で、ファイアウォールを設定する方法は、次のとおりです。

お使いの環境によっては、表示される画面が異なります。
Norton Internet Security 2008で、侵入防止を設定する方法は、次のとおりです。

お使いの環境によっては、表示される画面が異なります。
- ファイアウォール
パソコン内のプログラムが初めてインターネットへアクセスしようとしたときに、Norton Internet Securityが安全かどうかを判断します。
安全と判断されたプログラムだけが、インターネットへ接続できます。
設定によっては、手動でアクセスの可否を決定することもできます。 - 侵入防止
パソコンへ攻撃の疑いのある通信の有無を確認し、攻撃を開始している通信を遮断します。
ファイアウォール
Norton Internet Security 2008で、ファイアウォールを設定する方法は、次のとおりです。

お使いの環境によっては、表示される画面が異なります。
- 「スタート」ボタン→「すべてのプログラム」→「Norton Internet Security」→「Norton Internet Security」の順にクリックします。
- 「Norton」が表示されます。
「Norton Internet Security」タブをクリックします。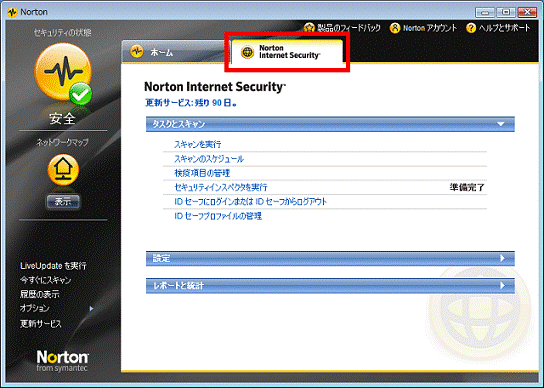
- 「設定」をクリックします。
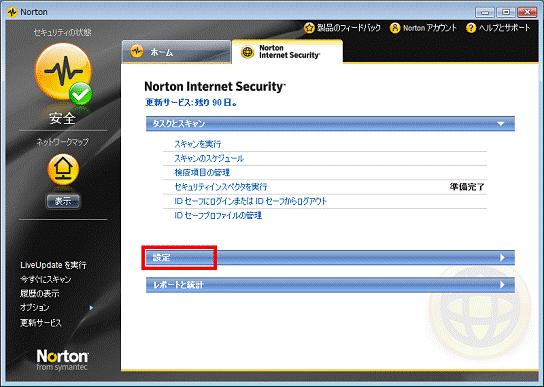
- 「AutoProtect」が「オン」に設定されていることを確認します。
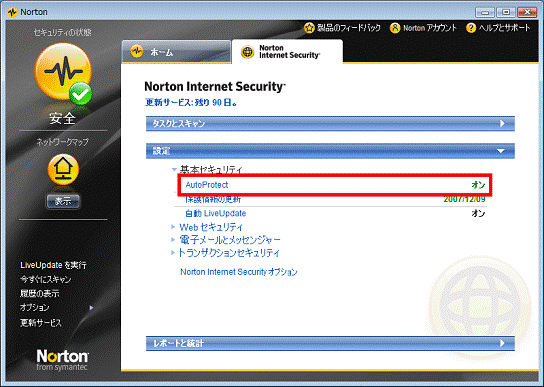

「オフ」の場合は、「AutoProtect」をクリックし、表示される画面から、「オンにする」ボタンをクリックします。 - 「自動 LiveUpdate」が「オン」に設定されていることを確認します。
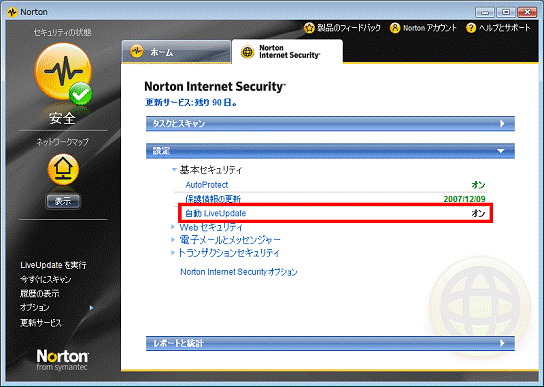

「オフ」の場合は、「自動 LiveUpdate」をクリックし、表示される画面から、「オンにする」ボタンをクリックします。 - 「Webセキュリティ」をクリックします。
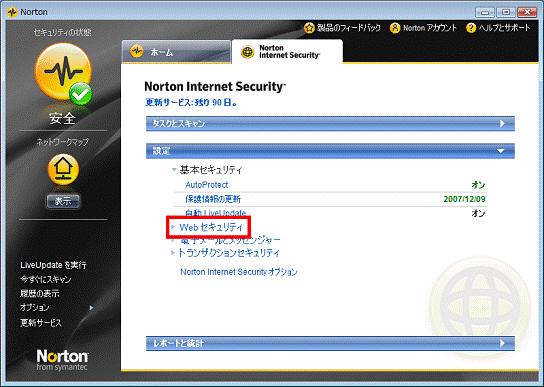
- 「ファイアウォール」をクリックします。
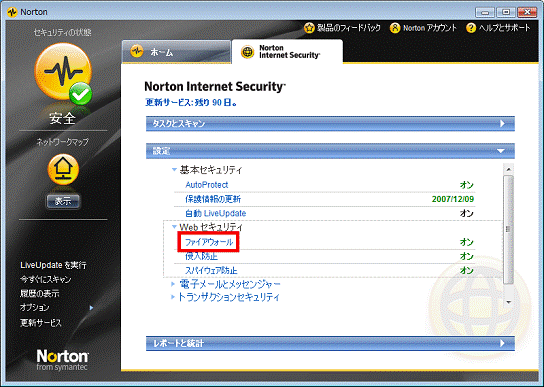
- 「設定」ボタンをクリックします。
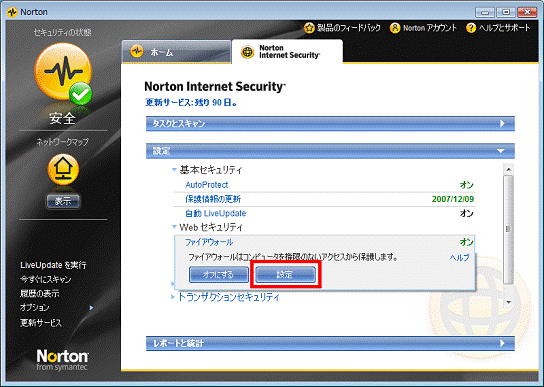
- 「ファイアウォール:全般の設定」が表示されます。
「ファイアウォール保護」の「オン」をクリックします。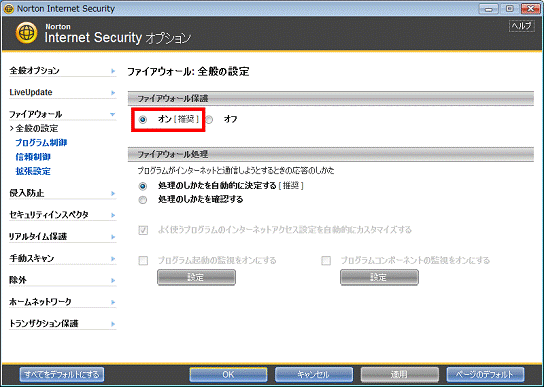
- 「ファイアウォール処理」をお好みで設定しまます。
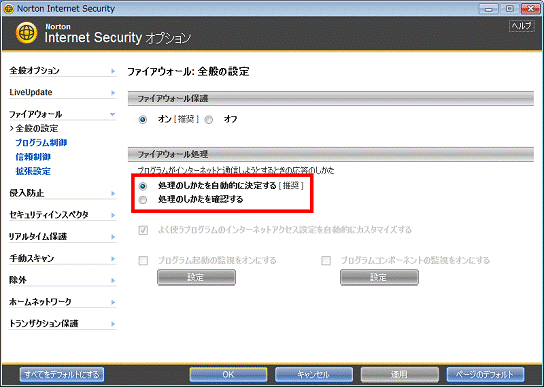
- プログラムのアクセスを自動で判断する場合
「処理のしかたを自動的に決定する」をクリックします。 - プログラムのアクセスを手動で判断する場合
「処理のしかたを確認する」をクリックします。

「処理のしかたを確認する」を有効にすると、プログラムが初めてインターネットへアクセスしようとしたときに接続の可否を確認する画面が表示されます。 - プログラムのアクセスを自動で判断する場合
- 「OK」ボタンをクリックします。
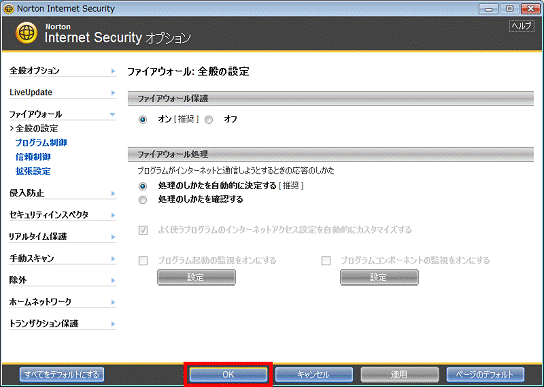
- 「Norton」に戻ります。
「×」ボタンをクリックします。
侵入防止
Norton Internet Security 2008で、侵入防止を設定する方法は、次のとおりです。

お使いの環境によっては、表示される画面が異なります。
- 「スタート」ボタン→「すべてのプログラム」→「Norton Internet Security」→「Norton Internet Security」の順にクリックします。
- 「Norton」が表示されます。
「Norton Internet Security」タブをクリックします。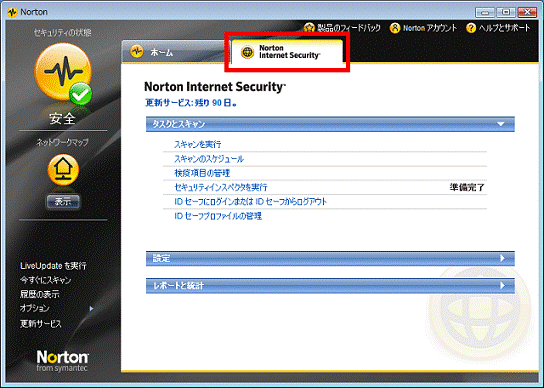
- 「設定」をクリックします。
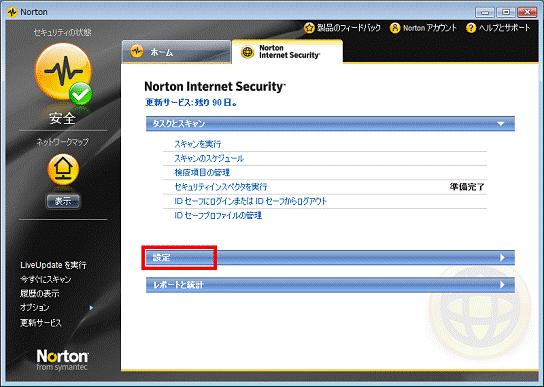
- 「AutoProtect」が「オン」に設定されていることを確認します。
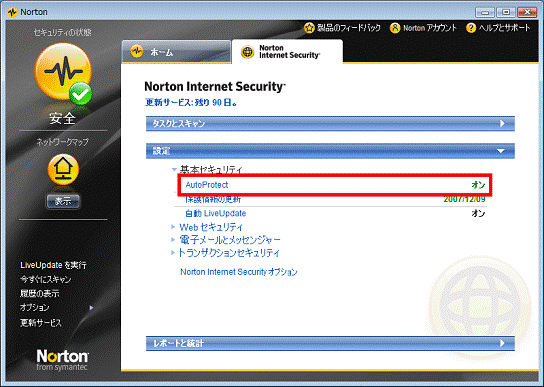

「オフ」の場合は、「AutoProtect」をクリックし、表示される画面から、「オンにする」ボタンをクリックします。 - 「自動 LiveUpdate」が「オン」に設定されていることを確認します。
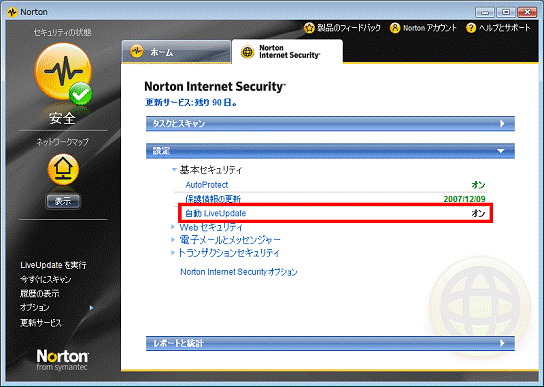

「オフ」の場合は、「自動 LiveUpdate」をクリックし、表示される画面から、「オンにする」ボタンをクリックします。 - 「Webセキュリティ」をクリックします。
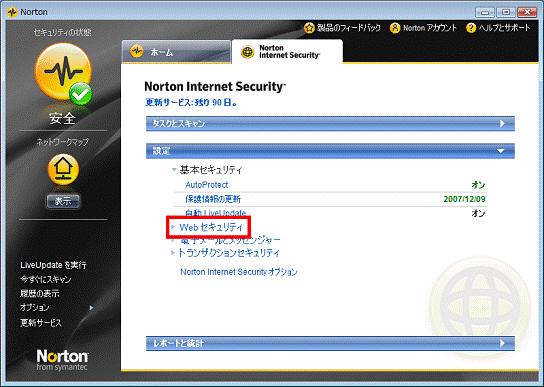
- 「侵入防止」をクリックします。
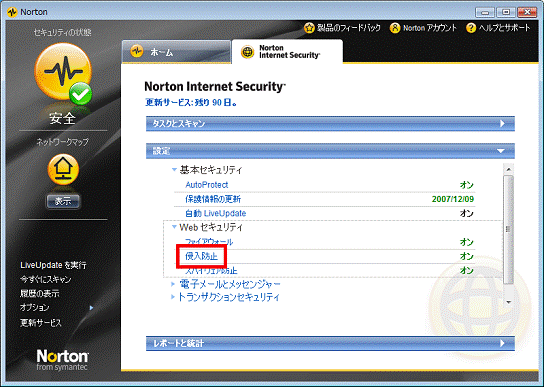
- 「設定」ボタンをクリックします。
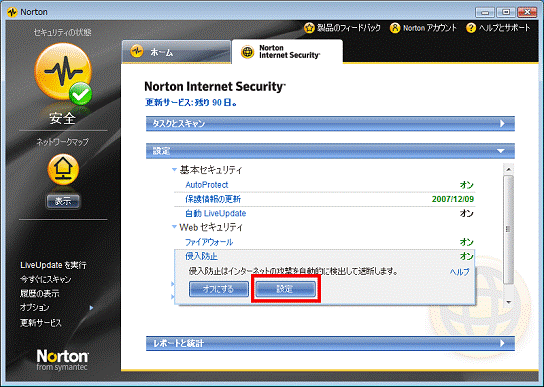
- 「侵入防止:全般の設定」が表示されます。
「侵入防止」の「オン」をクリックします。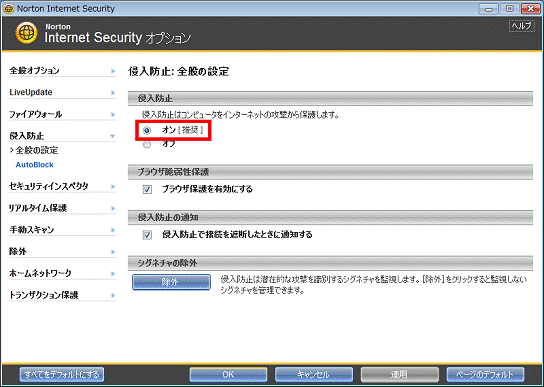
- 画面左側の「AutoBlock」をクリックします。
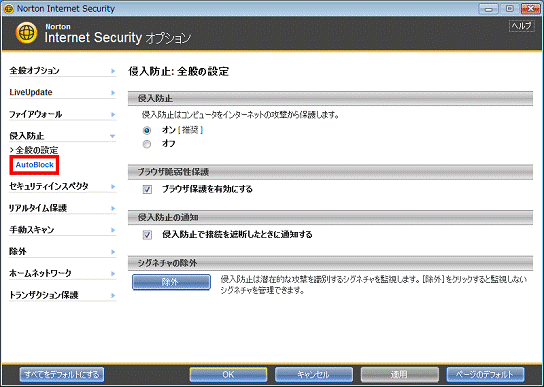
- 「AutoBlock」の「オン」をクリックします。
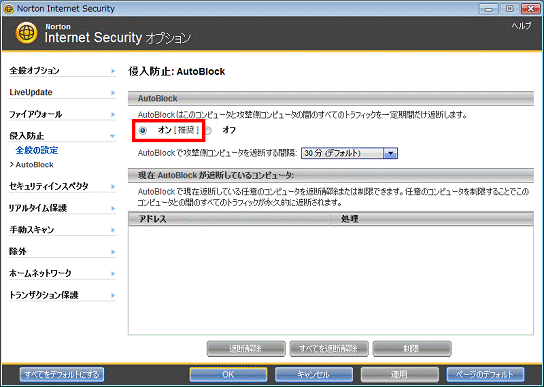
- 「OK」ボタンをクリックします。
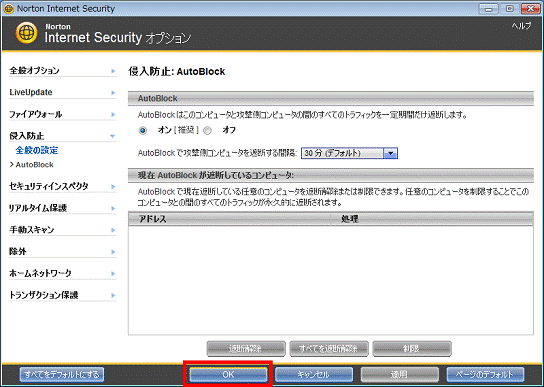
- 「Norton」に戻ります。
「×」ボタンをクリックします。



