Q&Aナンバー【5208-9447】更新日:2012年11月16日
このページをブックマークする(ログイン中のみ利用可)
3D対応のカメラで撮影した3D写真をパソコンに取り込んで見る方法を教えてください。
| 対象機種 | すべて |
|---|---|
| 対象OS |
|
 質問
質問
3D対応のデジタルカメラで、3D写真を撮影しました。
写真をパソコンに取り込んで、3Dで見る方法を教えてください。
写真をパソコンに取り込んで、3Dで見る方法を教えてください。
 回答
回答
2010年夏モデル〜2012年夏モデルで、TriDef 3D Media Playerが付属している機種向けのQ&Aです。
TriDef 3D Media Playerは、3D対応の機種に付属しています。
3D対応の機種は、次のQ&Aで確認できます。
 3D機能について教えてください。(新しいウィンドウで表示)
3D機能について教えてください。(新しいウィンドウで表示)
TriDef 3D Media Playerは、3D対応の機種に付属しています。
3D対応の機種は、次のQ&Aで確認できます。
 3D機能について教えてください。(新しいウィンドウで表示)
3D機能について教えてください。(新しいウィンドウで表示)3D写真をパソコンに取り込んだあと、3Dで見る方法は次のとおりです。
TriDef 3D Media Playerで表示できるサイズは、「4096 x 4096」以下です。
ESPRIMO FH99/CMは、TriDef 3D Media Player をAzbyClubのホームページからダウンロードする必要があります。
次のQ&Aをご覧になり、ダウンロードしてインストールをしてください。 添付ソフト「TriDef 3D」(64ビット)の修正項目とインストール方法について( 2011年春モデル : ESPRIMO FH99/CM )(新しいウィンドウで表示)
添付ソフト「TriDef 3D」(64ビット)の修正項目とインストール方法について( 2011年春モデル : ESPRIMO FH99/CM )(新しいウィンドウで表示)
お使いの環境によっては、表示される画面が異なります。
- 写真を保存するフォルダーを作成します。
ここでは、例として「ローカルディスク(D:)」に「3D写真」フォルダーを作成します。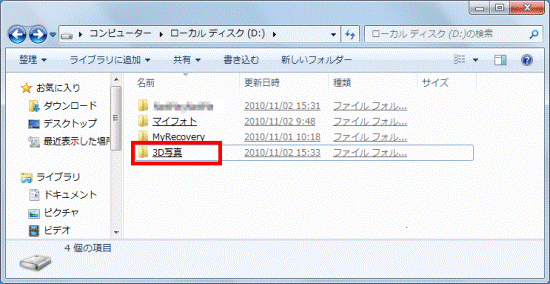
- メモリーカードから取り込む場合は、メモリーカードをパソコンにセットします。
デジタルカメラから取り込む場合は、USBケーブルなどを使用して、パソコンに接続します。
パソコンとカメラを接続する方法は、カメラのマニュアルをご確認ください。
マイフォトなど、アプリケーションや画面が表示された場合は、終了してください。 - 「スタート」ボタン→「コンピューター」の順にクリックします。
- 「コンピューター」が表示されます。
メモリーカードやデジタルカメラなど写真が保存されている場所をクリックします。
ここでは例として、「SD Card(F:)」をクリックします。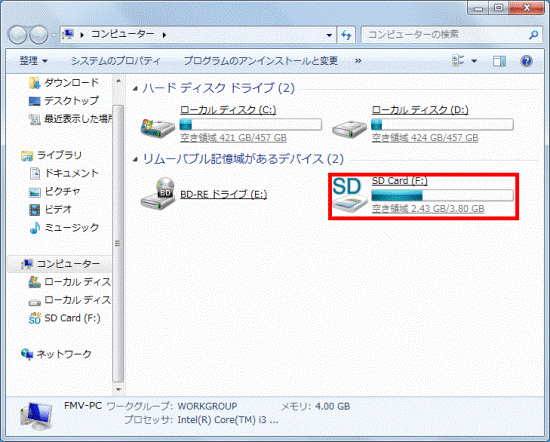
- 「DCIM」フォルダーをクリックします。
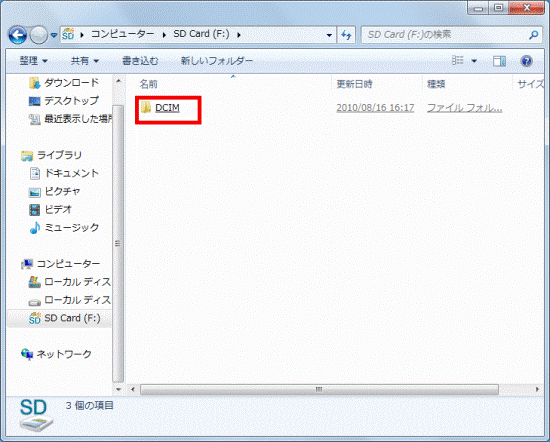
- 写真が保存されているフォルダーをクリックします。
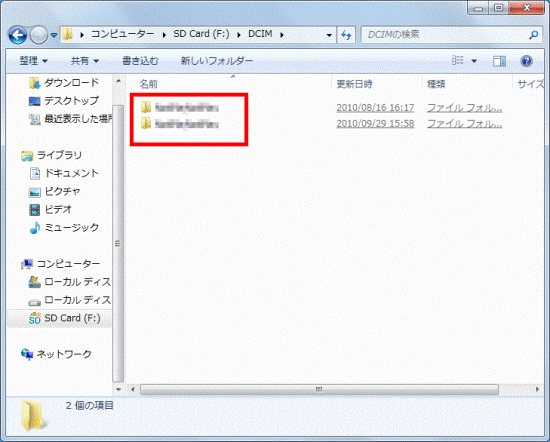
- 「種類」をクリックします。
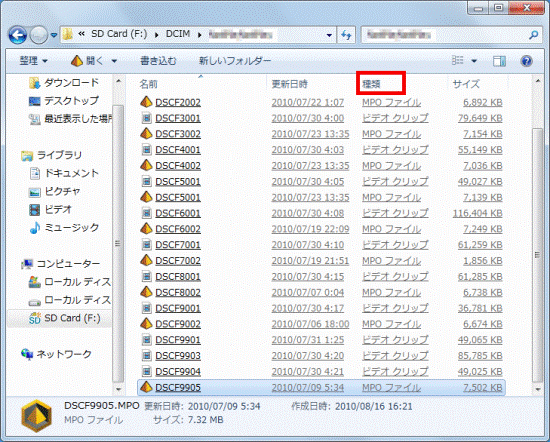
- 「MPOファイル」が、まとまって表示されたことを確認します。
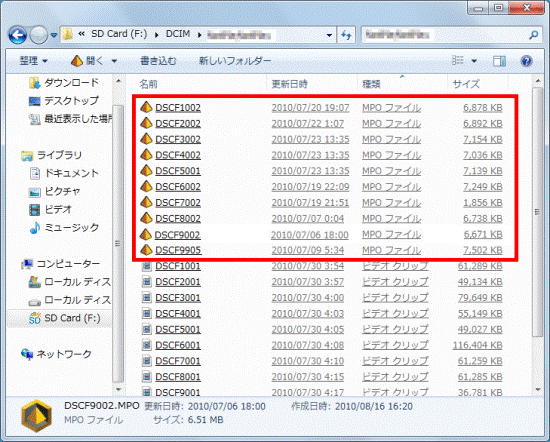
- パソコンに保存したいMPOファイルを右クリックし、表示されるメニューから「コピー」をクリックします。
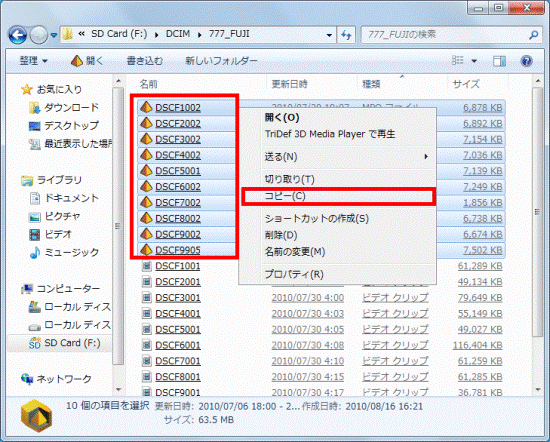

【Ctrl】キーを押しながらファイルをクリックすると、複数のファイルを選択できます。 - 写真を保存するフォルダーを開きます。
ここでは例として、手順1.で作成した「ローカルディスク(D:)」の「3D写真」フォルダーを開きます。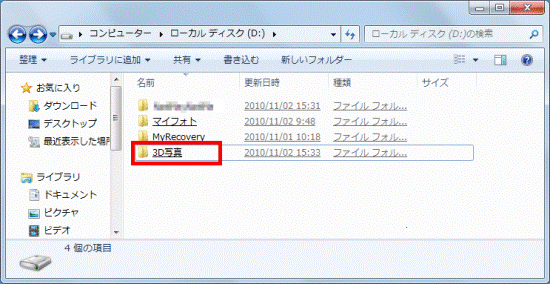
- フォルダーの何もないところを右をクリックし、表示されるメニューから「貼り付け」をクリックします。
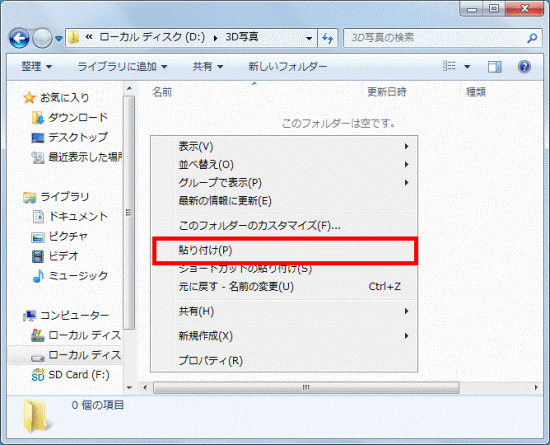
- ファイルがコピーされたことを確認します。
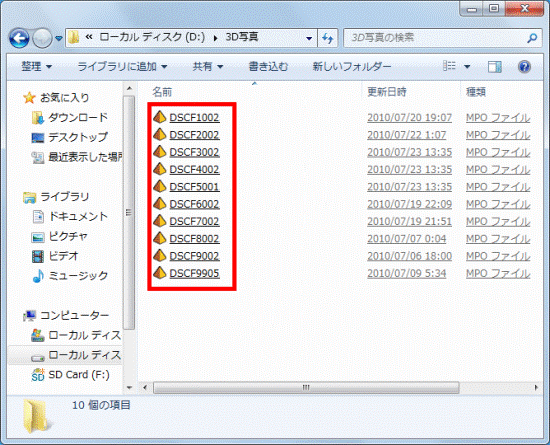
- ファイルをクリックして開きます。
- TriDef 3D Media Player が起動し、3D写真が表示されます。
3Dメガネをかける、または3Dコンバージョンパネルをセットし、ファイルを見ます。
TriDef 3D Media Player が起動しない場合は、ファイルを右クリックし、表示されるメニューから「TriDef 3D Media Player で再生」をクリックしてください。

- 2Dの写真を3Dで見る方法は、次のQ&Aをご覧ください。
 [TriDef 3D Media Player] 2Dの写真を3Dで見る方法を教えてください。(新しいウィンドウで表示)
[TriDef 3D Media Player] 2Dの写真を3Dで見る方法を教えてください。(新しいウィンドウで表示) - 3D感が認識できないときは、次のQ&Aをご覧ください。
 3D感が認識できません。(新しいウィンドウで表示)
3D感が認識できません。(新しいウィンドウで表示)



