Q&Aナンバー【5409-9602】更新日:2015年6月12日
このページをブックマークする(ログイン中のみ利用可)
[Internet Explorer 10] サードパーティ製のブラウザー拡張をすべて有効にする / 無効にする方法を教えてください。
| 対象機種 | すべて |
|---|---|
| 対象OS |
|
 質問
質問
サードパーティ製のブラウザー拡張をすべて有効にする、または無効にする方法を教えてください。
 回答
回答
次の手順で、サードパーティ製のブラウザー拡張をすべて有効にする、または無効にします。

- サードパーティ製のブラウザー拡張を無効にすると、次のことができなくなります。
- Internet Explorerに追加したツールバーの使用
- Internet Explorerで、一部のホームページやファイルの表示
- 本Q&Aの操作手順では、アドオンの管理で表示される拡張機能の有効、無効を切り替えられない場合があります。
その場合は、アドオンの管理で個別に切り替えてください。
アドオンの管理については、次のQ&Aをご覧ください。 [Internet Explorer 10] アドオンを無効にする / 有効にする方法を教えてください。
[Internet Explorer 10] アドオンを無効にする / 有効にする方法を教えてください。

お使いの環境によっては、表示される画面が異なります。
- 作業中のアプリケーションをすべて終了します。
作成中のファイルがある場合は、ファイルを保存します。 - お使いのOSに応じて、次の操作を行います。
- Windows 8 の場合
「デスクトップ」タイルをクリックし、次の手順に進みます。
デスクトップが表示されている場合は、そのまま次の手順に進みます。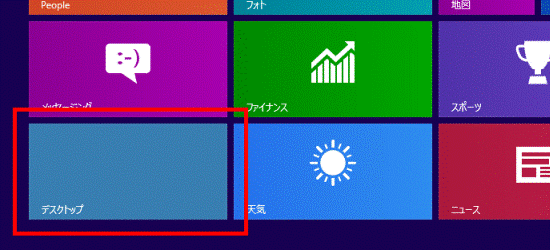
- Windows 7 の場合
「スタート」ボタン→「コントロールパネル」の順にクリックし、手順6.に進みます。
- Windows 8 の場合
- 画面の右下にマウスポインターを移動します。
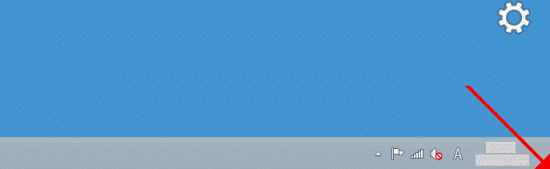
- チャームが表示されます。
「設定」をクリックします。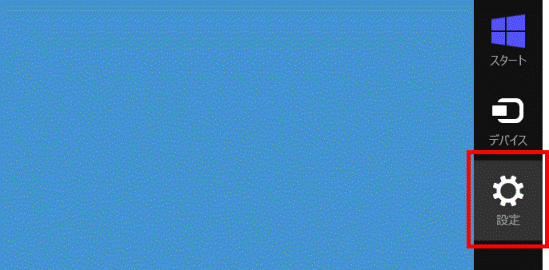
- 「コントロールパネル」をクリックします。
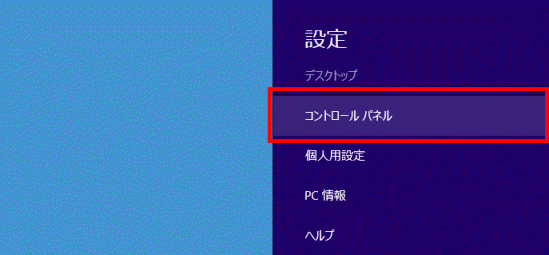
- 「ネットワークとインターネット」をクリックします。
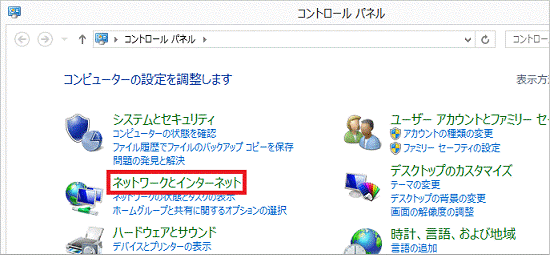

表示方法が「大きいアイコン」または「小さいアイコン」の場合は、「インターネットオプション」をクリックし、手順8.に進みます。 - 「インターネットオプション」をクリックします。
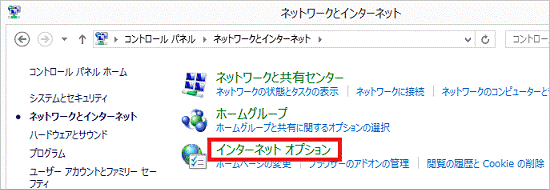
- 「インターネットのプロパティ」が表示されます。
「詳細設定」タブをクリックします。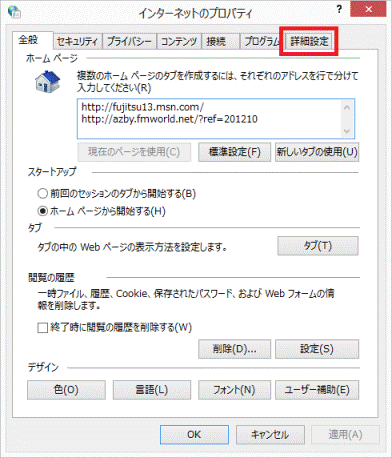
- 目的に応じて、「サードパーティ製のブラウザー拡張を有効にする」をクリックして、チェックを付ける、または外します。
- 有効にする場合: チェックを付けます。
- 無効にする場合: チェックを外します。
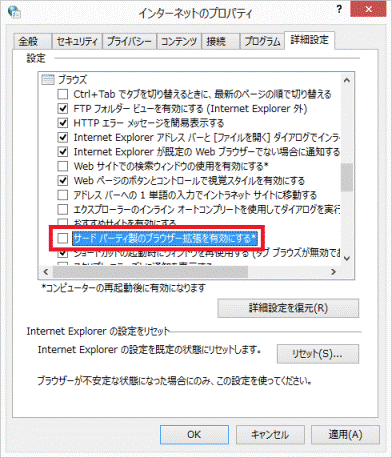
(サードパーティ製のブラウザー拡張を無効にする場合) - 有効にする場合: チェックを付けます。
- 「OK」ボタンをクリックします。
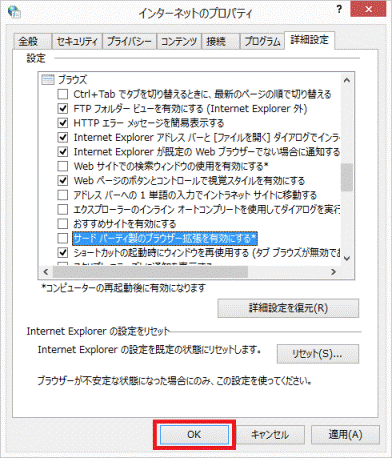
- 「×」ボタンをクリックし、「ネットワークとインターネット」(または「コントロールパネル」)を閉じます。
- パソコンを再起動します。

Windows 8.1/8でパソコンを再起動する方法は、次のQ&Aをご覧ください。 [Windows 8.1/8] 電源を切る方法または再起動する方法を教えてください。
[Windows 8.1/8] 電源を切る方法または再起動する方法を教えてください。



