このQ&Aは、Windows 10で切り取り&スケッチを利用して画像を保存する方法をご案内しています。
その他の方法を確認したい場合は、次のQ&Aをご覧ください。 [Windows 10] 表示されている画面を、画像として保存したり印刷したりする方法を教えてください。
[Windows 10] 表示されている画面を、画像として保存したり印刷したりする方法を教えてください。
Q&Aナンバー【5411-2141】更新日:2019年2月19日
このページをブックマークする(ログイン中のみ利用可)
[Windows 10] 切り取り&スケッチについて教えてください。
| 対象機種 | すべて |
|---|---|
| 対象OS |
|
 質問
質問
切り取り&スケッチについて教えてください。
 回答
回答
切り取り&スケッチ は、パソコンに表示されている画面を、画像として取り込むアプリです。
全画面や特定のウィンドウ、領域を自由に選択するなど、必要な部分を取り込めます。
ご案内
アドバイス
切り取り&スケッチは、Windows 10 October 2018 Updateで追加された機能です。
切り取り&スケッチで、画面を取り込む方法は、次のとおりです。
- 保存 / 印刷したい画面を表示します。
 「スタート」ボタン→「切り取り&スケッチ」の順にクリックします。
「スタート」ボタン→「切り取り&スケッチ」の順にクリックします。- 切り取り&スケッチが起動します。
「新規」ボタンをクリックします。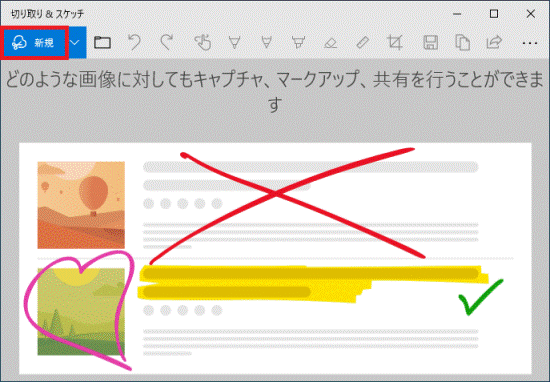 アドバイス
アドバイス「新規」ボタンのにある「V」ボタンをクリックし表示されるメニューで、遅延の機能を利用できます。
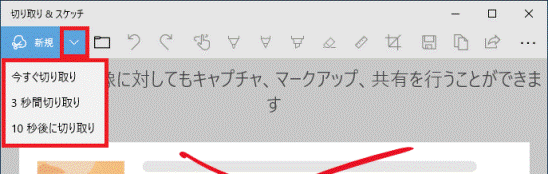
遅延の機能を使うと、領域を切り取るための画面の表示を遅らせることができます。
この機能によって、「新規」ボタンを押すと消えてしまう、スタートメニューやアプリのメニューなどを保存できます。
目的の項目をクリックして、選択した時間が経過するまでに、保存したい画面を表示してください。 - 画面が薄暗くなります。
目的に応じた画面の上部の領域の切り取り方法をクリックし、切り取りたい場所を選択します。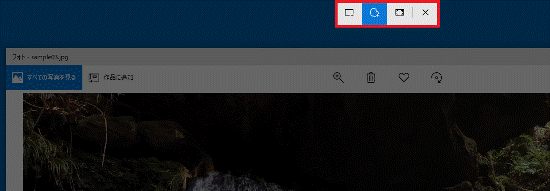
- 四角形クリップ

マウスを斜めにドラッグして、切り取りたい場所を四角形で囲みます。 - フリーフォーム クリップ

マウスをドラッグして、切り取りたい場所をお好みの形で囲みます。 - 全画面表示クリップ

表示されている画面全体を切り取ります。
アドバイス「ドラッグ」とは、マウスのボタンを押したままマウスを動かし、マウスポインターを目的の場所に移動させる操作です。
- 四角形クリップ
- 切り取られた画面が表示されます。
画面にコメントを付けるときは、「タッチによる手書き」、「ボールペン」、「鉛筆」、「蛍光ペン」、「消しゴム」などを使って、書き込みます。
付けないときは、次の手順に進みます。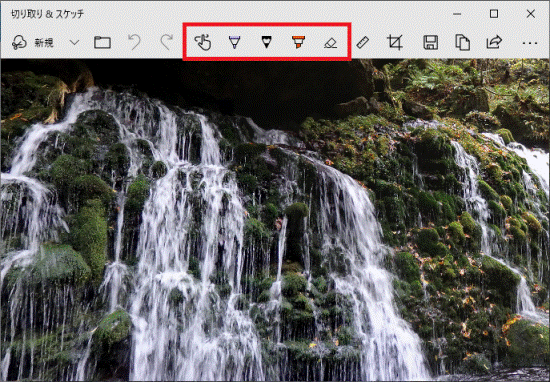 アドバイス
アドバイス「ボールペン」、「鉛筆」、「蛍光ペン」を選択している状態で、もう1回クリックすると線の色や太さを変更することができます。
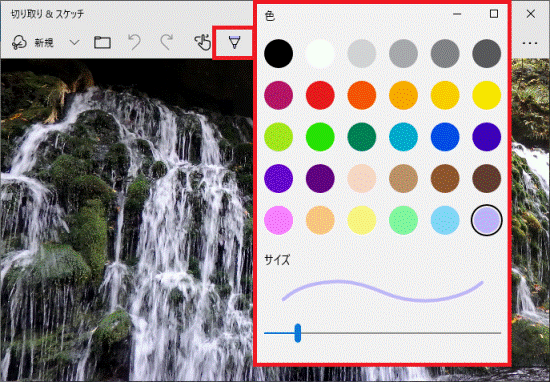
- 「名前を付けて保存」をクリックします。
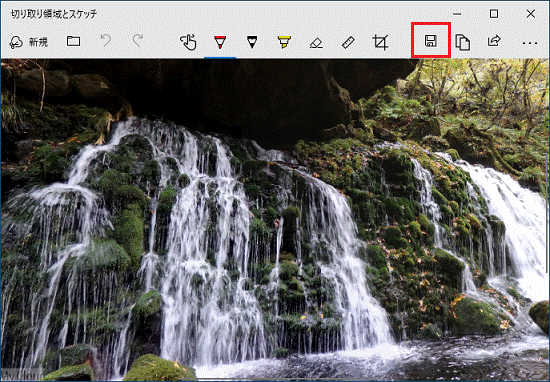 アドバイス
アドバイス印刷する場合は、「・・・」→「印刷」の順にクリックすると、印刷用の画面が表示されます。
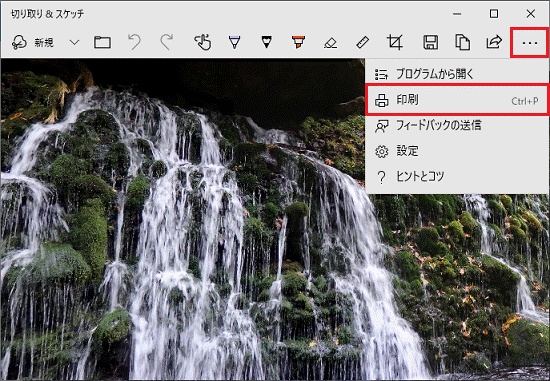
- 「名前を付けて保存」が表示されます。
保存場所やファイル名、ファイルの種類をお好みで設定し、保存ボタンをクリックします。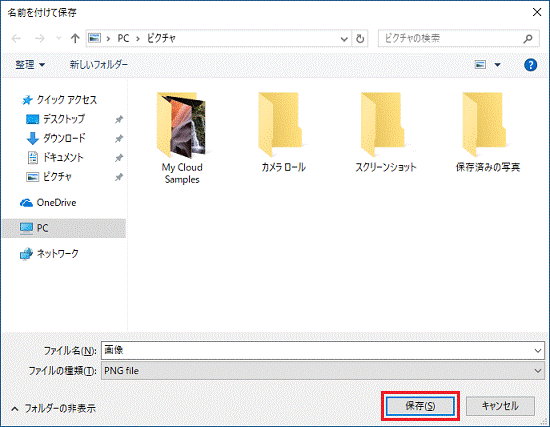
アドバイス
切り取り&スケッチに用意されたその他の機能を使って、より高度な編集も可能です。
- 「定規」と「分度器」

画面に直線や円を描くときは「定規」と「分度器」を使って、書き込みます。
画面に表示された定規や分度器に沿ってマウスをドラッグすることで直線や円弧(円)を描くことができます。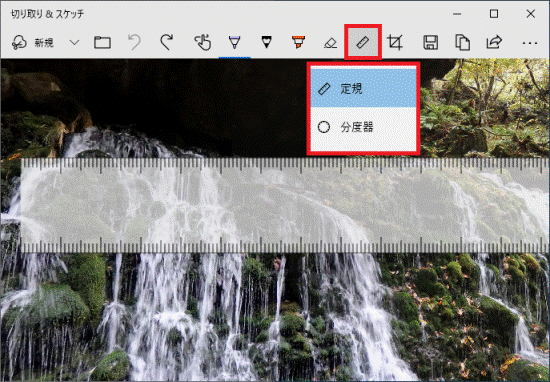
「定規」や「分度器」の内側にマウスポインターをあわせると、ドラッグ操作で移動、ホイールボタンの操作で傾きの変更、または拡大 / 縮小ができます。 - 「トリミング」

表示されている画面の一部を切り取ります。
ドラッグ操作で枠と画像の位置を調整し、必要な部分が選択できたら、「適用」ボタンをクリックして切り取ります。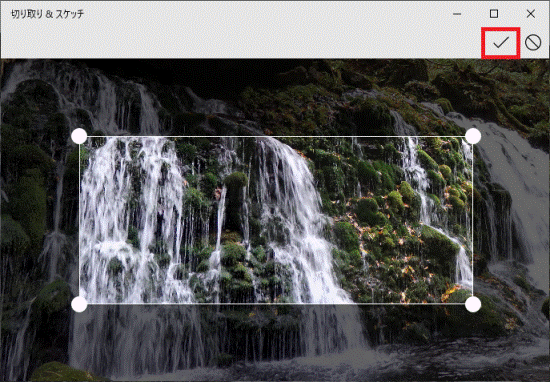
- 「コピー」

クリックすると表示されている画像がコピーされ、ペイントなど別のアプリに貼り付けて、編集できます。



