Q&Aナンバー【5508-4496】更新日:2017年3月1日
このページをブックマークする(ログイン中のみ利用可)
Windows 7(64ビット)の状態でリカバリする方法を教えてください。(2009年冬モデル)
| 対象機種 | 2009年冬モデルFMV-BIBLO NF/E70、他・・・ |
|---|---|
| 対象OS |
|
 質問
質問
2009年冬モデルのFMVパソコンをWindows 7(64ビット)で使用しています。
Windows 7(64ビット)の状態から、もう一度Windows 7(64ビット)にリカバリする方法を教えてください。
Windows 7(64ビット)の状態から、もう一度Windows 7(64ビット)にリカバリする方法を教えてください。
 回答
回答
「リカバリデータディスク(64ビット)」が添付されている機種は、Windows 7(32ビット)をWindows 7(64ビット)に切り替えることができます。
Windows 7(64ビット)に切り替えた状態で、もう一度Windows 7(64ビット)にリカバリする方法は、次のとおりです。

- Windows 7(32ビット)に戻す方法は、次のQ&Aをご覧ください。
 Windows 7(32ビット)に戻す方法を教えてください。(2009年冬モデル〜2010年春モデル)
Windows 7(32ビット)に戻す方法を教えてください。(2009年冬モデル〜2010年春モデル) - 2010年春モデルをお使いの場合は、Windows 7(32ビット)からWindows 7(64ビット)に切り替えるときと、同様の手順で、もう一度Windows 7(64ビット)にリカバリすることができます。
手順については、次のQ&Aをご覧ください。 Windows 7(64ビット)に切り替える方法を教えてください。(2009年冬モデル〜2010年春モデル)
Windows 7(64ビット)に切り替える方法を教えてください。(2009年冬モデル〜2010年春モデル)
手順1注意事項を確認する
リカバリを実行する前に、次の注意事項をご確認ください。
- リカバリを実行すると、C ドライブのデータはすべて削除されます。
必要なデータは、次のQ&Aをご覧になり、バックアップしてください。 [Windows 7] バックアップと復元について教えてください。
[Windows 7] バックアップと復元について教えてください。 - パソコン本体に外付けハードディスクなどを接続している場合は、取り外してください。
- AC アダプタを接続し、コンセントから電源を確保してください。
手順2リカバリを実行する
次の手順で、リカバリを実行します。
Windows 7(64ビット)に切り替えた状態では、「トラブル解決ナビ&ソフトウェアディスク1」からトラブル解決ナビを起動する必要があります。

- パソコンの電源を切ります。
- サポートボタンを押します。

サポートボタンについては、次のQ&Aをご覧ください。 起動メニューをワンタッチで表示できるボタンの場所を教えてください。
起動メニューをワンタッチで表示できるボタンの場所を教えてください。 - 起動メニューが表示されます。
「トラブル解決ナビ&ソフトウェアディスク1」をセットします。 - キーボードの【↓】キーを押して、「CD / DVD Drive」を選択します。
- 【Enter】キーを押します。
- 「トラブル解決ナビ」が起動するまで、しばらく待ちます。
- トラブル解決ナビが起動したら、「リカバリ」タブをクリックします。
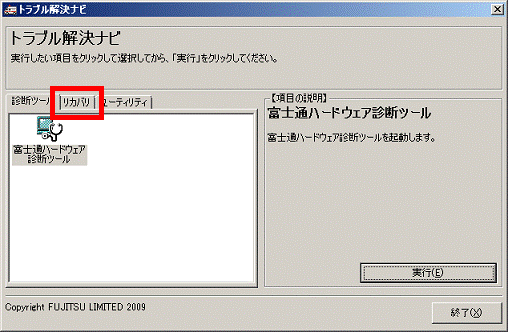
- 「マイリカバリで戻す」をクリックします。

Windows 7(64ビット)でリカバリをするときは、「マイリカバリで戻す」以外は、選択しないでください。
「マイリカバリで戻す」以外の項目では、Windows 7(64ビット)のリカバリはできません。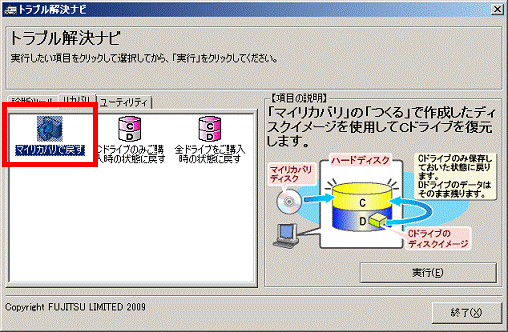
- 「実行」ボタンをクリックします。
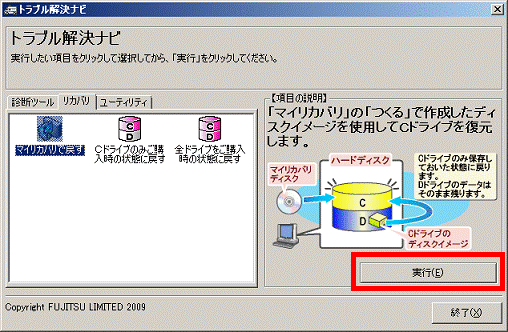
- 「マイリカバリ」の「ご使用上の注意」が表示されます。
画面の内容を確認し、同意する場合は、「同意する」をクリックします。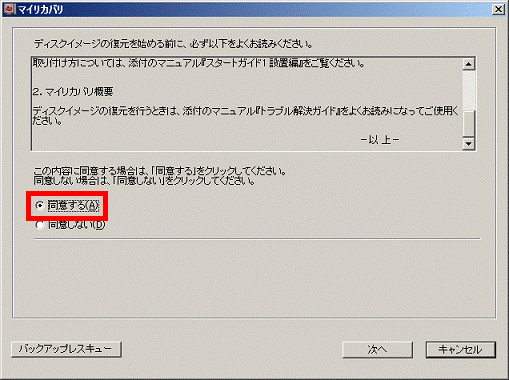

「同意する」をクリックできないときは、「▼」ボタンをクリックし、スクロールバーを一番下に移動してください。 - 「次へ」ボタンをクリックします。
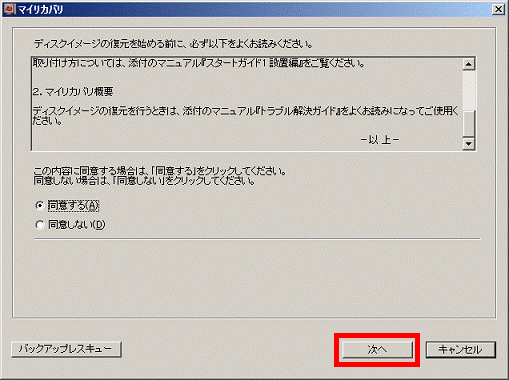
- 「ディスクイメージの選択」が表示されます。
「トラブル解決ナビ&ソフトウェアディスク1」を取り出し、「リカバリデータディスク(64 ビット)」、または「リカバリデータディスク(64 ビット)1」をセットします。 - 「更新」ボタンをクリックします。
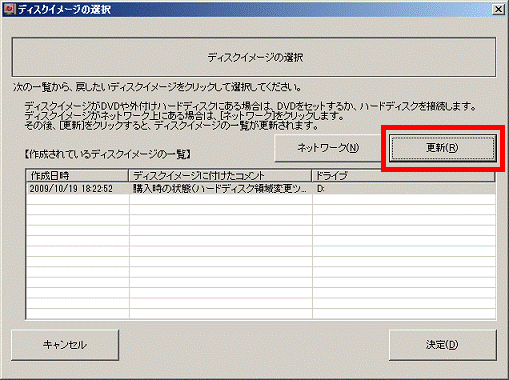
- 「作成されているディスクイメージの一覧」から「リカバリデータ」というコメントの付いたディスクイメージをクリックします。
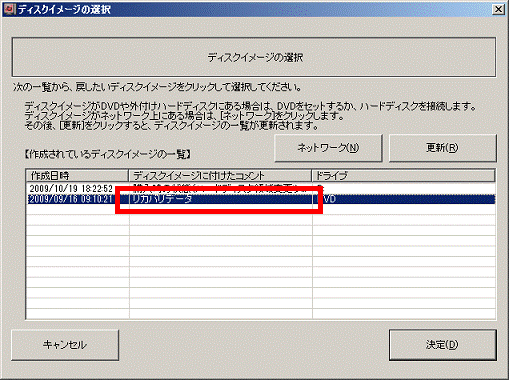
- 「決定」ボタンをクリックします。
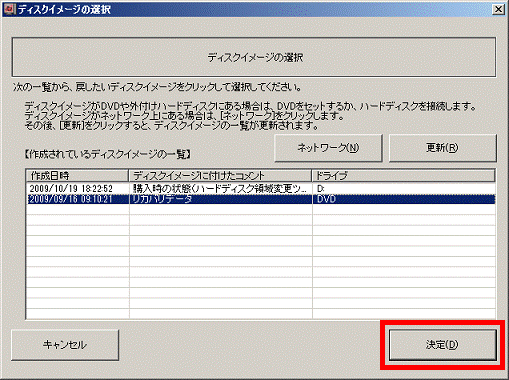
- 「Cドライブ内のすべてのデータが削除されます !!!」と表示されます。
「OK」ボタンをクリックします。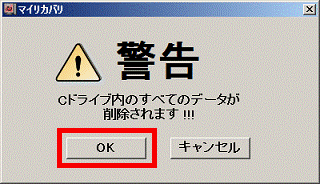
- 進捗状況を示す画面が表示されます。
そのまましばらく待ちます。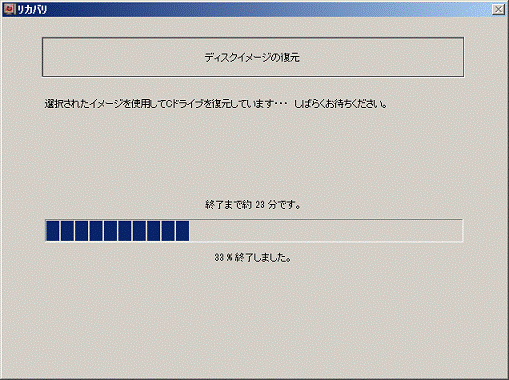

- ディスクイメージの復元中に、ディスクをセットするようにメッセージが表示される場合があります。
この場合は、指定されたディスクをセットして、「OK」ボタンをクリックします。 - 終了までの残り時間は正確に表示されない場合や増える場合があります。
これは途中で終了時間を計算し直しているためです。
- ディスクイメージの復元中に、ディスクをセットするようにメッセージが表示される場合があります。
- 「リカバリが正常に完了しました。」と表示されます。
セットしたディスクを取り出して、「OK」ボタンをクリックします。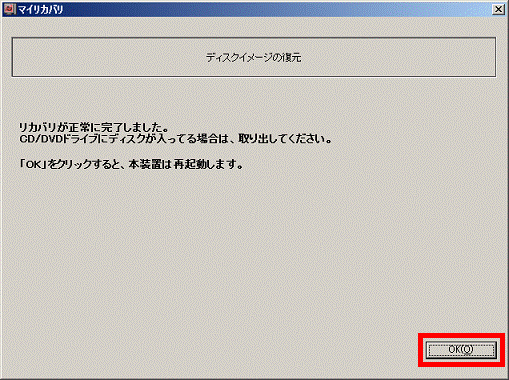
パソコンが再起動します。 - 再起動が終わったら、Windowsのセットアップをします。

Windowsのセットアップ方法については、添付の冊子マニュアル『スタートガイド2 セットアップ編』をご覧ください。



