Q&Aナンバー【5604-7755】更新日:2011年10月4日
このページをブックマークする(ログイン中のみ利用可)
[筆ぐるめ Ver.6.0〜Ver.13 / 2005] 差出人を設定する方法を教えてください。
| 対象機種 | 2006年秋冬モデルDESKPOWER、他・・・ |
|---|---|
| 対象OS |
|
 質問
質問
はがきを作成するときに、自分の住所や氏名などを設定する方法を教えてください。
 回答
回答
差出人を設定する方法は、お使いの筆ぐるめによって異なります。

差出人の情報は、住所録が作成されていないと、設定できません。
あらかじめ、住所録に宛先を登録してから、差出人の情報を設定してください。
住所録に宛先を登録する方法は、次のQ&Aをご覧ください。
 [筆ぐるめ Ver.6.0〜Ver.13 / 2005] 宛先を登録(追加)する方法を教えてください。(新しいウィンドウで表示)
[筆ぐるめ Ver.6.0〜Ver.13 / 2005] 宛先を登録(追加)する方法を教えてください。(新しいウィンドウで表示)
次の手順で、差出人の情報を設定します。


筆ぐるめの操作については、筆ぐるめのマニュアルのほか、オンラインマニュアルの『富士通サービスアシスタント』などでもご案内しています。
詳細な操作については、次のQ&Aをご覧ください。
 [筆ぐるめ] 筆ぐるめの詳細な操作手順や、マニュアルについて教えてください。 (新しいウィンドウで表示)
[筆ぐるめ] 筆ぐるめの詳細な操作手順や、マニュアルについて教えてください。 (新しいウィンドウで表示)
次の手順で、差出人の情報を設定します。

お使いの環境によっては、表示される画面が異なります。

筆ぐるめの操作については、筆ぐるめのマニュアルのほか、オンラインマニュアルの『富士通サービスアシスタント』などでもご案内しています。
詳細な操作については、次のQ&Aをご覧ください。
 [筆ぐるめ] 筆ぐるめの詳細な操作手順や、マニュアルについて教えてください。 (新しいウィンドウで表示)
[筆ぐるめ] 筆ぐるめの詳細な操作手順や、マニュアルについて教えてください。 (新しいウィンドウで表示)
次の手順で、差出人の情報を設定します。

お使いの環境によっては、表示される画面が異なります。

筆ぐるめの操作については、筆ぐるめのマニュアルのほか、オンラインマニュアルの『富士通サービスアシスタント』などでもご案内しています。
詳細な操作については、次のQ&Aをご覧ください。
 [筆ぐるめ] 筆ぐるめの詳細な操作手順や、マニュアルについて教えてください。 (新しいウィンドウで表示)
[筆ぐるめ] 筆ぐるめの詳細な操作手順や、マニュアルについて教えてください。 (新しいウィンドウで表示)
次の手順で、差出人の情報を設定します。

お使いの環境によっては、表示される画面が異なります。
次の手順で、差出人の情報を設定します。

お使いの環境によっては、表示される画面が異なります。

筆ぐるめの操作については、筆ぐるめのマニュアルなどでもご案内しています。
詳細な操作については、次のQ&Aをご覧ください。
 [筆ぐるめ] 筆ぐるめの詳細な操作手順や、マニュアルについて教えてください。 (新しいウィンドウで表示)
[筆ぐるめ] 筆ぐるめの詳細な操作手順や、マニュアルについて教えてください。 (新しいウィンドウで表示)

差出人の情報は、住所録が作成されていないと、設定できません。
あらかじめ、住所録に宛先を登録してから、差出人の情報を設定してください。
住所録に宛先を登録する方法は、次のQ&Aをご覧ください。
 [筆ぐるめ Ver.6.0〜Ver.13 / 2005] 宛先を登録(追加)する方法を教えてください。(新しいウィンドウで表示)
[筆ぐるめ Ver.6.0〜Ver.13 / 2005] 宛先を登録(追加)する方法を教えてください。(新しいウィンドウで表示)お使いのバージョンに応じた項目を確認してください。

- お使いの筆ぐるめのバージョンがわからないときは、「スタート」ボタン→「すべてのプログラム」の順にクリックします。
「筆ぐるめ Ver.(数字)」の(数字)の部分に、筆ぐるめのバージョンが表示されます。 - 異なるバージョンの筆ぐるめをお使いの場合は、次のQ&Aをご覧ください。
 筆ぐるめについて教えてください。 (新しいウィンドウで表示)
筆ぐるめについて教えてください。 (新しいウィンドウで表示)
筆ぐるめ Ver.13の場合
次の手順で、差出人の情報を設定します。

- 筆ぐるめを起動します。

「筆ぐるめ − ナビ」が表示されたときは、「×」ボタンをクリックします。 - 「おもて(宛て名)」タブが選択されていることを確認します。
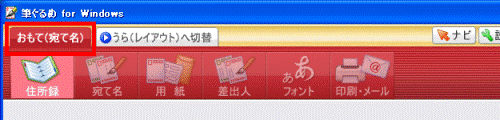

「うら(レイアウト)」が選択されているときは、「おもて(宛て名)へ切替」タブをクリックします。 - 「住所録」ボタンをクリックします。
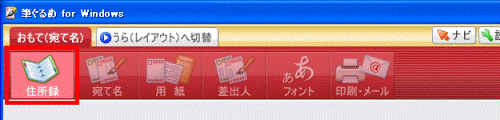
- 差出人の情報を設定する、住所録をクリックします。
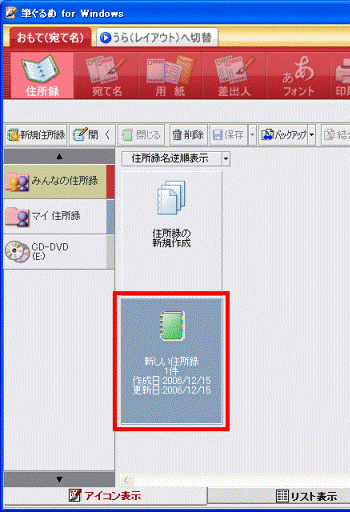
- 「開く」ボタンをクリックします。
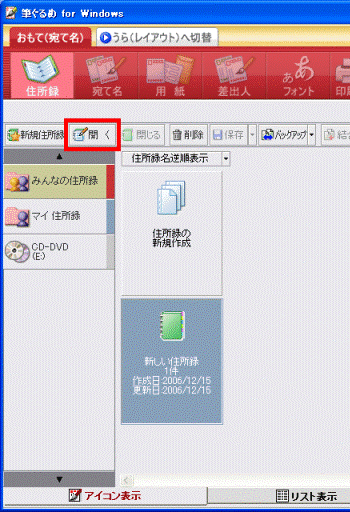
- 「差出人」ボタンをクリックします。

- 「差出人1」タブをクリックします。
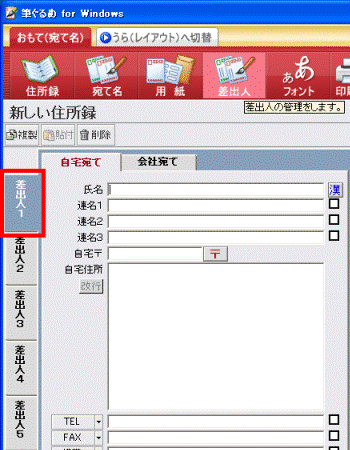

差出人の情報は、「差出人1」から「差出人5」まで登録することができます。 - 差出人の情報は、「自宅」と「会社」の2種類の住所を登録できます。
- 「自宅」を登録するときは、「自宅宛て」タブをクリックします。
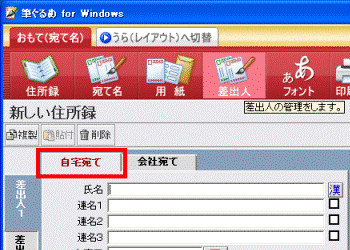
- 「会社」を登録するときは、「会社宛て」タブをクリックします。
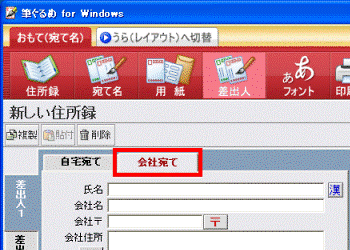
- 「自宅」を登録するときは、「自宅宛て」タブをクリックします。
- 「氏名」欄に、名字を入力します。
文字の入力を開始すると、「姓名辞書」が起動します。目的の漢字を選択し、「確定」ボタンをクリックします。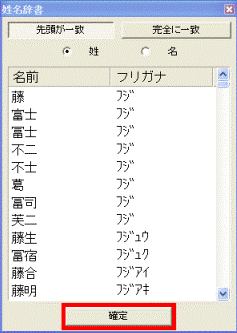

通常の文字入力のように、【Space】キーなどを押して変換し、【Enter】キーを押して、確定することもできます。 - 名字のあとにスペースをあけてから、名字と同様の手順で名前を入力します。

姓名用の拡張漢字(旧字など)を使用するときは、「氏名」欄の右にある「漢」ボタンをクリックします。
「筆ぐるめ - 拡張漢字」が表示されたら、「拡張漢字を使用する」をクリックし、チェックをつけます。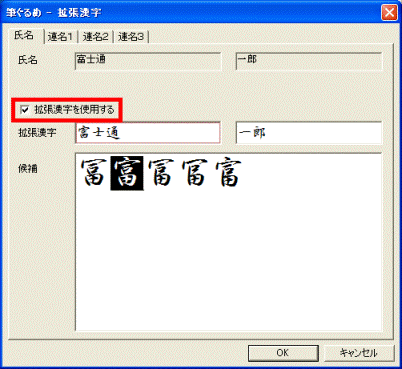
「候補」から使用したい漢字を選択し、「OK」ボタンをクリックします。 - 「自宅宛て」のときは、連名を3人まで登録できます。
「連名1」から「連名3」に入力します。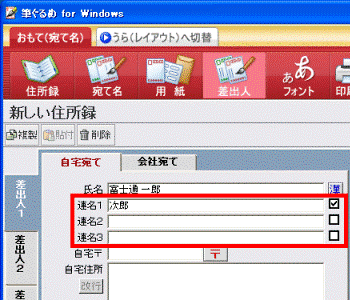

「連名」は右側にあるチェックボックスをクリックし、チェックを付けて、表示させます。 - 「会社宛て」のときは、「会社名」欄に会社名を入力します。
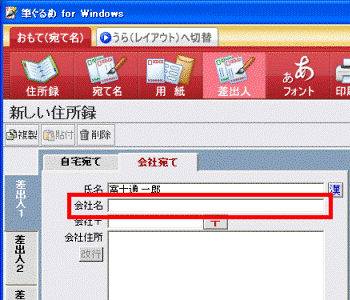
- 「自宅〒」または「会社〒」に、7桁の郵便番号を入力します。
" - "(ハイフン)やスペースによる区切りは、必要ありません。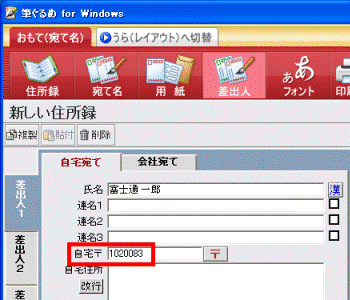

郵便番号がわからないときは、住所を先に入力し、「〒」ボタンをクリックすると、住所に対応した郵便番号が入力されます。 - 「〒」ボタンをクリックすると、「住所」が市町村名まで自動で設定されます。
対応する住所が複数あるときは、表示される一覧の中から、目的の住所を選択します。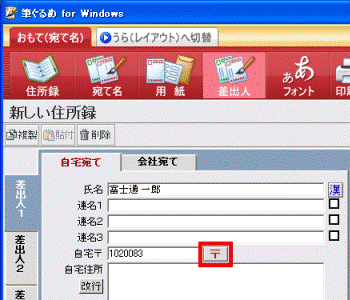
- 設定された住所の末尾をクリックし、文字入力ができる状態にします。続けて、住所を入力します。
改行するときは、「改行」ボタンをクリックするか、【Ctrl】キーを押しながら【Enter】キーを押します。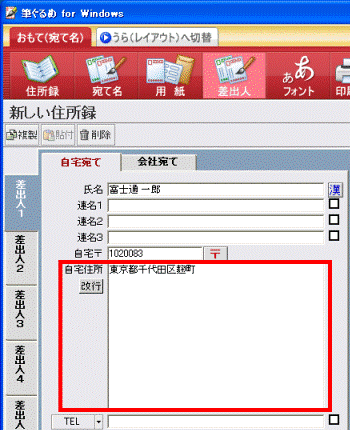
- TEL、FAX、E-Mailなどを必要に応じて、入力します。
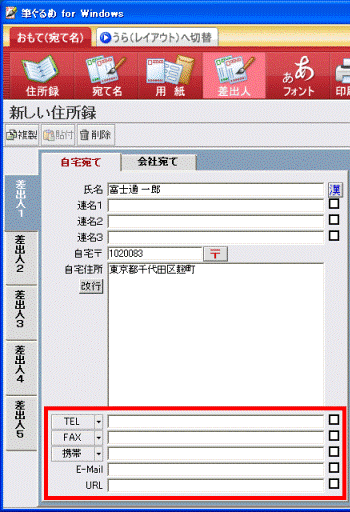

項目の右側にあるチェックボックスをクリックし、チェックを付けると、表示されます。 - フォント(文字のデザイン)を変更するときは、「フォント」ボタンをクリックします。
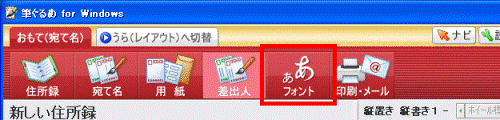
- 「差出人」タブをクリックします。
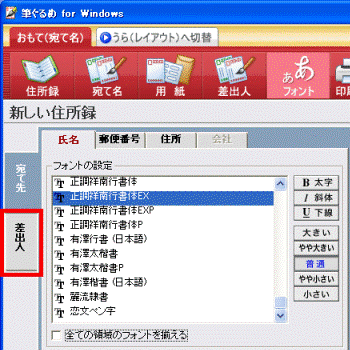
- フォントを設定したい項目にあわせて、次の項目を選択します。
- 項目ごとにフォントを設定する場合
「氏名」、「郵便番号」、「住所」など、フォントを変更したい項目のタブを選択します。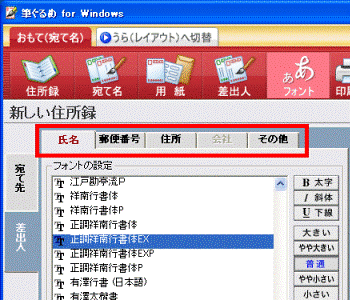
- すべての項目で、同一のフォントを利用する場合
「全ての領域のフォントを揃える」をクリックし、チェックをつけます。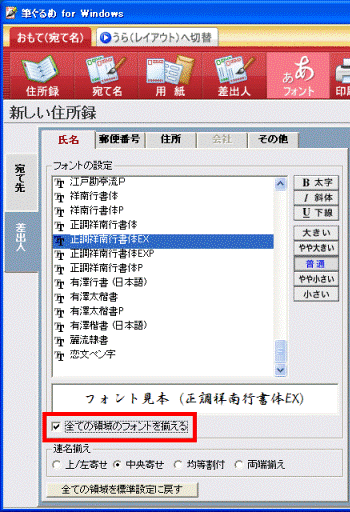
- 項目ごとにフォントを設定する場合
- 「フォントの設定」の中から、お好みのフォントを選択します。
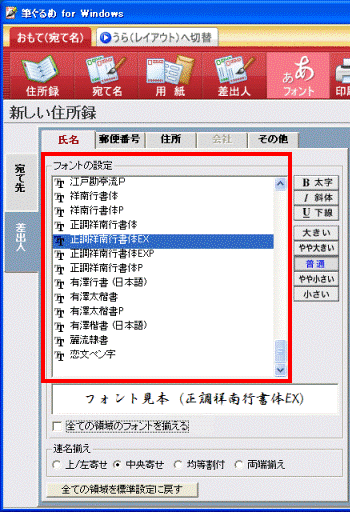
- 差出人の情報をすべて入力し、「住所録」ボタンをクリックします。
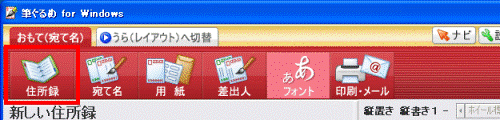
- 「保存」ボタンをクリックします。
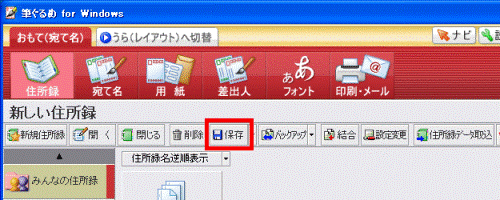
差出人の情報が、住所録に保存されます。

筆ぐるめの操作については、筆ぐるめのマニュアルのほか、オンラインマニュアルの『富士通サービスアシスタント』などでもご案内しています。
詳細な操作については、次のQ&Aをご覧ください。
 [筆ぐるめ] 筆ぐるめの詳細な操作手順や、マニュアルについて教えてください。 (新しいウィンドウで表示)
[筆ぐるめ] 筆ぐるめの詳細な操作手順や、マニュアルについて教えてください。 (新しいウィンドウで表示)筆ぐるめ Ver.11〜Ver.12 / 2005の場合
次の手順で、差出人の情報を設定します。

お使いの環境によっては、表示される画面が異なります。
- 筆ぐるめを起動します。

「筆ぐるめ − ナビ」が表示されたときは、「×」ボタンをクリックします。 - 「おもて/うら切り替え」ボタンをクリックし、「表」を選択します。
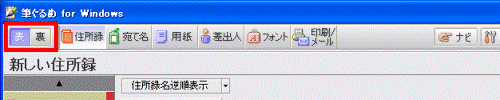
- 「住所録」ボタンをクリックします。
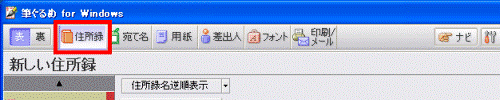
- 差出人の情報を設定する、住所録をクリックします。
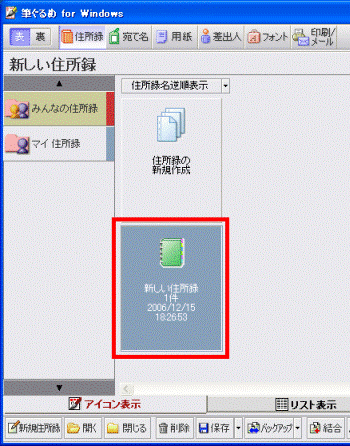
- 「開く」ボタンをクリックします。
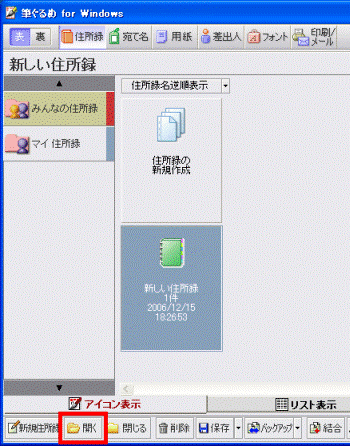
- 「差出人」ボタンをクリックします。
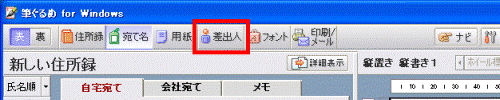
- 「差出人1」タブをクリックします。
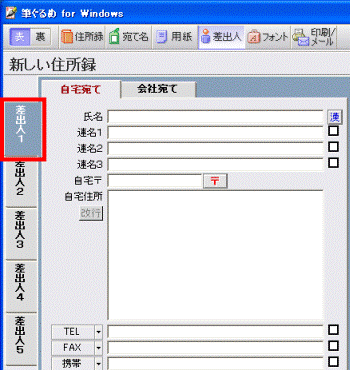

差出人の情報は、「差出人1」から「差出人5」まで登録することができます。 - 差出人の情報は、「自宅」と「会社」の2種類の住所を登録できます。
- 「自宅」を登録するときは、「自宅宛て」タブをクリックします。
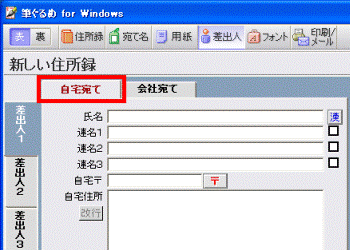
- 「会社」を登録するときは、「会社宛て」タブをクリックします。
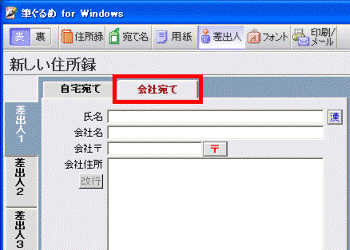
- 「自宅」を登録するときは、「自宅宛て」タブをクリックします。
- 「氏名」欄に、名字を入力します。
文字の入力を開始すると、「姓名辞書」が起動します。目的の漢字を選択し、「確定」ボタンをクリックします。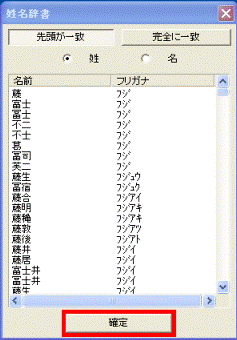

通常の文字入力のように、【Space】キーなどを押して変換し、【Enter】キーを押して、確定することもできます。 - 名字のあとにスペースをあけてから、名字と同様の手順で名前を入力します。

姓名用の拡張漢字(旧字など)を使用するときは、「氏名」欄の右にある「漢」ボタンをクリックします。
「筆ぐるめ - 拡張漢字」が表示されたら、「拡張漢字を使用する」をクリックし、チェックをつけます。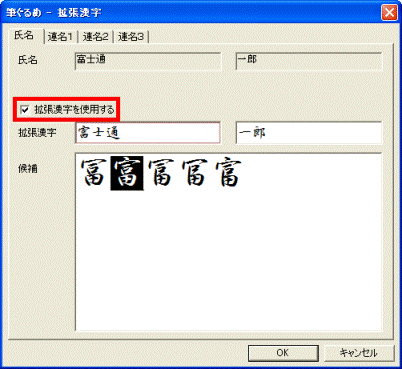
「候補」から使用したい漢字を選択し、「OK」ボタンをクリックします。 - 「自宅宛て」のときは、連名を3人まで登録できます。
「連名1」から「連名3」に入力します。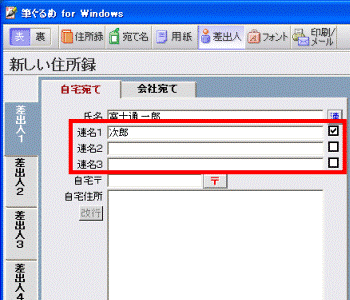

「連名」は右側にあるチェックボックスをクリックし、チェックを付けて、表示させます。 - 「会社宛て」のときは、「会社名」欄に会社名を入力します。
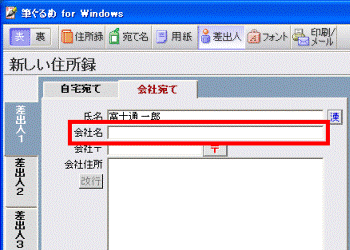
- 「自宅〒」または「会社〒」に、7桁の郵便番号を入力します。
" - "(ハイフン)やスペースによる区切りは必要ありません。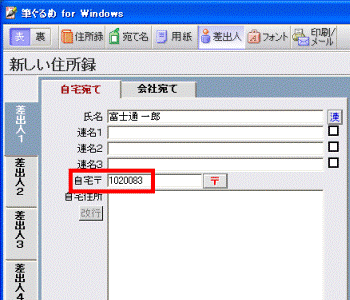

郵便番号がわからないときは、住所を先に入力し、「〒」ボタンをクリックすると、住所に対応した郵便番号が入力されます。 - 「〒」ボタンをクリックすると、「住所」が市町村名まで自動で設定されます。
対応する住所が複数あるときは、表示される一覧の中から、目的の住所を選択します。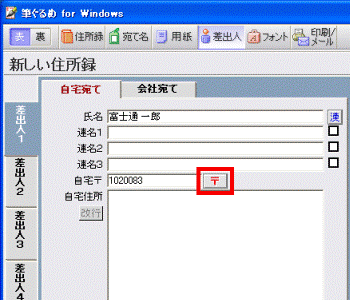
- 設定された住所の末尾をクリックし、文字入力ができる状態にします。続けて、住所を入力します。
改行するときは、「改行」ボタンをクリックするか、【Ctrl】キーを押しながら【Enter】キーを押します。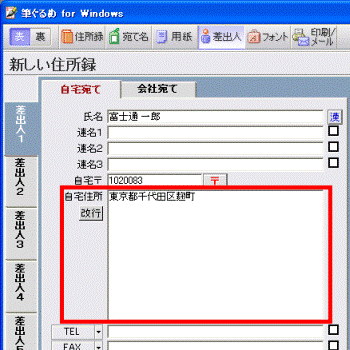
- TEL、FAX、E-Mailなどを必要に応じて入力します。
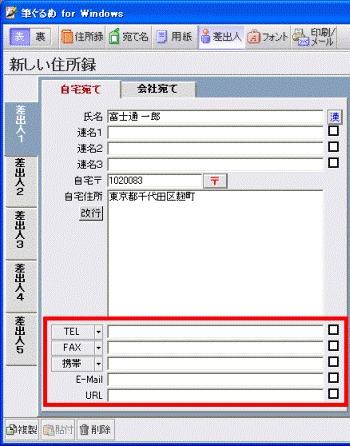

項目の右側にあるチェックボックスをクリックし、チェックを付けると、表示されます。 - フォント(文字のデザイン)を変更するときは、「フォント」ボタンをクリックします。
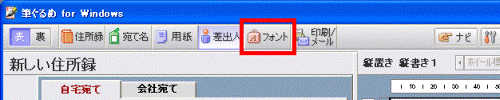
- 「差出人」タブをクリックします。
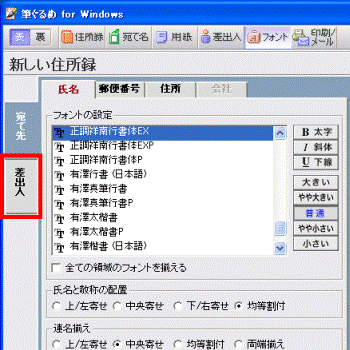
- フォントを設定したい項目にあわせて、次の項目を選択します。
- 項目ごとにフォントを設定する場合
「氏名」、「郵便番号」、「住所」など、フォントを変更したい項目のタブを選択します。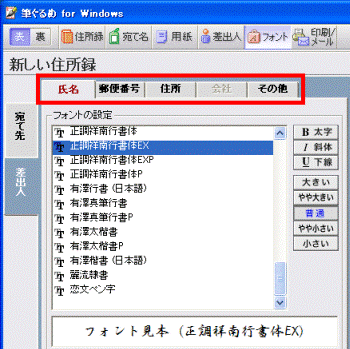
- すべての項目で、同一のフォントを利用する場合
「全ての領域のフォントを揃える」をクリックし、チェックをつけます。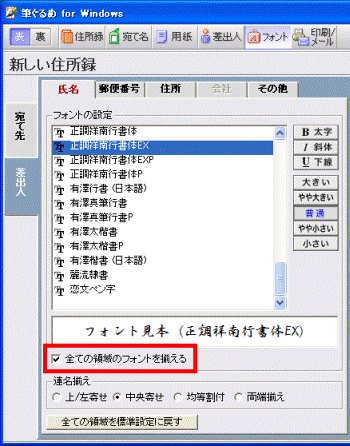
- 項目ごとにフォントを設定する場合
- 「フォントの設定」の中から、お好みのフォントを選択します。
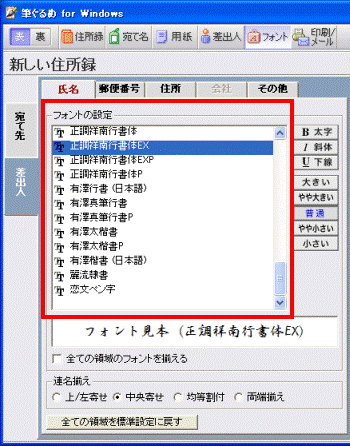
- 差出人の情報をすべて入力し、「住所録」ボタンをクリックします。
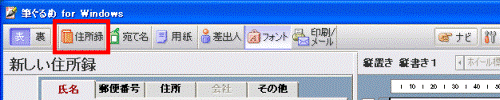
- 「保存」ボタンをクリックします。
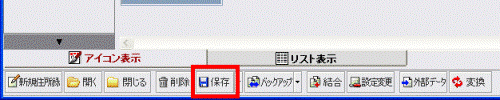
差出人の情報が、住所録に保存されます。

筆ぐるめの操作については、筆ぐるめのマニュアルのほか、オンラインマニュアルの『富士通サービスアシスタント』などでもご案内しています。
詳細な操作については、次のQ&Aをご覧ください。
 [筆ぐるめ] 筆ぐるめの詳細な操作手順や、マニュアルについて教えてください。 (新しいウィンドウで表示)
[筆ぐるめ] 筆ぐるめの詳細な操作手順や、マニュアルについて教えてください。 (新しいウィンドウで表示)筆ぐるめ Ver.9.0〜Ver.10の場合
次の手順で、差出人の情報を設定します。

お使いの環境によっては、表示される画面が異なります。
- 筆ぐるめを起動します。

- 「筆ぐるめ - お知らせ」が表示されたときは、「筆ぐるめの起動」ボタンまたは「OK」ボタンを、クリックします。
- 「筆ぐるめ - ナビゲーション」が表示されたときは、「×」ボタンをクリックし、「筆ぐるめ - ナビゲーション」を閉じます。
- 「筆ぐるめ - お知らせ」が表示されたときは、「筆ぐるめの起動」ボタンまたは「OK」ボタンを、クリックします。
- 「おもて/うら」切り替えボタンをクリックし、「おもて」を選択します。
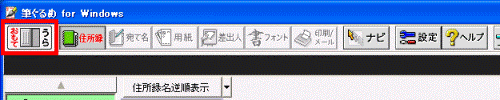
- 「住所録」ボタンをクリックします。

- 差出人の情報を設定する、住所録をクリックします。
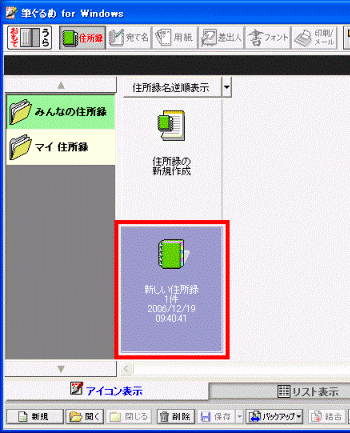
- 「開く」ボタンをクリックします。
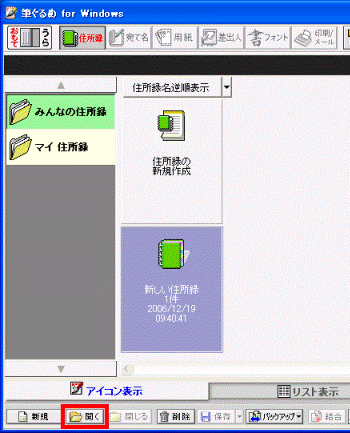
- 「差出人」ボタンをクリックします。
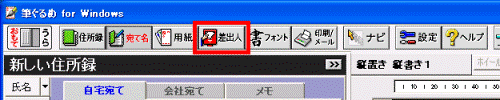
- 「差出人1」タブをクリックします。
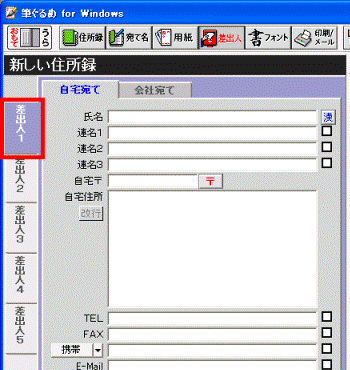

差出人の情報は、「差出人1」から「差出人5」まで登録することができます。 - 差出人の情報は、「自宅」と「会社」の2種類の住所を登録できます。
- 「自宅」を登録するときは、「自宅宛て」タブをクリックします。
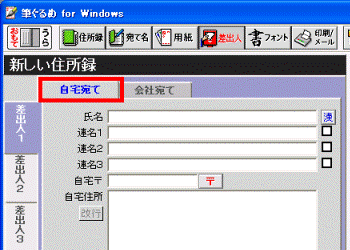
- 「会社」を登録するときは、「会社宛て」タブをクリックします。
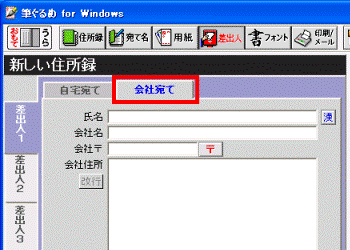
- 「自宅」を登録するときは、「自宅宛て」タブをクリックします。
- 「氏名」欄に、名字を入力し、スペースをあけてから名前を入力します。
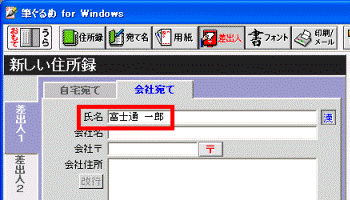

姓名用の拡張漢字(旧字など)を使用するときは、「氏名」欄の右にある「漢」ボタンをクリックします。
「筆ぐるめ - 姓名入力」が表示されたら、「拡張漢字を使用する」をクリックし、チェックをつけます。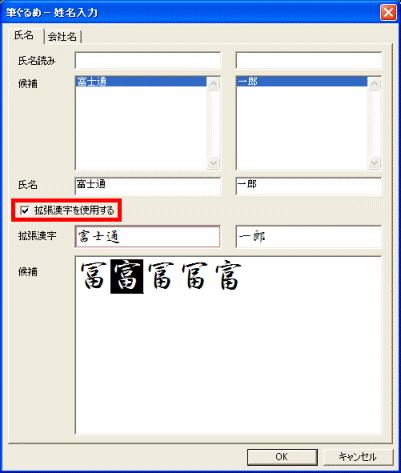
「候補」から使用したい漢字を選択し、「OK」ボタンをクリックします。 - 「自宅宛て」のときは、連名を3人まで登録できます。
「連名1」から「連名3」に入力します。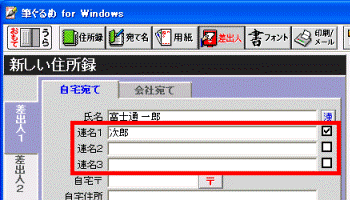

「連名」は右側にあるチェックボックスをクリックし、チェックを付けて、表示させます。 - 「会社宛て」のときは、「会社名」欄に会社名を入力します。
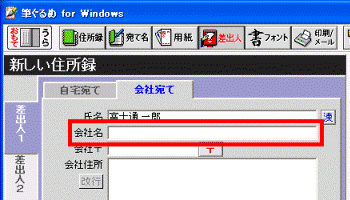
- 「自宅〒」または「会社〒」に、7桁の郵便番号を入力します。
" - "(ハイフン)やスペースによる区切りは必要ありません。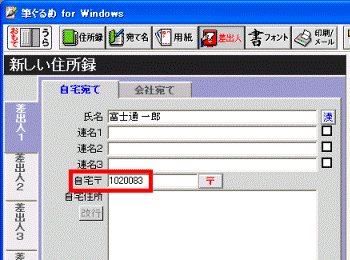

郵便番号がわからないときは、住所を先に入力し、「〒」ボタンをクリックすると、住所に対応した郵便番号が入力されます。 - 「〒」ボタンをクリックすると、「住所」が市町村名まで自動で設定されます。
対応する住所が複数あるときは、表示される一覧の中から、目的の住所を選択します。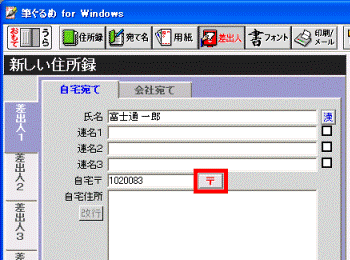
- 設定された住所の末尾をクリックし、文字入力ができる状態にします。続けて、住所を入力します。
改行するときは、「改行」ボタンをクリックするか、【Ctrl】キーを押しながら【Enter】キーを押します。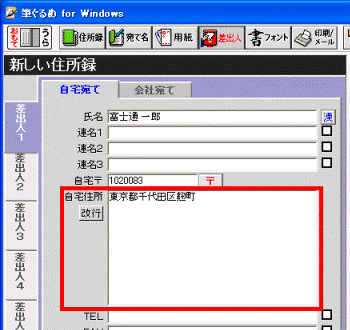
- TEL、FAX、E-Mailなどを必要に応じて入力します。
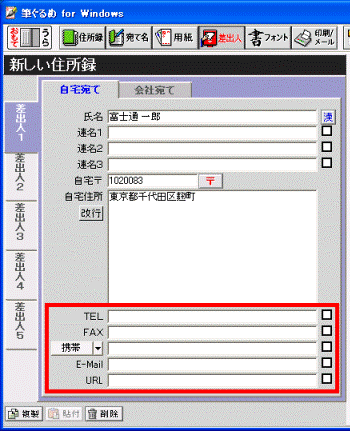

項目の右側にあるチェックボックスをクリックし、チェックを付けると、表示されます。 - フォント(文字のデザイン)を変更するときは、「フォント」ボタンをクリックします。
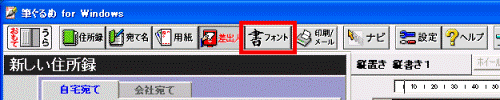
- 「差出人」タブをクリックします。

- フォントを設定したい項目にあわせて、次の項目を選択します。
- 項目ごとにフォントを設定する場合
「氏名」、「郵便番号」、「住所」など、フォントを変更したい項目のタブを選択します。
- すべての項目で、同一のフォントを利用する場合
「全ての領域のフォントを揃える」をクリックし、チェックをつけます。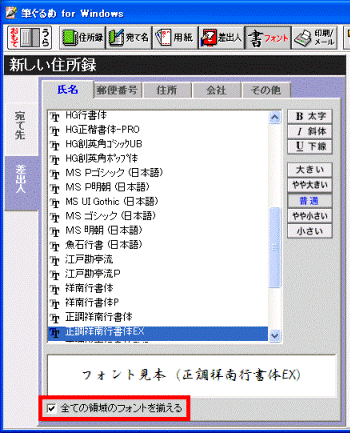
- 項目ごとにフォントを設定する場合
- 「フォントの設定」の中から、お好みのフォントを選択します。
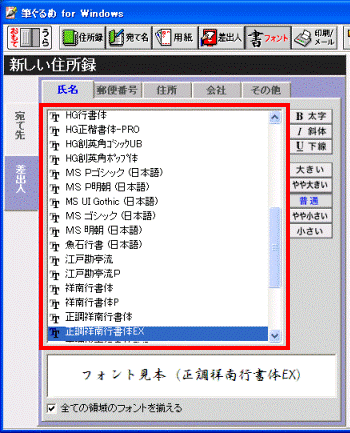
- 差出人の情報をすべて入力し、「住所録」ボタンをクリックします。
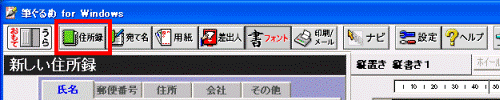
- 「保存」ボタンをクリックします。
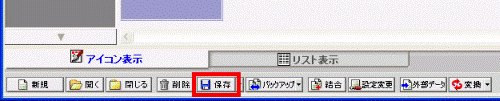
差出人の情報が、住所録に保存されます。

筆ぐるめの操作については、筆ぐるめのマニュアルのほか、オンラインマニュアルの『富士通サービスアシスタント』などでもご案内しています。
詳細な操作については、次のQ&Aをご覧ください。
 [筆ぐるめ] 筆ぐるめの詳細な操作手順や、マニュアルについて教えてください。 (新しいウィンドウで表示)
[筆ぐるめ] 筆ぐるめの詳細な操作手順や、マニュアルについて教えてください。 (新しいウィンドウで表示)筆ぐるめ Ver.7.0〜Ver.8.0の場合
次の手順で、差出人の情報を設定します。

お使いの環境によっては、表示される画面が異なります。
- 筆ぐるめを起動します。

- 「筆ぐるめ - マニュアルの販売について」が表示されたときは、「OK」ボタンをクリックします。
- 「筆ぐるめ - ナビ - シナリオ選択画面」が表示されたときは、「閉じる」ボタンをクリックします。
- 「筆ぐるめ - マニュアルの販売について」が表示されたときは、「OK」ボタンをクリックします。
- 「おもて/うら」切り替えボタンをクリックし、「おもて」を選択します。
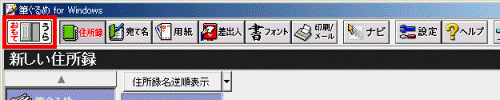
- 「住所録」ボタンをクリックします。
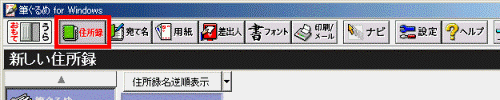
- 差出人の情報を設定する、住所録をクリックします。
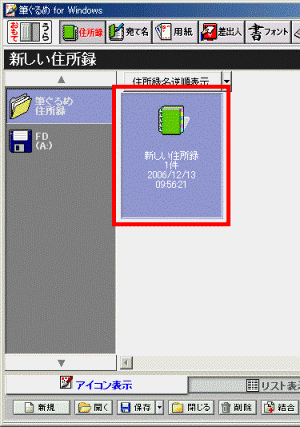
- 「開く」ボタンをクリックします。
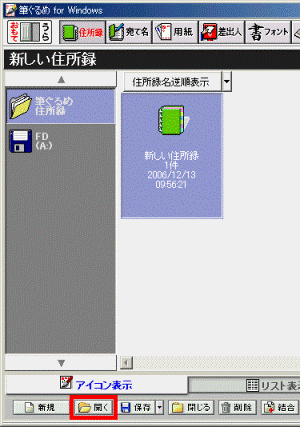
- 「差出人」ボタンをクリックします。
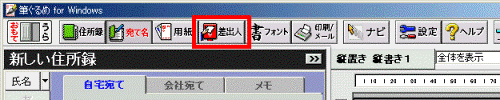
- 「差出人1」タブをクリックします。
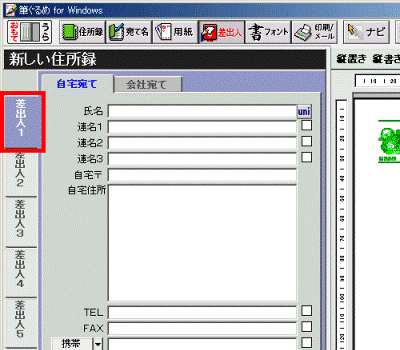

差出人の情報は、「差出人1」から「差出人5」まで登録することができます。 - 差出人の情報は、「自宅」と「会社」の2種類の住所を登録できます。
- 「自宅」を登録するときは、「自宅宛て」タブをクリックします。
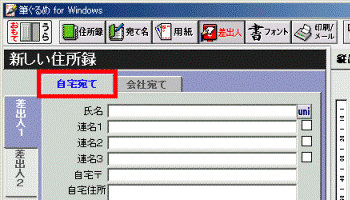
- 「会社」を登録するときは、「会社宛て」タブをクリックします。
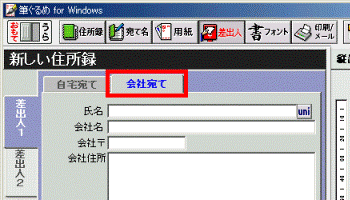
- 「自宅」を登録するときは、「自宅宛て」タブをクリックします。
- 「氏名」欄に、名字を入力し、スペースをあけてから名前を入力します。
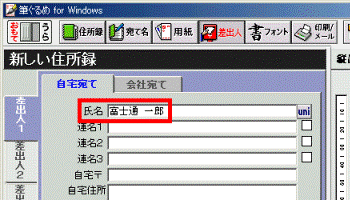

筆ぐるめ Ver8.0で、姓名用の拡張漢字(旧字など)を使用するときは、「氏名」欄の右にある「uni」ボタンをクリックします。
「筆ぐるめ - 文字拡張設定画面」が表示されたら、「文字拡張を利用する」をクリックします。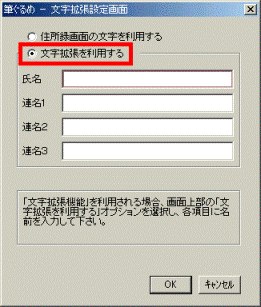
「氏名」欄や、「連名1」から「連名3」欄に氏名を入力し、「OK」ボタンをクリックします。 - 「自宅宛て」のときは、連名を3人まで登録できます。
「連名1」から「連名3」に入力します。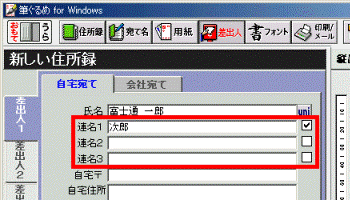

「連名」は右側にあるチェックボックスをクリックし、チェックを付けると、表示されます。 - 「会社宛て」のときは、「会社名」欄に会社名を入力します。
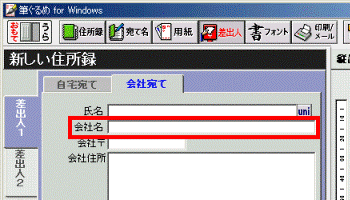
- 「自宅〒」または「会社〒」に7桁の郵便番号を入力します。
" - "(ハイフン)やスペースによる区切りは必要ありません。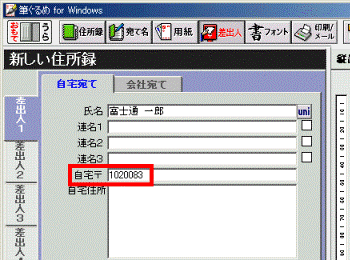
- 「自宅住所」または「会社住所」に、住所を入力します。
改行するときは、【Ctrl】キーを押しながら【Enter】キーを押します。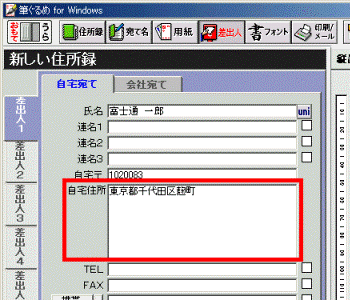
- TEL、FAX、E-Mailなどを必要に応じて、入力します。
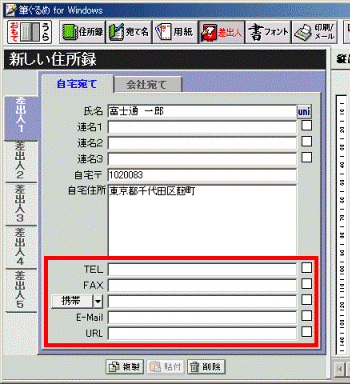

項目の右側にあるチェックボックスをクリックし、チェックを付けると、表示されます。 - フォント(文字のデザイン)を変更するときは、「フォント」ボタンをクリックします。
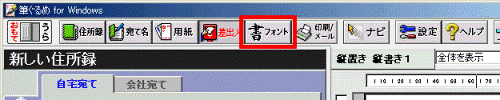
- 「差出人」タブをクリックします。
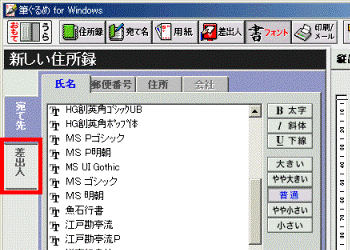
- フォントを設定したい項目にあわせて、次の項目を選択します。
- 項目ごとにフォントを設定する場合
「氏名」、「郵便番号」、「住所」など、フォントを変更したい項目のタブを選択します。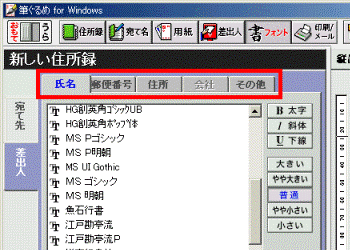
- すべての項目で、同一のフォントを利用する場合
「全ての領域のフォントを揃える」をクリックし、チェックをつけます。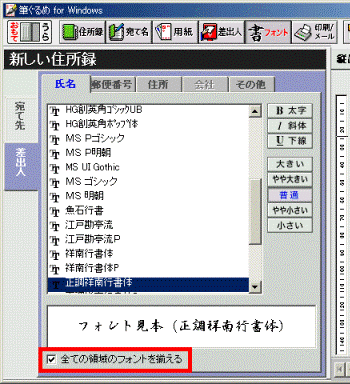
- 項目ごとにフォントを設定する場合
- お好みフォントを一覧から選択します。
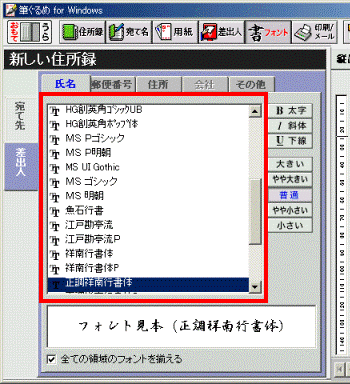
- 差出人の情報をすべて入力し、「住所録」ボタンをクリックします。

- 「保存」ボタンをクリックします。
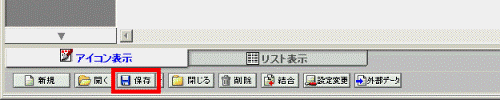
差出人の情報が、住所録に保存されます。

筆ぐるめの操作については、筆ぐるめのマニュアルなどでもご案内しています。
詳細な操作については、次のQ&Aをご覧ください。 [筆ぐるめ] 筆ぐるめの詳細な操作手順や、マニュアルについて教えてください。 (新しいウィンドウで表示)
[筆ぐるめ] 筆ぐるめの詳細な操作手順や、マニュアルについて教えてください。 (新しいウィンドウで表示)
筆ぐるめ Ver.6.0の場合
次の手順で、差出人の情報を設定します。

お使いの環境によっては、表示される画面が異なります。
- 筆ぐるめを起動します。
- 「おもて/うら」切り替えボタンをクリックし、「おもて」を選択します。

- 「住所録」ボタンをクリックします。

- 差出人の情報を設定する、住所録をクリックします。
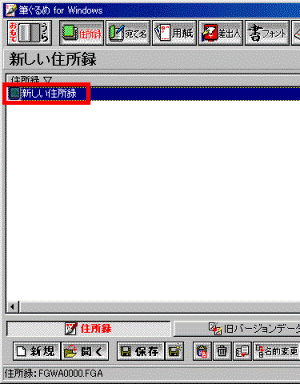
- 「開く」ボタンをクリックします。
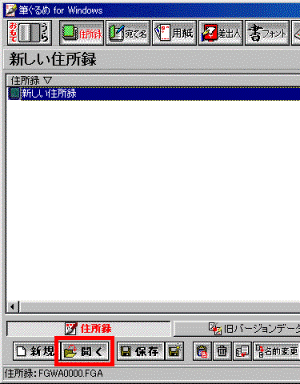
- 「差出人」ボタンをクリックします。

- 「差出人1」タブをクリックします。
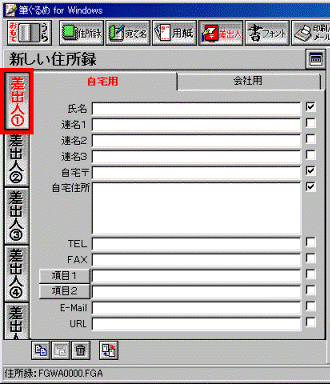

差出人の情報は、「差出人1」から「差出人5」まで登録することができます。 - 差出人の情報は、「自宅」と「会社」の2種類の住所を登録できます。
- 「自宅」を登録するときは、「自宅用」タブをクリックします。
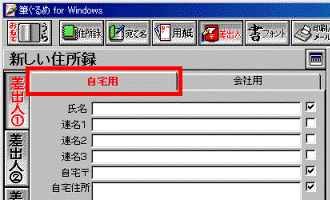
- 「会社」を登録するときは、「会社用」タブをクリックします。
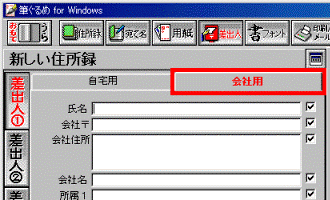
- 「自宅」を登録するときは、「自宅用」タブをクリックします。
- 「氏名」欄に、名字を入力し、スペースをあけてから名前を入力します。
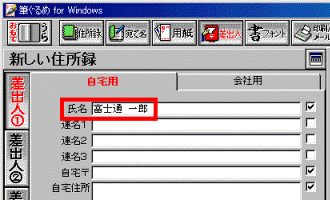
- 「自宅用」のときは、連名を3人まで登録できます。
「連名1」から「連名3」に入力します。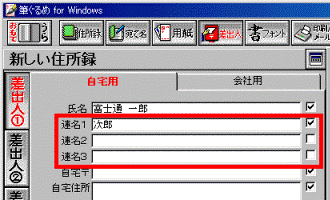

「連名」は右側にあるチェックボックスをクリックし、チェックを付けると、表示されます。 - 「会社用」のときは、「会社名」欄に会社名を入力します。
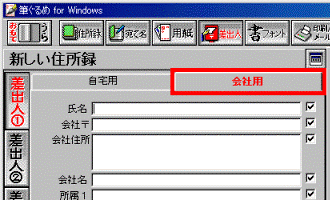
- 「自宅〒」または「会社〒」に7桁の郵便番号を入力します。
" - "(ハイフン)やスペースによる区切りは必要ありません。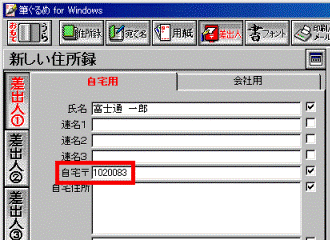
- 「自宅住所」または「会社住所」に、住所を入力します。
改行するときは、【Ctrl】キーを押しながら【Enter】キーを押します。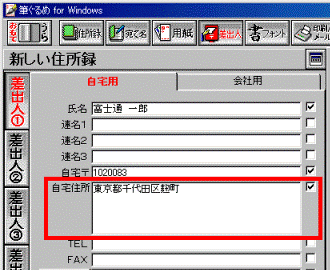
- TEL、FAX、E-Mailなどを必要に応じて入力します。
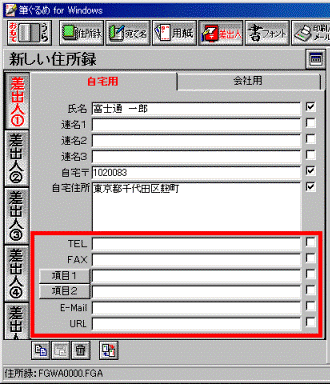

- 項目の右側にあるチェックボックスをクリックし、チェックを付けると、表示されます。
- 「項目1」、「項目2」ボタンをクリックすると、文字が入力できます。
お好みの項目(例:携帯電話)を入力し、【Enter】キーを押すと、入力した項目が追加されます。
- 項目の右側にあるチェックボックスをクリックし、チェックを付けると、表示されます。
- フォント(文字のデザイン)を変更するときは、「フォント」ボタンをクリックします。

- 「差出人」ボタンをクリックします。
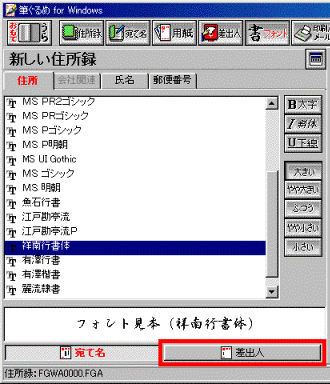
- 「住所」、「氏名」、「郵便番号」など、フォントを変更したい項目のタブをクリックします。
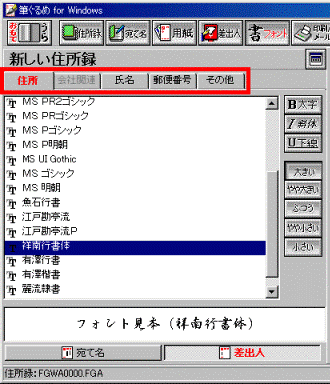
- お好みのフォントを一覧から選択します。
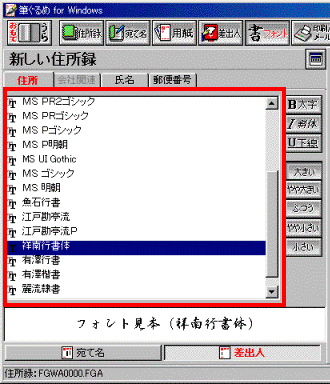
- 差出人の情報をすべて入力し、「住所録」ボタンをクリックします。

- 「保存」ボタンをクリックします。

差出人の情報が、住所録に保存されます。

筆ぐるめの操作については、筆ぐるめのマニュアルなどでもご案内しています。
詳細な操作については、次のQ&Aをご覧ください。
 [筆ぐるめ] 筆ぐるめの詳細な操作手順や、マニュアルについて教えてください。 (新しいウィンドウで表示)
[筆ぐるめ] 筆ぐるめの詳細な操作手順や、マニュアルについて教えてください。 (新しいウィンドウで表示)


