Q&Aナンバー【5605-5981】更新日:2006年3月10日
このページをブックマークする(ログイン中のみ利用可)
[RecordNow!] ディスクを消去する方法を教えてください。
| 対象機種 | 2005年夏モデル、他・・・ |
|---|---|
| 対象OS |
|
 質問
質問
RecordNow!で、データの削除や更新をするため、書き換え可能なCD-RW、DVD-RW、DVD+RWディスクの内容を消去する方法を教えてください。
 回答
回答
RecordNow!では、書き換え可能なCD-RW、DVD-RW、DVD+RWディスクの内容を消去することができます。
消去されたディスクには、新たなデータを書き込むことができます。

ディスクを消去すると、そのディスクに保存されていたデータがすべて消去されます。
データを個別に選んで消去することはできません。
消去する前に、ディスクの中身を必ず確認してください。
他のアプリケーションや家庭用DVDレコーダー機器などで作成されたディスクは消去できないことがあります。
その場合は、作成を行ったアプリケーションや機器で消去を行ってください。
ディスクの消去をする手順は、お使いのモデルによって異なります。
消去されたディスクには、新たなデータを書き込むことができます。

ディスクを消去すると、そのディスクに保存されていたデータがすべて消去されます。
データを個別に選んで消去することはできません。
消去する前に、ディスクの中身を必ず確認してください。
他のアプリケーションや家庭用DVDレコーダー機器などで作成されたディスクは消去できないことがあります。
その場合は、作成を行ったアプリケーションや機器で消去を行ってください。
ディスクの消去をする手順は、お使いのモデルによって異なります。
- 内容を消去したいディスクをセットします。
「Windowsが実行する動作を選んでください」画面が表示された場合は、「キャンセル」ボタンをクリックします。 - 「スタートボタン」→「すべてのプログラム」→「Sonic」→「RecordNow!」→「RecordNow!」の順にクリックします。
- 「ホーム」タブをクリックします。
- 「ユーティリティ」欄にある「ディスクの消去」をクリックします。


データが書き込まれているディスクをセットしている場合は、「今すぐ消去しますか?」と消去の確認メッセージが表示されます。
消去してよければ、「はい」ボタンをクリックします。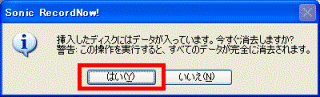
- 「消去タイプを選択」が表示されます。「クイック消去」をクリックしてチェックをつけ、「OK」ボタンをクリックします。
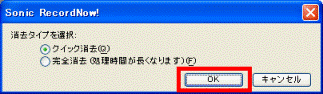
消去が開始されます。
通常は「クイック消去」を使用します。
クイック消去では、データの管理部分だけが消去されます。
セキュリティ上の都合などで確実に消去したい場合や、「クイック消去」での消去ができない場合は、「完全消去」を使用してください。 - しばらくすると消去が完了し、ディスクが排出されます。

消去に必要な時間は、お使いのディスクの種類などによって異なります。
「完全消去」を選択した場合は、長時間かかる場合があります。 - ディスクを取り出し、RecordNow!を終了します。
- 内容を消去したいディスクをセットします。
「Windowsが実行する動作を選んでください」が表示された場合は、「キャンセル」ボタンをクリックします。 - 「スタート」ボタン→「すべてのプログラム」→「Sonic」→「RecordNow!」→「RecordNow!」の順にクリックします。
- 「ホーム」タブをクリックします。
- 「ユーティリティ」欄にある「ディスクの消去」をクリックします。
ディスクの消去が開始されます。

データが書き込まれているディスクをセットしている場合は、「今すぐ消去しますか?」と消去の確認メッセージが表示されます。
消去してよければ、「はい」ボタンをクリックします。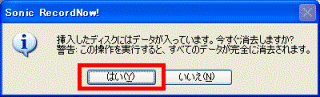
- しばらくすると消去が完了し、ディスクが排出されます。

消去に必要な時間は、お使いのディスクの種類などにより異なります。 - ディスクを取り出し、RecordNow!を終了します。



