Q&Aナンバー【5606-0060】更新日:2013年7月23日
このページをブックマークする(ログイン中のみ利用可)
[指紋認証] OmniPass(指紋認証ソフトウェア)のユーザーを保存 / 復元する方法を教えてください。(2004年夏モデル〜2006年秋冬モデル)
| 対象機種 | 2006年秋冬モデルBIBLO、他・・・ |
|---|---|
| 対象OS |
|
 質問
質問
OmniPass(指紋認証ソフトウェア)に登録したユーザーを保存(エクスポート)したり、復元(インポート)したりする方法を教えてください。
 回答
回答
「OmniPass」に登録したユーザー情報は、ファイルとして保存することができます。
また、保存したファイルから復元することもできます。

「OmniPass」で使用するユーザー情報ファイルは、「OmniPassユーザープロファイル」です。
「OmniPassユーザープロファイル」には、「OmniPass」に登録した指紋や、ユーザー名 / パスワードなどが記録されています。
次の項目から、「OmniPass」に登録したユーザーの、保存 / 復元する方法を確認します。
次の手順で、「OmniPassユーザープロファイル」を保存(エクスポート)します。

画面は一例です。ご使用のパソコンによって、異なることがあります。
次の手順で、「OmniPassユーザープロファイル」を復元(インポート)します。

「OmniPassユーザープロファイル」を復元(インポート)するときは、保存(エクスポート)したときと同じ、ユーザー名、ドメイン、パスワードを入力する必要があります。
リカバリを実行したときや、エクスポートしたパソコンとインポートするパソコンが異なるときは、次の項目を確認します。

画面は一例です。ご使用のパソコンによって、異なることがあります。
また、保存したファイルから復元することもできます。

「OmniPass」で使用するユーザー情報ファイルは、「OmniPassユーザープロファイル」です。
「OmniPassユーザープロファイル」には、「OmniPass」に登録した指紋や、ユーザー名 / パスワードなどが記録されています。
次の項目から、「OmniPass」に登録したユーザーの、保存 / 復元する方法を確認します。
次の手順で、「OmniPassユーザープロファイル」を保存(エクスポート)します。

画面は一例です。ご使用のパソコンによって、異なることがあります。
- 画面右下の通知領域に表示されている、鍵の形をした「OmniPass」アイコンを右クリックし、表示されるメニューから「ユーザーのログオン」をクリックします。
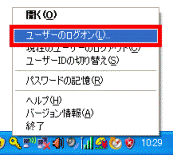

すでに「OmniPassユーザープロファイル」を保存するユーザーでログオンしているときは、手順3.に進みます。 - 「ログオンユーザーの認証」画面が表示されます。
次のいずれかの方法で、「OmniPassユーザープロファイル」をエクスポートするユーザーで認証します。- 指紋で認証するときは、登録している指を指紋センサーに通します。
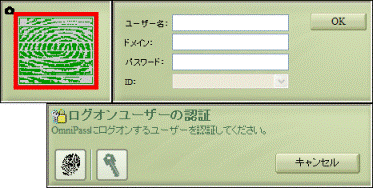
- ユーザー名とパスワードで認証するときは、ユーザー名、ドメイン、パスワードを入力し、「OK」ボタンをクリックします。
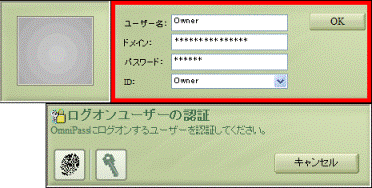

- 指紋入力画面や、ユーザー名 / パスワードの入力画面が表示されない場合は、次のQ&A をご覧ください。
 [指紋認証] 指紋入力画面や、ユーザー名 / パスワードの入力画面を表示する方法を教えてください。(新しいウィンドウで表示)
[指紋認証] 指紋入力画面や、ユーザー名 / パスワードの入力画面を表示する方法を教えてください。(新しいウィンドウで表示) - 現在ログオンしている状態のときは、「OmniPass - ユーザーのログアウト」が表示されます。
「はい」ボタンをクリックします。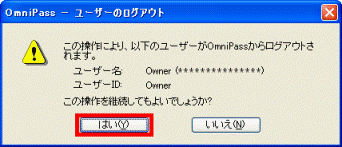
- 指紋で認証するときは、登録している指を指紋センサーに通します。
- 「スタート」ボタン→「すべてのプログラム」→「Softex」→「OmniPass コントロールセンター」の順にクリックします。
- OmniPass の設定画面が表示されます。
「ユーザー設定」タブをクリックします。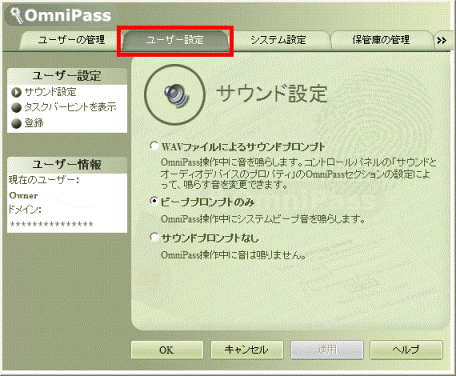
- 左側に表示されている「ユーザー情報」の、次の項目をすべてメモに控えます。
- 現在のユーザー
- ドメイン
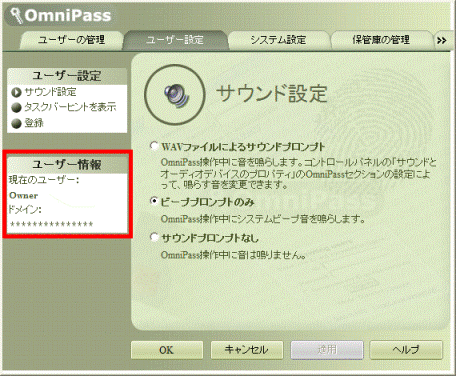

「ユーザー情報」にはパスワードが表示されませんが、「OmniPassユーザープロファイル」を復元するときに必要です。
パスワードも忘れないようにします。 - 現在のユーザー
- 「ユーザーの管理」タブをクリックします。
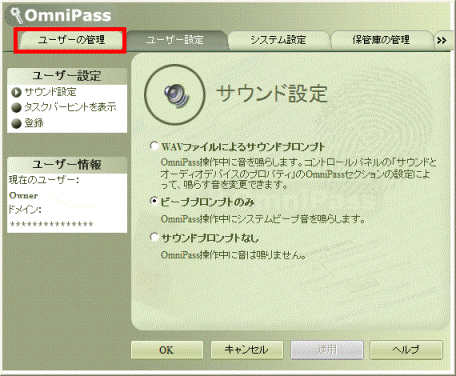
- 左側に表示されている「ユーザーの管理」の、「ユーザーのインポート/エクスポート」をクリックします。
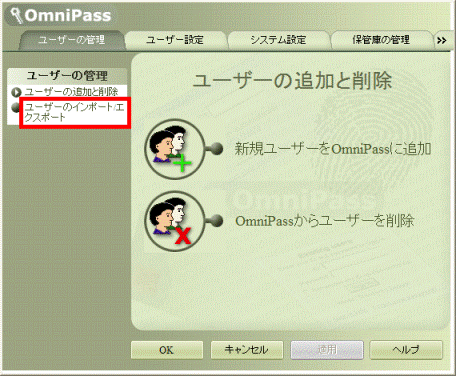
- 「OmniPassユーザープロファイルのエクスポート」をクリックします。
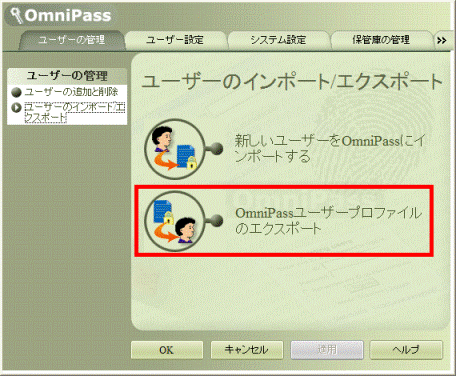
- 「ログオンユーザーの認証」画面が表示されます。
次のいずれかの方法で認証します。
「OmniPassユーザープロファイル」を保存するユーザーで認証します。- 指紋で認証するときは、登録している指を指紋センサーに通します。
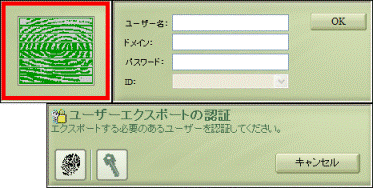
- ユーザー名とパスワードで認証するときは、ユーザー名、ドメイン、パスワードを入力し、「OK」ボタンをクリックします。
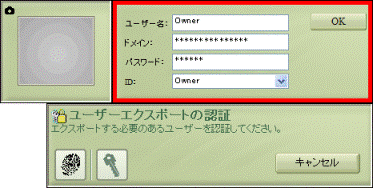
- 指紋で認証するときは、登録している指を指紋センサーに通します。
- 「エクスポートされたユーザーを名前を付けて保存...」が表示されます。
「保存する場所」の、「 」ボタンをクリックし、表示される一覧から「OmniPassユーザープロファイル」を保存する場所をクリックします。
」ボタンをクリックし、表示される一覧から「OmniPassユーザープロファイル」を保存する場所をクリックします。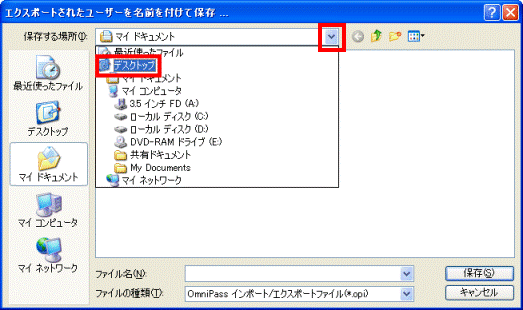
(「OmniPassユーザープロファイル」をデスクトップに保存する例) - 「ファイル名」に、「OmniPassユーザープロファイル」を保存するユーザー名を入力します。
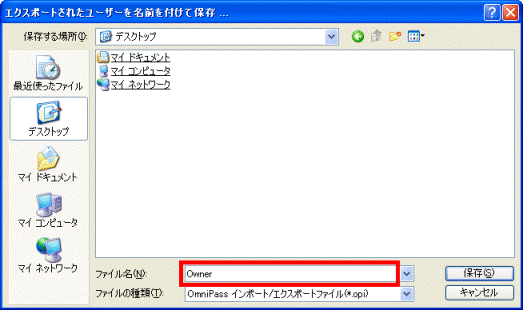
- 「保存」ボタンをクリックします。
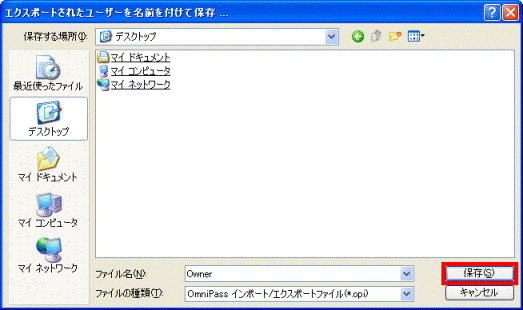
- 「OmniPass - ユーザーのエクスポート完了」が表示されます。
「OK」ボタンをクリックします。
- OmniPass の設定画面に戻ります。
「OK」ボタンをクリックします。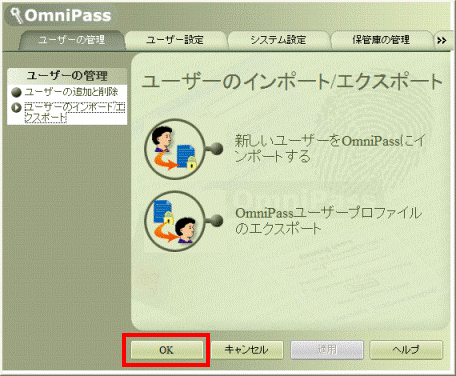
- 鍵の形をしたアイコンの「OmniPassユーザープロファイル」が、デスクトップ上に保存(エクスポート)されたことを確認します。


- 「OmniPassユーザープロファイル」は、ローカルディスク(D:) に保存(エクスポート)することもできます。
パソコンをリカバリするときは、CD-R/RW ディスクなどの持ち運び可能なメディアに保存(エクスポート)することをお勧めします。 - ユーザーを2 つ以上登録しているときは、もう一度、手順1. から操作し、「OmniPassユーザープロファイル」を保存(エクスポート)します。
- 「OmniPassユーザープロファイル」は、ローカルディスク(D:) に保存(エクスポート)することもできます。
次の手順で、「OmniPassユーザープロファイル」を復元(インポート)します。

「OmniPassユーザープロファイル」を復元(インポート)するときは、保存(エクスポート)したときと同じ、ユーザー名、ドメイン、パスワードを入力する必要があります。
リカバリを実行したときや、エクスポートしたパソコンとインポートするパソコンが異なるときは、次の項目を確認します。
- リカバリを実行した場合
リカバリを実行するとパソコンが購入時の状態に戻るため、Windows XP のユーザーアカウントにパスワードが設定されていません。
Windows XP のユーザーアカウントに、エクスポートしたときと同じパスワードを設定する必要があります。
Windows XP のユーザーアカウントにパスワードを設定する方法については、次のQ&A をご覧ください。 [Windows XP] ユーザーアカウントにパスワードを設定する方法を教えてください。(新しいウィンドウで表示)
[Windows XP] ユーザーアカウントにパスワードを設定する方法を教えてください。(新しいウィンドウで表示)
また、複数のユーザーを登録してご使用のときなど、「Owner」以外の「OmniPassユーザープロファイル」を復元(インポート)するときは、復元(インポート)するユーザーにあわせて、Windows XP のユーザーアカウントを追加する必要があります。
Windows XP のユーザーアカウントを追加する方法については、次のQ&A をご覧ください。 [Windows XP] ユーザーアカウントを追加/設定変更する方法を教えてください。(新しいウィンドウで表示)
[Windows XP] ユーザーアカウントを追加/設定変更する方法を教えてください。(新しいウィンドウで表示) - 保存(エクスポート)したパソコンと、復元(インポート)するパソコンが異なる場合
保存(エクスポート)したパソコンと、復元(インポート)するパソコンが異なるときは、復元(インポート)するパソコンのユーザーアカウント名やコンピュータ名を、保存(エクスポート)したときと同じ名前にする必要があります。
コンピュータ名を変更する方法については、次のQ&A をご覧ください。 ワークグループやコンピュータ名を設定する方法を教えてください。(新しいウィンドウで表示)
ワークグループやコンピュータ名を設定する方法を教えてください。(新しいウィンドウで表示)

画面は一例です。ご使用のパソコンによって、異なることがあります。
- 「スタート」ボタン→「すべてのプログラム」→「Softex」→「OmniPass コントロールセンター」の順にクリックします。

「OmniPass」にログオンは不要です。 - OmniPass の設定画面が表示されます。
「ユーザーの管理」(または「ユーザの管理」)タブをクリックします。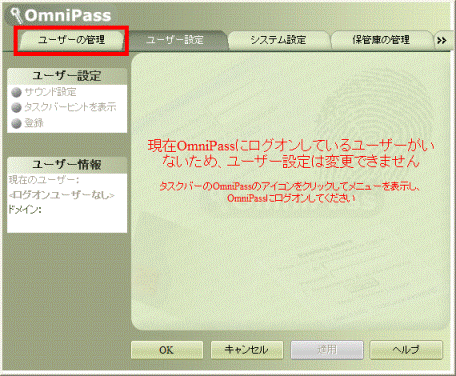
- 左側に表示されている「ユーザーの管理」(または「ユーザの管理」)の、「ユーザーのインポート/エクスポート」(または「ユーザのインポート/エクスポート」)をクリックします。
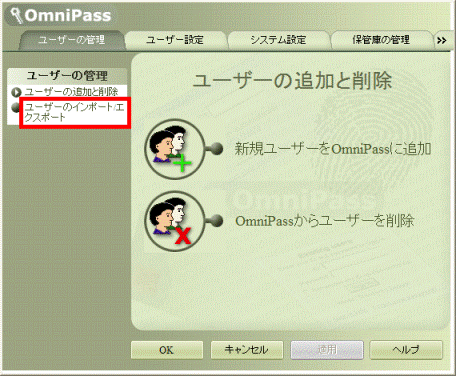
- 「新しいユーザーをOmniPassにインポートする」(または「新しいユーザをOmniPassにインポートする」)をクリックします。
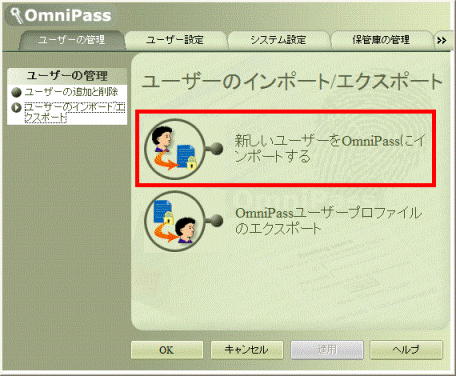
- 「ファイルを開いてユーザーをインポートします...」が表示されます。
「ファイルの場所」の、「 」ボタンをクリックし、表示される一覧から「OmniPassユーザープロファイル」を保存している場所をクリックします。
」ボタンをクリックし、表示される一覧から「OmniPassユーザープロファイル」を保存している場所をクリックします。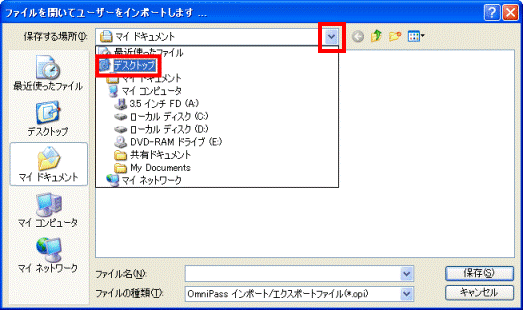
(「OmniPassユーザープロファイル」をデスクトップに保存している例) - 復元(インポート)する、鍵の形をした「OmniPassユーザープロファイル」をクリックします。
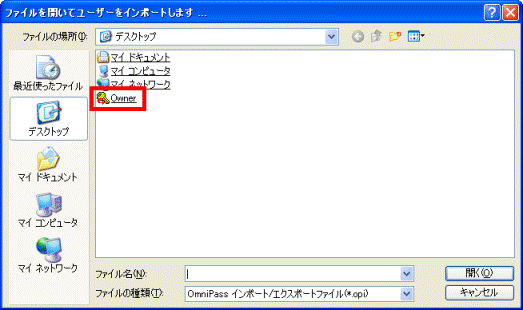
- 「ユーザー名とパスワードの確認」と表示されます。
「OmniPassユーザープロファイル」を保存(エクスポート)したときと同じ、ユーザー名、ドメイン、パスワードを入力します。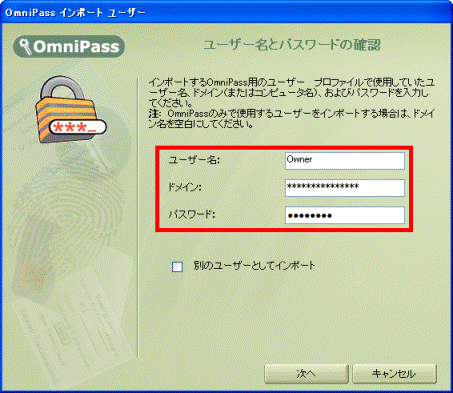
- 「次へ」ボタンをクリックします。
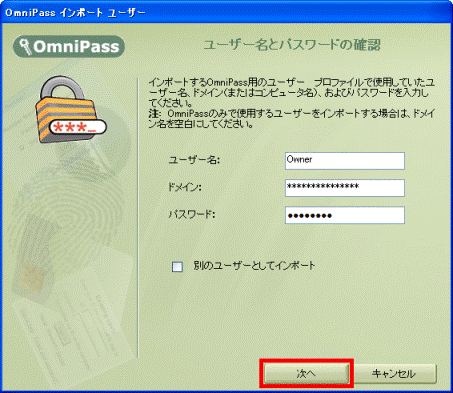
- 「OmniPass - ユーザーのインポート完了」が表示されます。
「OK」ボタンをクリックします。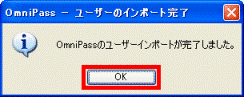
- OmniPass の設定画面に戻ります。
「OK」ボタンをクリックします。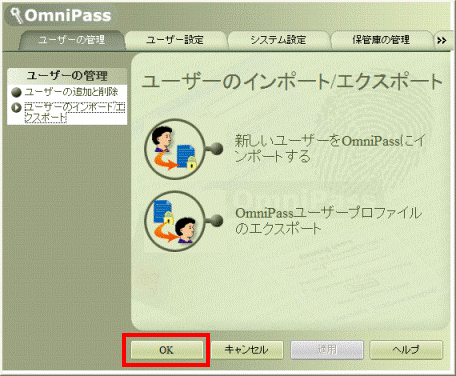
- 画面右下の通知領域に表示されている、鍵の形をした「OmniPass」アイコンを右クリックし、表示されるメニューから「ユーザーのログオン」をクリックします。
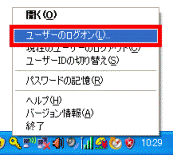
- 「ログオンユーザーの認証」画面が表示されます。
復元(インポート)したユーザーで認証し、正しくログオンできることを確認します。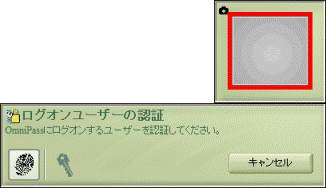

正しくログオンができることを確認したら、鍵の形をしたアイコンの「OmniPassユーザープロファイル」は削除してもかまいません。



