Q&Aナンバー【5606-6655】更新日:2008年2月22日
このページをブックマークする(ログイン中のみ利用可)
[Norton Internet Security 2007] 初期設定の方法を教えてください。
| 対象機種 | 2007年秋冬モデルDESKPOWER、他・・・ |
|---|---|
| 対象OS |
|
 質問
質問
2007年春モデル〜2007年秋冬モデルを使用しています。
パソコンに添付されている、Norton Internet Securityを初期設定する方法を教えてください。
パソコンに添付されている、Norton Internet Securityを初期設定する方法を教えてください。
 回答
回答
Norton Internet Securityをインストールすると、Norton Internet Security 2007を初期設定するための画面が表示されるようになります。
初期設定が終了するまで、パソコンは保護されません。
Norton Internet Security 2007をインストールした後は、必ず次の手順で初期設定を行ってください。

Norton Internet Security 2007の初期設定を行うときは、インターネットに接続している必要があります。

Norton Internet Security 2007をインストールする方法は、次のQ&Aをご覧ください。
 [Norton Internet Security 2007] インストール方法を教えてください。(新しいウィンドウで表示)
[Norton Internet Security 2007] インストール方法を教えてください。(新しいウィンドウで表示)
LiveUpdateでNorton Internet Security 2007の情報を更新し、最新のウイルスやスパイウェアに対応します。
手順は、次のとおりです。

お使いの環境によっては、表示される画面が異なります。
ウイルスに感染していないかどうかや、スパイウェアがインストールされていないかどうかをチェック(スキャン)します。
手順は、次のとおりです。

お使いの環境によっては、表示される画面が異なります。

Norton Internet Securityの使い方は、次のQ&Aをご覧ください。
 Norton Internet Securityについて教えてください。(新しいウィンドウで表示)
Norton Internet Securityについて教えてください。(新しいウィンドウで表示)
初期設定が終了するまで、パソコンは保護されません。
Norton Internet Security 2007をインストールした後は、必ず次の手順で初期設定を行ってください。

Norton Internet Security 2007の初期設定を行うときは、インターネットに接続している必要があります。

Norton Internet Security 2007をインストールする方法は、次のQ&Aをご覧ください。
 [Norton Internet Security 2007] インストール方法を教えてください。(新しいウィンドウで表示)
[Norton Internet Security 2007] インストール方法を教えてください。(新しいウィンドウで表示)手順1LiveUpdateでNorton Internet Security 2007を更新する
LiveUpdateでNorton Internet Security 2007の情報を更新し、最新のウイルスやスパイウェアに対応します。
手順は、次のとおりです。

お使いの環境によっては、表示される画面が異なります。
- Norton Internet Security 2007以外で起動しているアプリケーションがある場合は、作業中のデータを保存し、終了します。
起動しているアプリケーションがない場合は、次の手順に進みます。 - 「スタート」ボタン→「すべてのプログラム」→「Norton Internet Security」→「Norton Internet Security」の順にクリックします。
- 「Norton Internet Security」と表示されたら、「次へ」ボタンをクリックします。
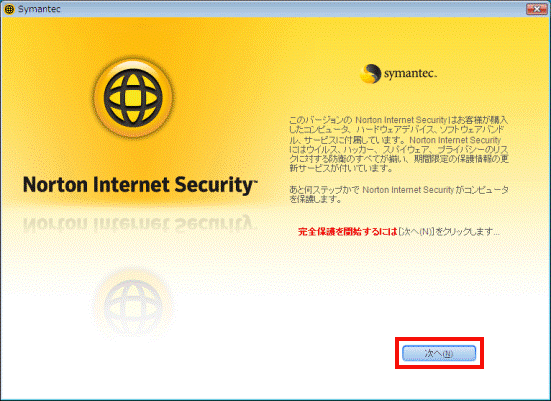

「ユーザーアカウント制御」が表示された場合は、「続行」ボタンをクリックします。 - 「使用許諾契約」が表示されます。
「シマンテックソフトウェア使用許諾契約」の内容をよく読み、同意する場合は「同意する」ボタンをクリックします。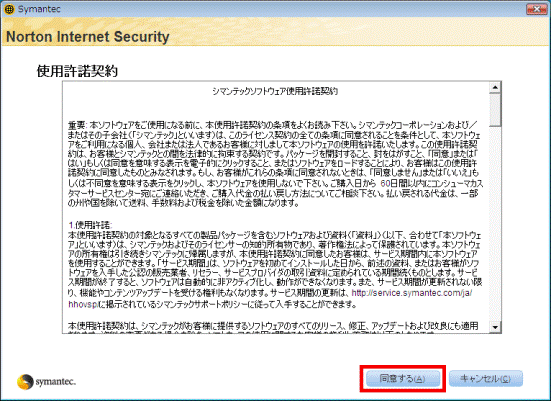
- 「Norton Internet Security の操作を続行するには、下のオプションから適したものを選択して[次へ(N)]をクリックしてください」と表示されます。
「90 日の更新サービスを続ける」をクリックします。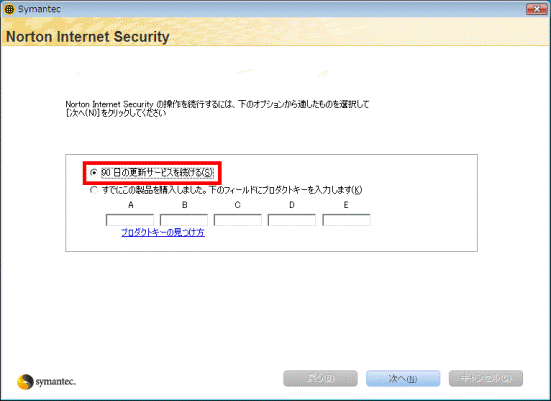
- 「次へ」ボタンをクリックします。
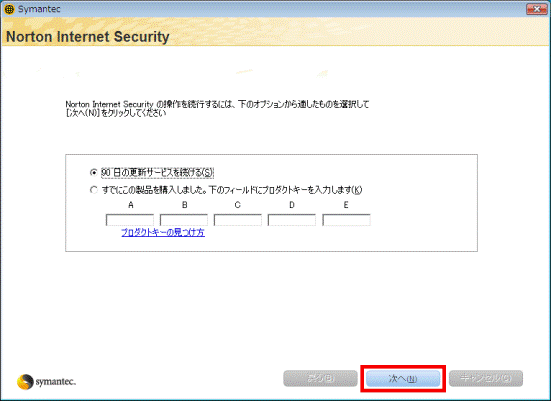
- 次の画面が表示されるまで、しばらく待ちます。
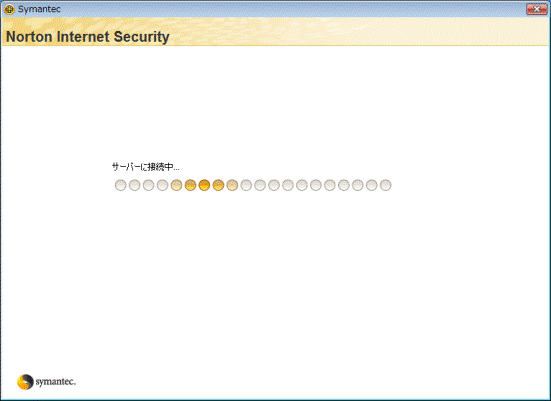
- 途中で「Norton アカウント」が表示された場合は、「スキップ」ボタンをクリックします。
表示されない場合は、次の手順に進みます。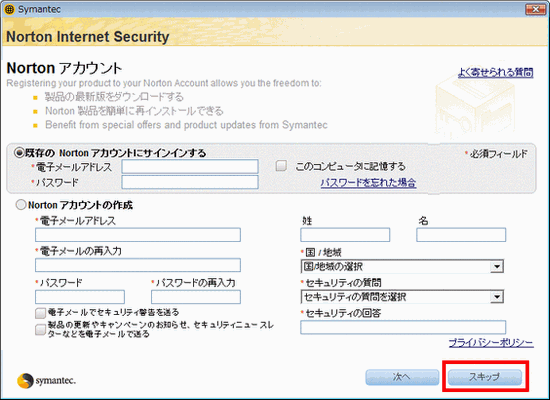

- 「スキップ」ボタンが表示されない場合は、「次へ」ボタンを2回クリックすることで、「スキップ」ボタンが表示されます。
- 「Norton アカウント」を作成したい場合や、すでにお持ちの場合は必要事項を入力して、「次へ」ボタンをクリックしてください。
- 「Norton アカウント」の詳細については、株式会社シマンテックへお問い合わせください。
- 「スキップ」ボタンが表示されない場合は、「次へ」ボタンを2回クリックすることで、「スキップ」ボタンが表示されます。
- 「Norton Internet Security がインストール済みでコンピュータを保護しています。」と表示されます。
「完了」ボタンをクリックします。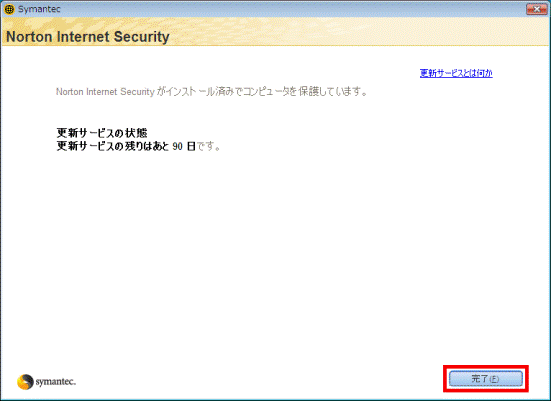
- 次の画面が表示されるまで、しばらく待ちます。
- 「LiveUpdate にようこそ」と表示されます。
「次へ」ボタンをクリックします。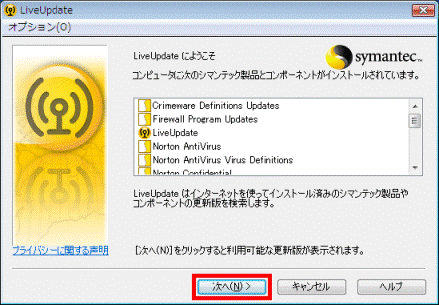
- 最新のコンポーネント / 定義ファイルの検索が開始されます。
完了するまで、しばらく待ちます。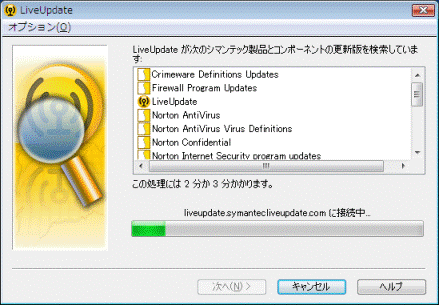
- 検索が完了すると、「LiveUpdate が次のシマンテック製品とコンポーネントの更新版を見つけました。」と表示されます。
「次へ」ボタンをクリックします。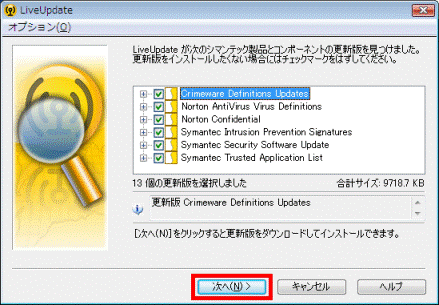
- 更新されたコンポーネント / 定義ファイルのインストールが開始されます。
完了するまで、しばらく待ちます。
- 更新が完了すると、「LiveUpdate がこの更新版を正常にダウンロードしてインストールしました。」と表示されます。
「完了」ボタンをクリックします。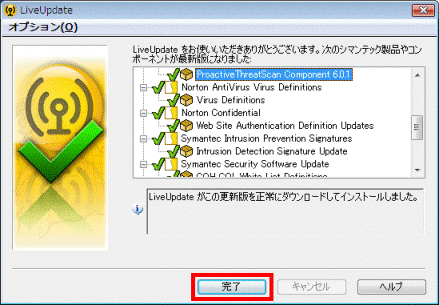
- 「インストールを完了するには再起動が必要」が表示されます。
「今すぐコンピュータを再起動する」をクリックします。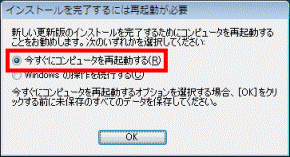

「インストールした更新版の一部を有効にするには今すぐコンピュータを再起動する必要があります。」と表示された場合は、「OK」ボタンをクリックしてパソコンを再起動します。
パソコンが再起動したら、「ウイルスやスパイウェアをチェックする」の手順に進みます。 - 「OK」ボタンをクリックします。
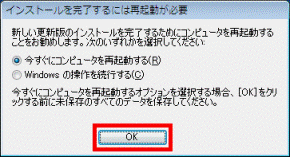
パソコンが再起動します。
手順2ウイルスやスパイウェアをチェックする
ウイルスに感染していないかどうかや、スパイウェアがインストールされていないかどうかをチェック(スキャン)します。
手順は、次のとおりです。

お使いの環境によっては、表示される画面が異なります。
- 「スタート」ボタン→「すべてのプログラム」→「Norton Internet Security」→「Norton Internet Security」の順にクリックします。
- 「Norton」(または、「Symantec」)が表示されます。
「Norton Internet Security」タブをクリックします。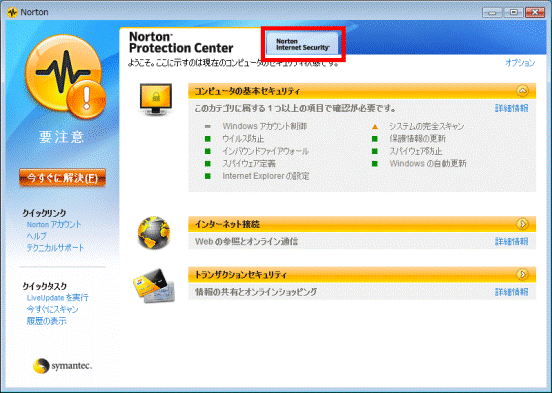
- 「スキャンを実行」をクリックします。
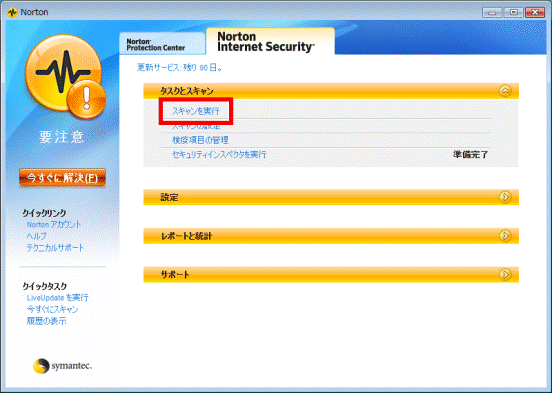

「スキャンを実行」が表示されていない場合は、「タスクとスキャン」をクリックしてから、「スキャンを実行」をクリックします。 - 「システムの完全スキャンを実行」ボタンをクリックします。
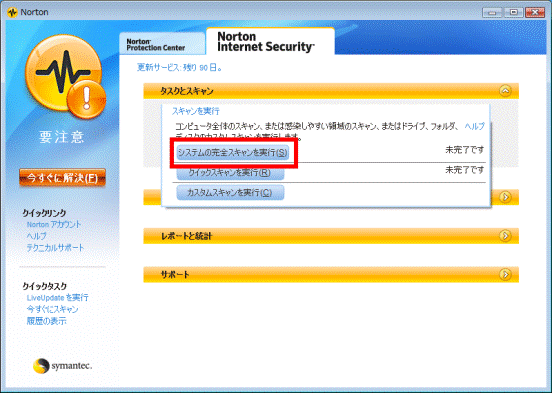
- システムの完全スキャンが開始されます。
完了するまで、しばらく待ちます。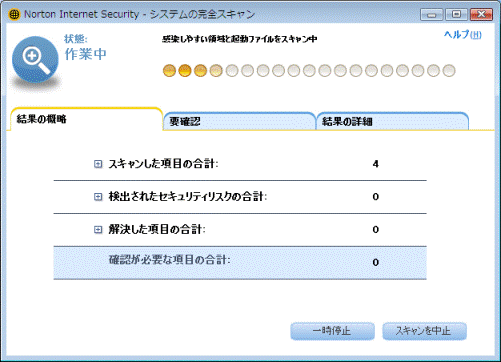
- システムの完全スキャンが完了すると、「ウイルス、スパイウェア、その他のリスクは見つかりませんでした。」と表示されます。
「完了」ボタンをクリックします。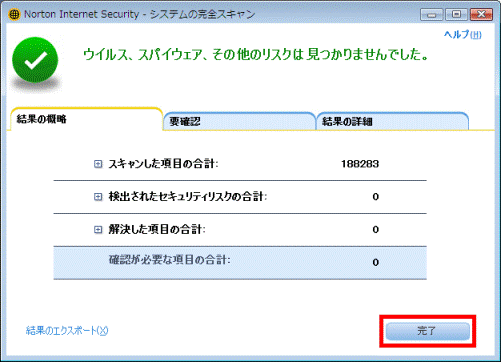

「スキャン完了。確認が必要な項目があります。」と表示された場合は、ウイルス、スパイウェアなどに影響を受けています。
「要確認」タブをクリックし、表示された内容を確認してください。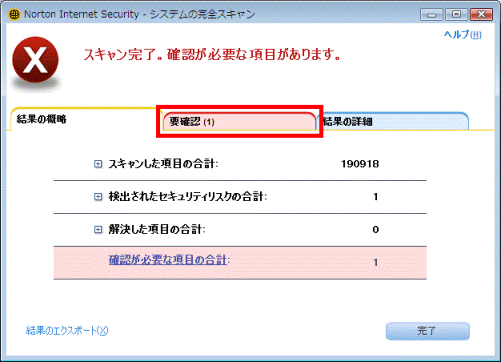
- 「Norton」(「Symantec」)に戻ります。
「×」ボタンをクリックし、画面を閉じます。

Norton Internet Securityの使い方は、次のQ&Aをご覧ください。
 Norton Internet Securityについて教えてください。(新しいウィンドウで表示)
Norton Internet Securityについて教えてください。(新しいウィンドウで表示)


