このQ&A、2008年夏モデル〜2010年春モデルで、Roxio Creator LJが付属している機種向けのものです。
付属している機種は、次のQ&Aで確認できます。 Roxio Creator LJ / LJB について教えてください。
Roxio Creator LJ / LJB について教えてください。
Q&Aナンバー【5607-4588】更新日:2020年7月23日
このページをブックマークする(ログイン中のみ利用可)
[Roxio Creator LJ] 複数の音楽CDからオリジナルのアルバムを作成する方法を教えてください。(2008年夏モデル〜2010年春モデル)
| 対象機種 | 2010年春モデルDESKPOWER、他・・・ |
|---|---|
| 対象OS |
|
 質問
質問
Roxio Creator LJ で、複数の音楽CDから好みの音楽だけを選び、自分だけのベストアルバムを作成する方法を教えてください。
 回答
回答
Roxio Creator LJ の「オーディオ」にある「Easy Audio CD」から、オリジナルの音楽CDを作成します。
ご案内
Roxio Creator LJ では、複数の音楽CDから好みの音楽だけを選び、自分だけのベストアルバムを作成できます。
次の手順で、複数の音楽CDから好みの音楽だけを選び、自分だけのベストアルバムを作成します。
重要
- お客様が複製したデータは、個人で楽しむ場合を除き、著作権法上、権利者に無断で使用できません。
- 音楽CDや音楽ファイルなど、複製が禁じられていたり、複製できないように特殊な技術が使われていたりするものがあります。
その場合は、複製したり、ディスクに書き込んだりできません。 - Roxio Creator LJ で作成した音楽CDには、後から音楽の追加はできません。
必要な音楽は、一度にまとめて書き込んでください。

お使いの環境によっては、表示される画面が異なります。
- 「スタート」ボタン→「すべてのプログラム」→「Roxio Creator LJ」→「Roxio Creator LJ」の順にクリックします。アドバイス
「エンドユーザー使用許諾契約」が表示された場合は、表示される画面に従って、手順を進めてください。
- Roxio Creator LJが起動します。
画面左側の一覧から、「オーディオ」をクリックします。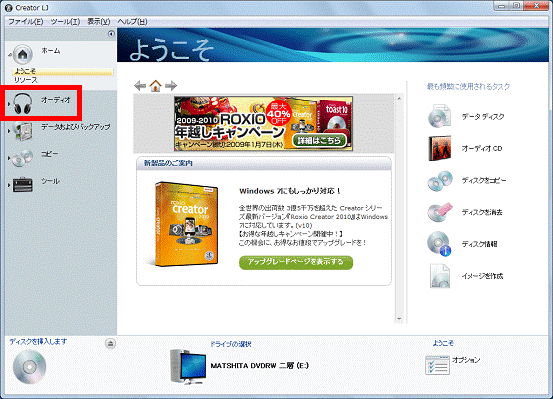
- 画面右側に、「オーディオ」の一覧が表示されます。
「Easy Audio CD」をクリックします。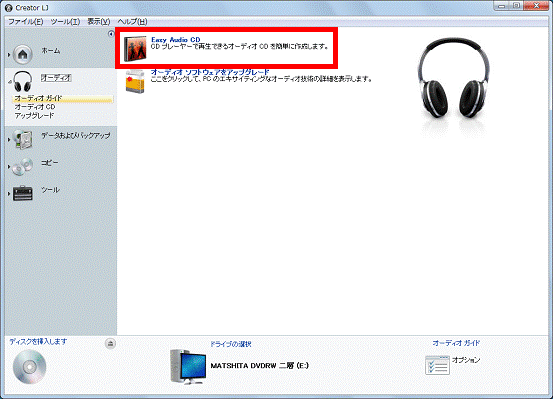
- 「Easy Audio CD」と表示されます。
ドライブに、音楽CDをセットします。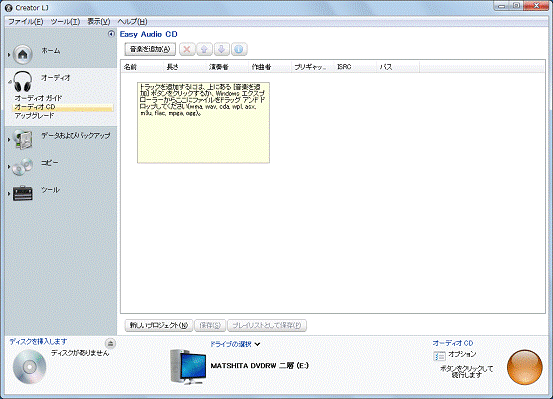 アドバイス
アドバイスすでに音楽CDがセットされている場合は、次の手順へ進みます。
- 画面左下に、セットした音楽CDの種類や空き時間などが表示されることを確認します。
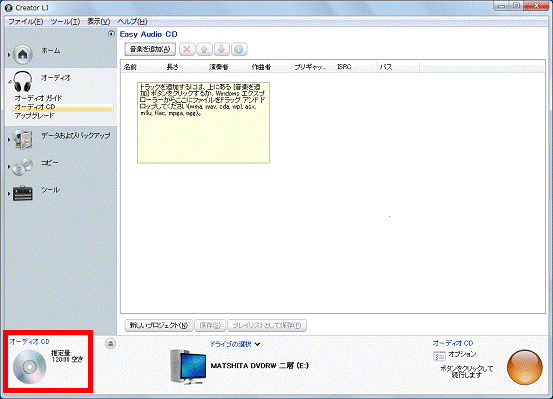 アドバイス
アドバイス表示される内容は、セットした音楽CDによって異なります。
- 「音楽を追加」ボタンをクリックします。
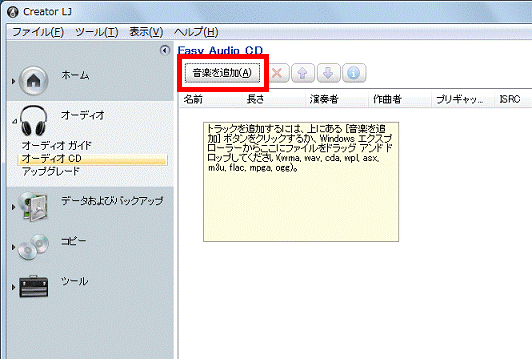
- 「音楽ファイル」が表示されます。
「コンピューター」(または「コンピュータ」)をクリックします。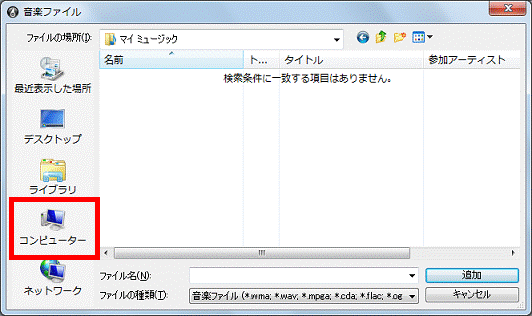 アドバイス
アドバイスすでに音楽CDから取り込んである音楽(WAVファイル、WMAファイルなど)を追加することもできます。
その場合は、取り込んである音楽が保存されている場所を選択します。 - 「Audio CD」(音楽CDをセットしたドライブ)をクリックします。
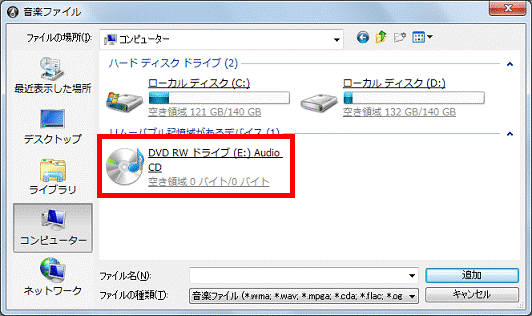
- 「Audio CD」の内容が表示されます。
ディスクに書き込む音楽をお好みでクリックします。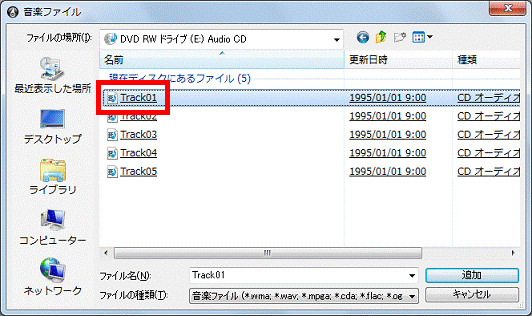
(セットした音楽CDの1曲目を選択した例)アドバイス画面が切り替わらない場合は、「追加」ボタンをクリックします。
- 「オーディオ トラックを準備しています。」と表示され、選択した音楽の読み込みが開始されます。
完了するまで、そのまましばらく待ちます。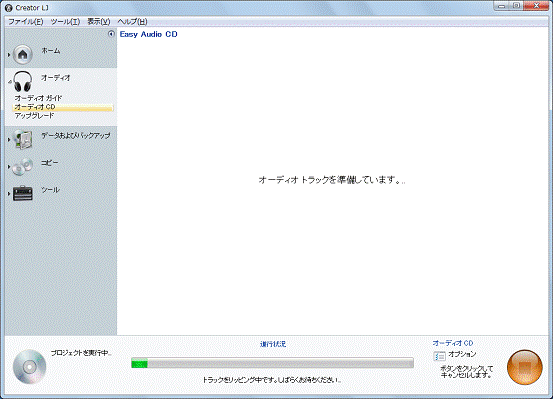 アドバイス
アドバイス読み込む音楽の時間(長さ)によって、完了までの時間が異なります。
- 読み込みが完了すると、「Easy Audio CD」に戻ります。
読み込んだ音楽(ディスクに書き込む音楽)が表示されていることを確認します。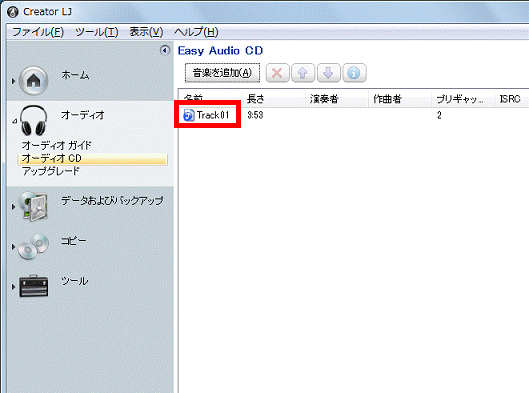
- 目的に応じて、次のいずれかの項目を確認します。
- 現在セットされている音楽CDから他の音楽を追加する場合
手順6.〜手順11.を繰り返します。 - 別の音楽CDの音楽を追加する場合
現在セットされている音楽CDを取り出し、手順4.〜手順11.を繰り返します。 - 必要な音楽はすべて追加している場合
そのまま、次の手順へ進みます。
アドバイス- 追加した音楽の順番を変更する場合は、順番を変更する音楽をクリックし、「↑」(または「↓」)ボタンをクリックします。
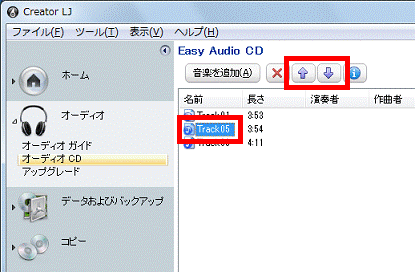
- 追加した音楽を削除する場合は、削除する音楽をクリックし、追加した音楽一覧の上の「×」ボタンをクリックします。
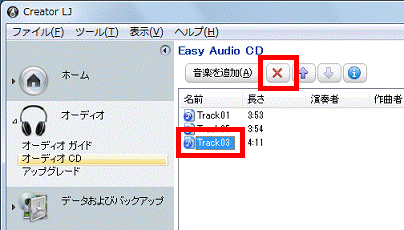
- 現在セットされている音楽CDから他の音楽を追加する場合
- セットされている音楽CDを取り出し、音楽を書き込むディスクをセットします。重要
音楽CDの作成には、CDプレーヤーでの再生互換性が高いCD-Rの使用をお勧めします。
CD-RWでは、CDプレーヤーで再生できない場合があります。 - 画面左下に、セットしたディスクの種類や空き時間などが表示されることを確認します。
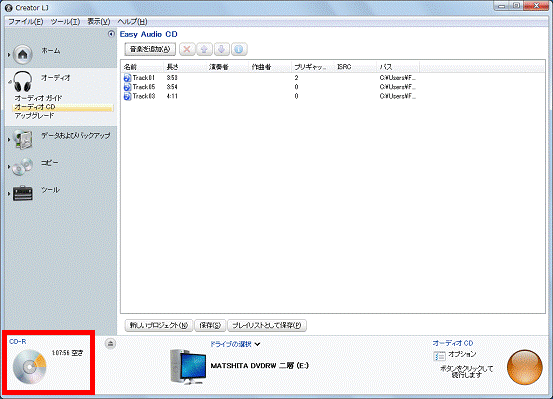
- 画面右下に表示されている、橙色の「●」(開始)ボタンをクリックします。
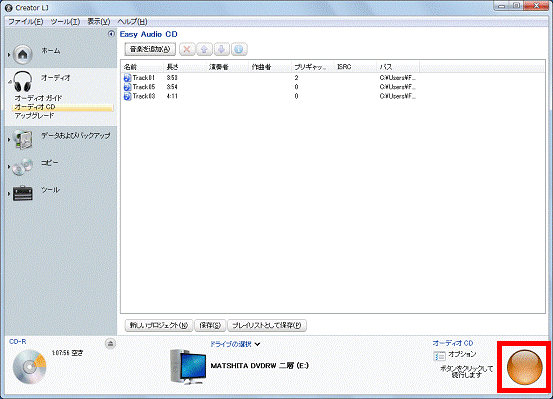 アドバイス
アドバイス- 「ディスクに一度書き込むと、現在のディスクに音楽を追加できなくなります。」と表示された場合は、「はい」ボタンをクリックします。
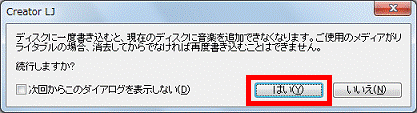
- 次のメッセージが表示され、自動的にディスクトレイが開く(または、ディスクが排出される)ことがあります。
「ブランク CD またはリライタブル CD を(お使いのドライブ名)ドライブに挿入してください」
メッセージが表示された場合は、ディスクがセットされていないか、書き込めないディスクがセットされています。
空のCD-Rなど、音楽を書き込めるディスクをセットし、「OK」ボタンをクリックしてください。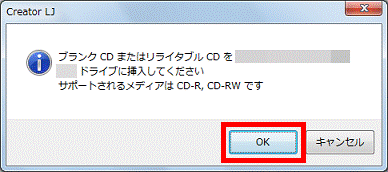
- 「ディスクに一度書き込むと、現在のディスクに音楽を追加できなくなります。」と表示された場合は、「はい」ボタンをクリックします。
- 「プロジェクトを実行中」と表示され、書き込みが開始されます。
書き込みが完了するまで、そのまましばらく待ちます。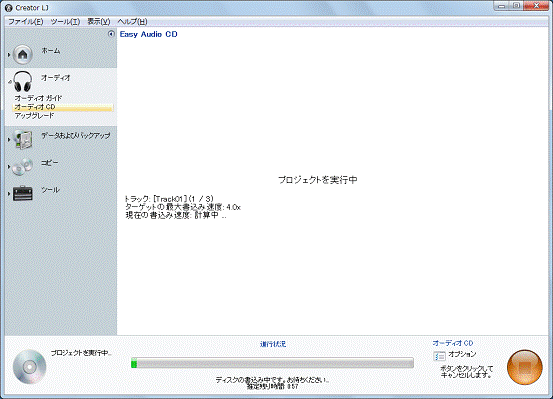 アドバイス
アドバイス書き込む音楽の数や時間(長さ)によって、完了までの時間が異なります。
- 書き込みが完了すると、ディスクトレイが開き(または、ディスクが排出され)「ディスクの作成が完了しました。」と表示されます。
ディスクを取り出し、「完了」ボタンをクリックします。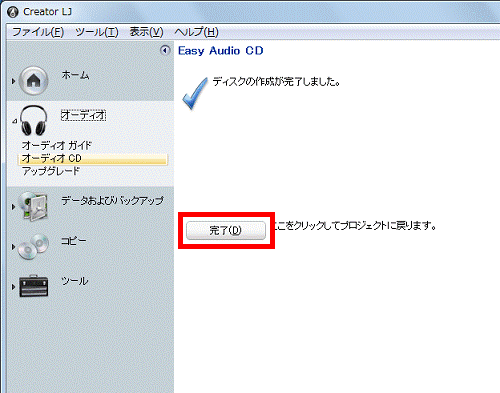
- 「Easy Audio CD」に戻ります。
右上の赤い「×」ボタンをクリックし、Roxio Creator LJを終了します。 - 「このプロジェクトには他のディスクからコピーされたファイルが含まれているため、保存できません。」と表示されます。
「いいえ」ボタンをクリックします。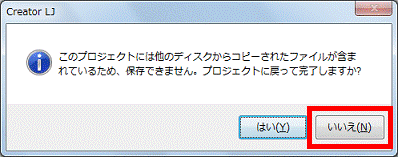 アドバイス
アドバイス「現在の オーディオ CD プロジェクトを保存しますか?」と表示された場合は、目的に応じたボタンをクリックします。
- 同じ内容の音楽CDを今後も作成する場合
「はい」ボタンをクリックします。
「名前を付けて保存」が表示され、プロジェクトを保存する場所を選択して、「保存」ボタンをクリックします。 - 同じ内容の音楽CDを今後は作成しない場合
「いいえ」ボタンをクリックします。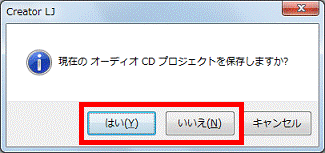
- 同じ内容の音楽CDを今後も作成する場合



