Q&Aナンバー【5608-4327】更新日:2017年2月25日
このページをブックマークする(ログイン中のみ利用可)
[PC乗換ガイド] パソコンの設定やデータをLAN環境(ネットワーク)で移行する方法を教えてください。(2009年冬モデル〜2012年夏モデル)
| 対象機種 | すべて |
|---|---|
| 対象OS |
|
 質問
質問
 回答
回答
データを移行するときは、次の項目を順番に確認してください。
1番目の確認項目注意事項を確認する
次の項目を順番に確認してください。
移行できるデータについて
PC乗換ガイドで移行できるデータは、次のとおりです。
- マイドキュメントやデスクトップ上に保存されているデータ
- Internet Explorer の設定やデータ
- すべてのユーザーアカウント

- 著作権保護された映像や音楽などは、移行できない場合があります。
- 作成した後、1回もログオンしていないユーザーアカウントは移行できません。
- 古いパソコンと新しいパソコンの同じ場所に、同じ名前のファイルが存在する場合、古いパソコンのファイル名は変更されて、新しいパソコンに移行します。
ユーザーアカウントについて
PC乗換ガイドでは、古いパソコンのユーザーアカウントをすべて移行します。
次の点に注意してください。
- 古いパソコンのユーザーアカウント(PC乗換ガイドを操作するアカウント)は、新しいパソコンのユーザーアカウントに統合されます。
古いパソコンに複数のユーザーアカウントがある場合、その他のユーザーアカウントは新しいパソコンに追加されます。 - 壁紙など、お使いの環境によっては一部のデータが移行しない場合があります。
すべてのデータが移行するまで、古いパソコンのユーザーアカウントは削除しないでください。
対象OSについて
PC乗換ガイドは、古いパソコンのOS が次の場合に使用できます。
- Windows 7 Home Premium
- Windows 7 Professional
- Windows 7 Ultimate
- Windows 7 Enterprise
- Windows 7 Starter (2009年冬モデルを除く)
- Windows Vista Home Premium
- Windows Vista Home Basic
- Windows Vista Business
- Windows Vista Ultimate
- Windows Vista Enterprise
- Windows XP Home Edition
- Windows XP Professional

どのOSも、パソコンの使用状況によっては、正しく動作しない場合があります。
メールソフトのデータについて
メールソフトによって、移行できる内容が異なります。
- Windows Live メール
電子メールのアカウントとメールデータ、アドレス帳を移行できます。
移行した後、Windows Live メールで使用できます。 - Outlook 2010
移行できません。
電子メールのアカウントは新規作成してください。
メールデータとアドレス帳は、次のQ&Aをご覧になり、古いパソコンでバックアップし、新しいパソコンで復元してください。 [Outlook 2010] メールデータと連絡先(アドレス帳)をバックアップする方法、復元する方法を教えてください。
[Outlook 2010] メールデータと連絡先(アドレス帳)をバックアップする方法、復元する方法を教えてください。 - Outlook 2007
電子メールのアカウントとメールデータ、アドレス帳を移行できます。
移行した後、Outlook 2007 / 2010で使用できます。 - Windows メール / Outlook Express
Windows メールまたはOutlook Expressのデータは、PC乗換ガイドでは、正しくデータを引き継げない場合があります。
このため、個別にデータを移行してください。
データを移行する方法は、次のQ&Aをご覧ください。 異なるメールソフトにメッセージやアドレス帳、メールアカウントを移行する方法を教えてください。
異なるメールソフトにメッセージやアドレス帳、メールアカウントを移行する方法を教えてください。 - @メール
PC乗換ガイドでは、移行できません。
次のQ&Aをご覧になり、個別に移行してください。 [Windows Live メール] 今まで使用していたメールソフトのデータを移行する方法を教えてください。
[Windows Live メール] 今まで使用していたメールソフトのデータを移行する方法を教えてください。

Windows Live メールは初めて起動したときに、移行されたデータを読み込みます。
データの移行前に起動したことがある場合は、次のQ&Aをご覧になり、個別にデータを移行してください。
 [Windows Live メール] 今まで使用していたメールソフトのデータを移行する方法を教えてください。
[Windows Live メール] 今まで使用していたメールソフトのデータを移行する方法を教えてください。その他の注意事項について
- LIFEBOOK/FMV-BIBLO をお使いの場合は、ACアダプタを接続し、コンセントから電源を確保して移行します。
- PC乗換ガイドでデータを移行する手順の中に再起動が含まれています。
作成中のデータを保存し、起動中のアプリケーションはすべて終了してから、データを移行してください。
2番目の確認項目ネットワークの設定をする
データを移行する前にネットワークの設定をします。
次の項目を順番に確認してください。
ファイル共有の準備をする
新しいパソコンと、古いパソコンをケーブルで接続し、ネットワークを構築します。
このとき、新しいパソコンと古いパソコンそれぞれに、ファイルを共有する設定に変更する必要があります。
詳しくは、次のQ&Aをご覧ください。 [PC乗換ガイド] ネットワークの設定方法を教えてください。(2007年春モデル〜2012年夏モデル)
[PC乗換ガイド] ネットワークの設定方法を教えてください。(2007年春モデル〜2012年夏モデル)

PC乗換ガイドを使ってデータの移行が完了したら、同じ手順で、フォルダーの共有設定を元に戻してください。
セキュリティ対策ソフトを無効にする
お使いのパソコンに、Norton Internet Security やウイルスバスターなどのセキュリティ対策ソフトがインストールされているときは、セキュリティ対策ソフトの動作を一時的に停止させて、無効にします。

PC乗換ガイドを使ってデータの移行が完了したら、必ずセキュリティ対策ソフトを有効な状態に戻してください。
FMVパソコンに添付されているセキュリティ対策ソフトをお使いの場合は、次のQ&Aをご覧ください。
- Norton Internet Security の場合
 [Norton Internet Security] 停止する方法を教えてください。
[Norton Internet Security] 停止する方法を教えてください。 - ウイルスバスターの場合
 [ウイルスバスター] 停止する方法を教えてください。
[ウイルスバスター] 停止する方法を教えてください。
3番目の確認項目データを移行する
ネットワークの設定が完了したら、古いパソコンから新しいパソコンにデータを移行します。
次の項目を順番に確認してください。
新しいパソコンで、データを取り込む準備をする
次の手順で、データを取り込む準備をします。
お使いの環境によっては、表示される画面が異なります。
- 新しいパソコンで、「スタート」ボタン→「すべてのプログラム」→「PC乗換ガイド」→ 「PC乗換ガイド」の順にクリックします。
- 「ユーザー アカウント制御」が表示されます。
「はい」ボタンをクリックします。 - 「PC乗換ガイド」が表示されます。
「スタート」ボタンをクリックします。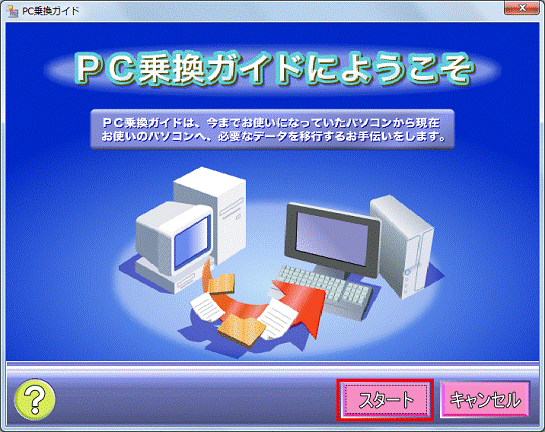
- 「データを移行する方法を選択してください(1)」と表示されます。
「「おまかせデータ移行」をする」をクリックします。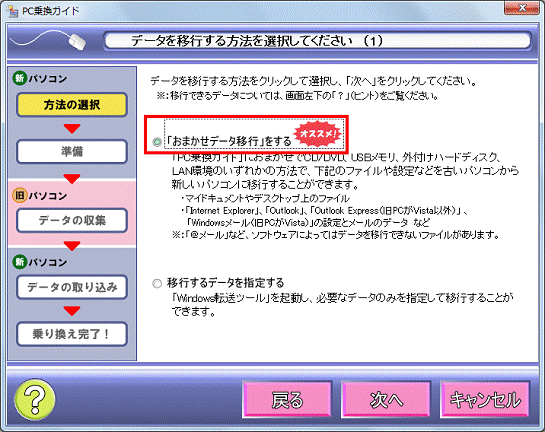
- 「次へ」ボタンをクリックします。
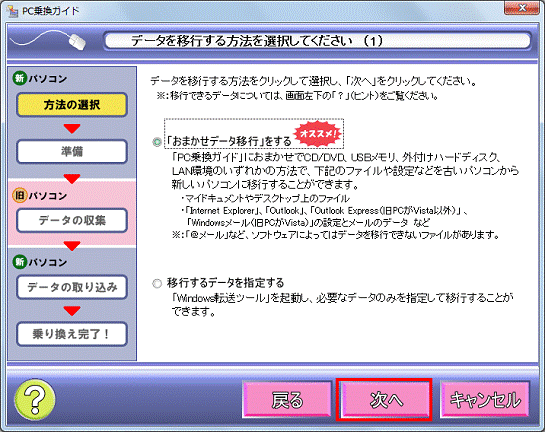
- 「データを移行する方法を選択してください(2)」と表示されます。
「LAN環境を利用する」をクリックします。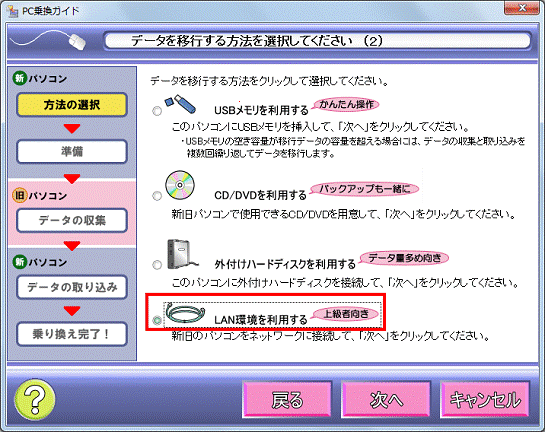
- 「次へ」ボタンをクリックします。
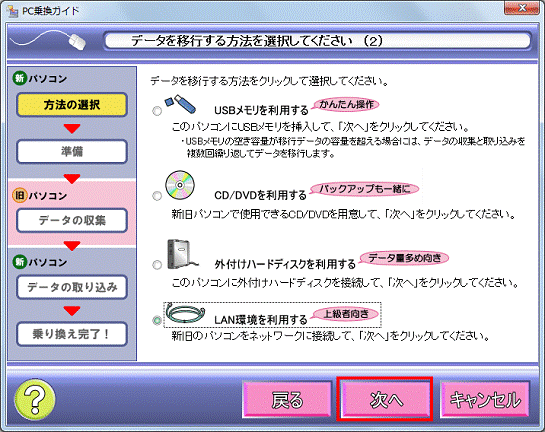
- 「ファイル共有が可能になっているか確認してください」と表示されます。
「はい。新旧のパソコンでファイル共有が可能な状態になっています。」をクリックします。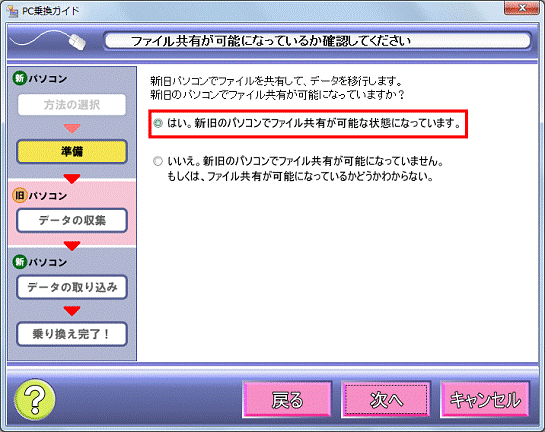
- 「次へ」ボタンをクリックします。
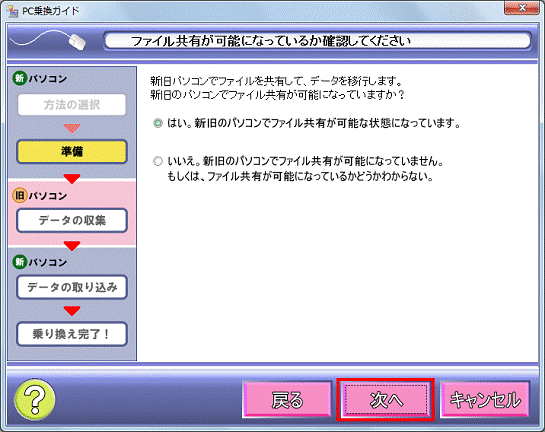
- 「セキュリティ対策ソフトのファイアウォールを確認してください」と表示されます。
「次へ」ボタンをクリックします。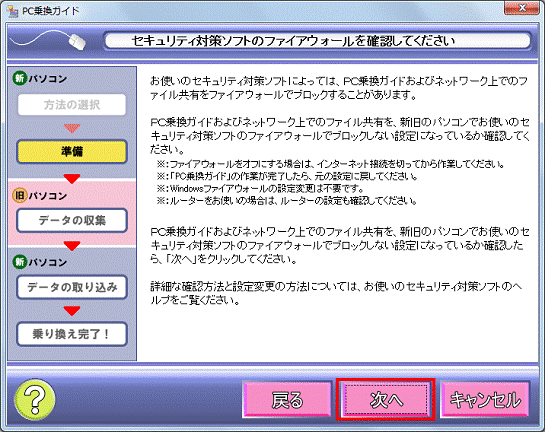
- 「データを移行する準備をします」と表示されます。
「次へ」ボタンをクリックします。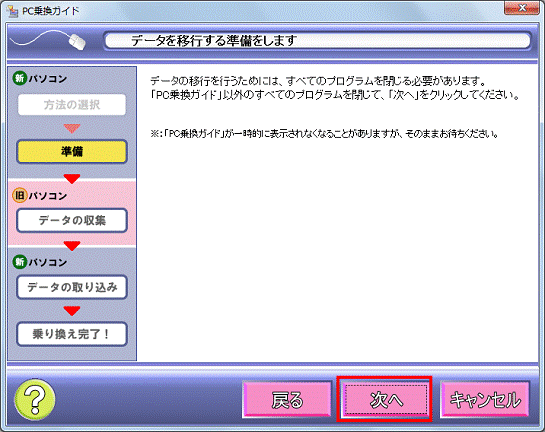
- 古いパソコンでデータを収集するための「PC乗換ガイド」の作成が開始されます。
完了するまで、そのまましばらく待ちます。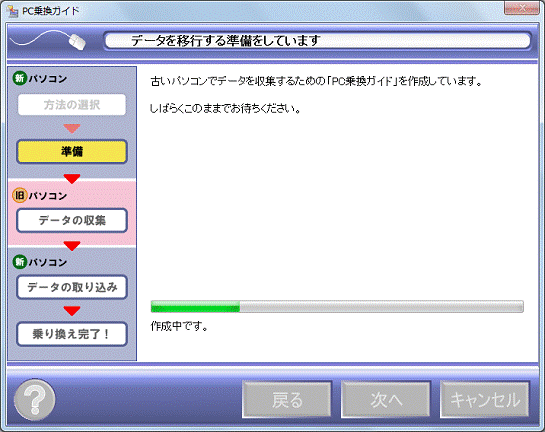
- 「古いパソコンで操作してください」と表示されます。
「下記のファイル名を入力して「OK」をクリックします。」の下に太字で表示されている文字列を確認します。
文字列は、¥¥(新しいパソコンのコンピューター名)¥¥pcnorikae¥start.exe と表示されます。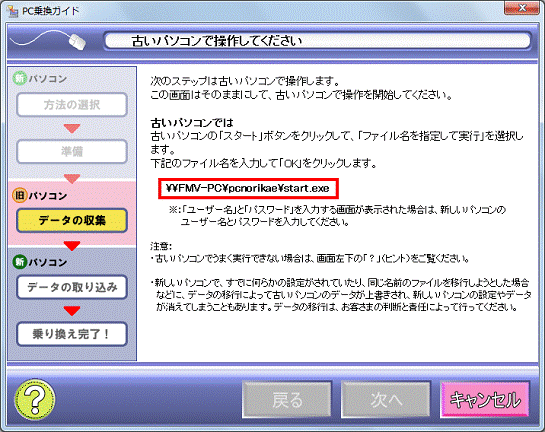
(新しいパソコンのコンピューター名が「FMV-PC」の例)
古いパソコンで、移行するデータを収集する
次の手順で、移行するデータを収集します。
お使いの環境によっては、表示される画面が異なります。
- 古いパソコンで、「スタート」ボタンをクリックし、表示される「検索の開始」(または「プログラムとファイルの検索」)欄に、次の文字列を入力します。
¥¥(新しいパソコンのコンピューター名) ¥pcnorikae¥start.exe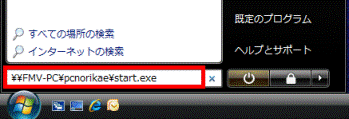

Windows XPの場合は、「スタート」ボタン→「ファイル名を指定して実行」の順にクリックし、表示された「ファイル名を指定して実行」の「名前」欄に文字を入力します。 - 【Enter】キーを押します。

ユーザー名とパスワードを入力する画面が表示された場合は、新しいパソコンのユーザー名とパスワードを入力します。 - 「ユーザーアカウント制御」が表示されます。
「はい」ボタン(または「続行」ボタン)をクリックします。
「ユーザーアカウント制御」が表示されない場合は、次の手順へ進みます。 - 「パソコンのデータを収集します」と表示されます。
「次へ」ボタンをクリックします。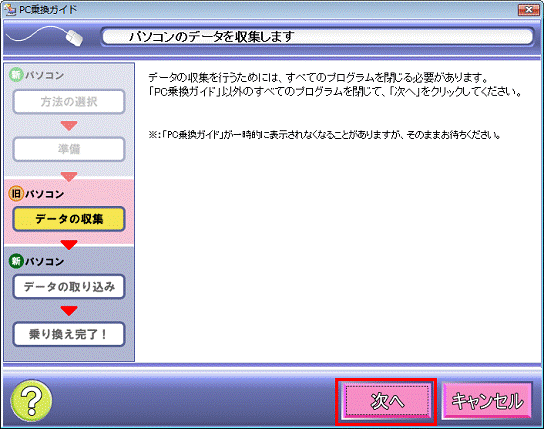
- 「データを収集しています」と表示されます。
移行するデータの収集が完了するまで、そのまましばらく待ちます。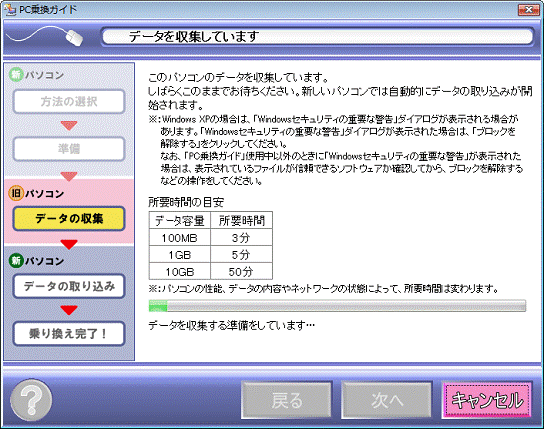
- 「新しいパソコンで操作してください」と表示されます。
「閉じる」ボタンをクリックします。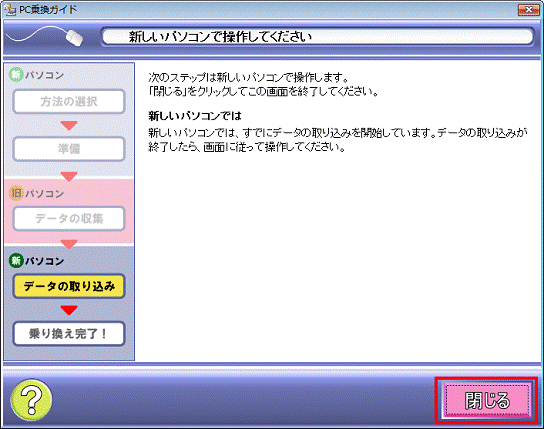
続けて、新しいパソコンで操作を行います。
新しいパソコンで、移行するデータを取り込む
次の手順で、移行するデータを取り込みます。
お使いの環境によっては、表示される画面が異なります。
- 古いパソコンで移行するデータの収集が終わったと同時に、「データを取り込んでいます」と表示され新しいパソコンでデータの取り込みが始まります。
終わるまで、そのまましばらく待ちます。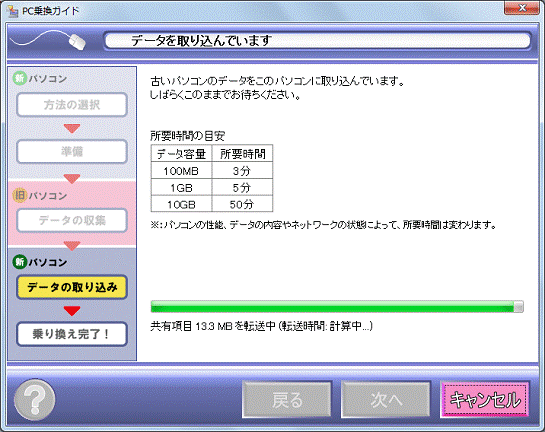

「アプリケーションのコンポーネントで、ハンドルされていない例外が発生しました。」と表示された場合は、「終了」ボタンをクリックします。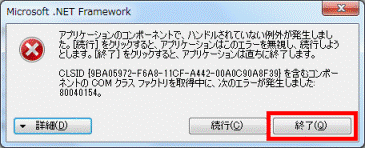
- 「セキュリティ対策ソフトのファイアウォールを元に戻してください」と表示されます。
新しいパソコンと古いパソコンで、セキュリティ対策ソフトのファイアウォールの設定を変更しているときは元に戻し、「次へ」ボタンをクリックします。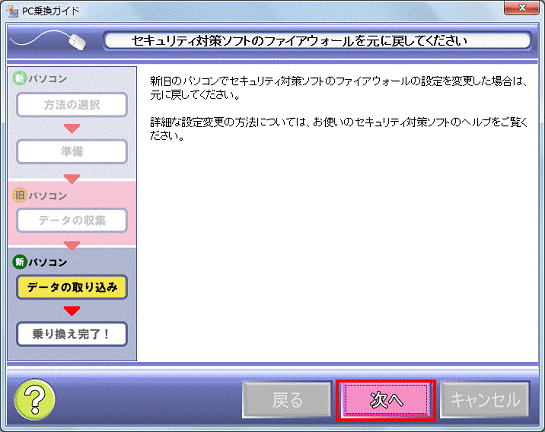
- 「データの取り込みが完了しました」と表示されます。
「終了」ボタンをクリックします。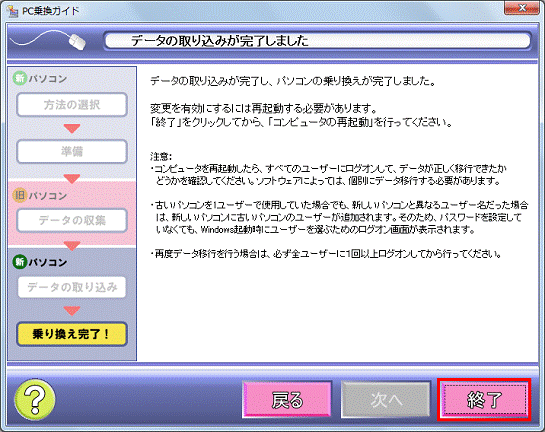
- 「スタート」ボタン→「
 」ボタン→「再起動」の順にクリックします。
」ボタン→「再起動」の順にクリックします。 - パソコンが再起動します。
パソコンの再起動が完了したら、設定やデータが正しく移行できているかどうかを確認します。
パスワードで保護されたユーザーアカウントに初めてログオンするときに、パスワードの変更画面が表示されることがあります。
このときは、新しいパスワード欄とパスワードの確認欄に、古いパソコンのパスワードを入力してログオンします。
ユーザーアカウントにパスワードを設定していない場合は、パスワードの欄に何も入力しないでログオンします。



