お使いの機種によっては、「ボイスキャンセル機能」は搭載されていません。
Q&Aナンバー【5609-9536】更新日:2022年1月12日
このページをブックマークする(ログイン中のみ利用可)
動画や音楽を再生するとボーカルの声だけが小さく聞こえます。(2012年10月発表モデル以降)
| 対象機種 | すべて |
|---|---|
| 対象OS |
|
 質問
質問
Windows Media Playerなどで動画や音楽を再生すると、演奏は通常のボリュームで聞こえますが、ボーカルの声や一部の音が小さく聞こえます。
 回答
回答
「ボイスキャンセル機能」が有効になっていると、ボーカルの声や一部の音量が小さく再生されます。
元の音量で再生するには、次の手順でRealtek Audio Console、またはRealtek HD オーディオマネージャの「ボイスキャンセル機能」を無効にします。
アドバイス

お使いの環境によっては、表示される画面が異なります。
- 「スタート」ボタンを右クリックし、表示されるメニューから「デバイスマネージャー」をクリックします。
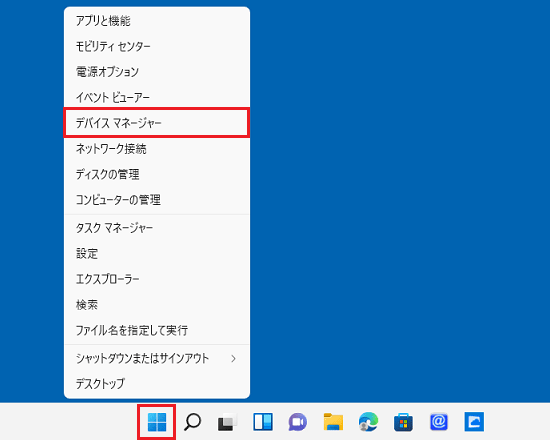
(Windows 11の場合の例)アドバイスWindows 8の場合は、「スタート」ボタンが表示されないため、画面の左下の角にマウスポインターを移動し、右クリックして表示されるメニューから「デバイスマネージャー」をクリックします。
- 「デバイスマネージャー」が表示されます。
「サウンド、ビデオ、およびゲーム コントローラー」の左側にある「>」または三角をクリックします。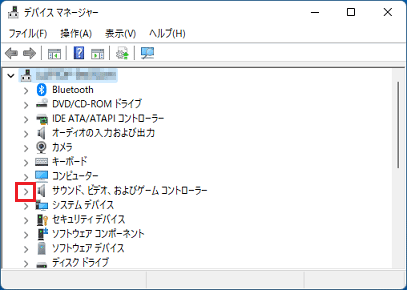
- 表示される項目を確認します。
サウンドデバイスの種類によって、使用する設定画面が異なります。- 「Realtek(R) Audio」の場合
「Realtek Audio Console」を使用します。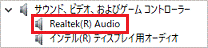
- 「Realtek High Definition Audio」の場合
「Realtek HD オーディオマネージャ」を使用します。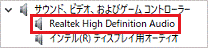
- 「Realtek(R) Audio」の場合
次に、使用する設定画面に応じた項目をクリックして、設定変更の手順を確認してください。
Realtek Audio Consoleの場合

お使いの環境によっては、表示される画面が異なります。
- お使いのOSによって、手順が異なります。
- Windows 11
 「スタート」ボタン→右上の「すべてのアプリ」→「Realtek Audio Console」の順にクリックします。
「スタート」ボタン→右上の「すべてのアプリ」→「Realtek Audio Console」の順にクリックします。 - Windows 10
 「スタート」ボタンをクリックし、すべてのアプリの一覧から「Realtek Audio Console」をクリックします。
「スタート」ボタンをクリックし、すべてのアプリの一覧から「Realtek Audio Console」をクリックします。
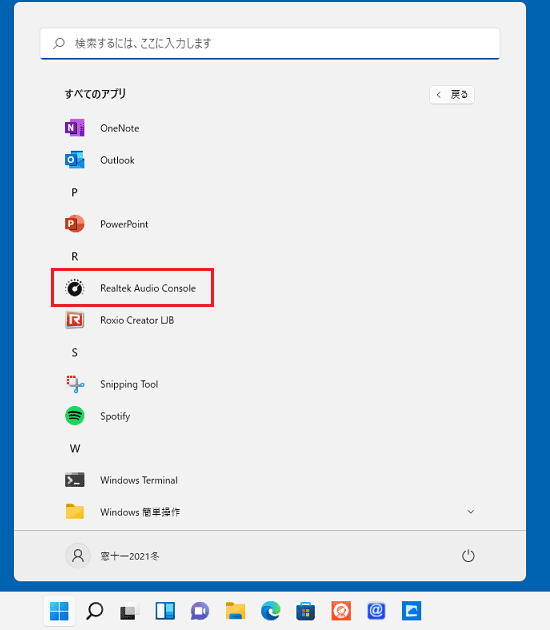
(Windows 11の場合の例) - Windows 11
- 「Realtek Audio Console」が表示されます。
「再生デバイス」にある、現在音声を出力しているデバイス名をクリックします。
ここでは例として、「スピーカー」をクリックします。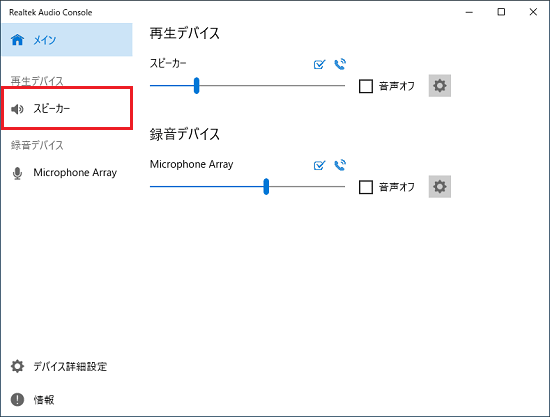
- 画面をスクロールし、「ボイスキャンセル」のスイッチをクリックして「オフ」にします。
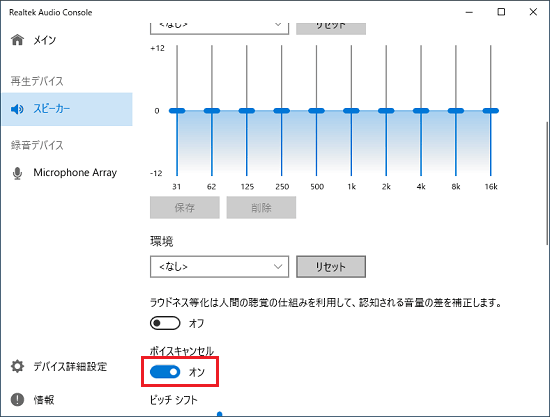
- 「×」ボタンをクリックして、「Realtek Audio Console」を閉じます。
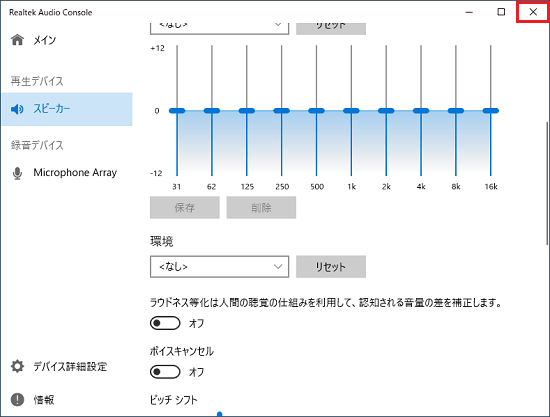
Realtek HD オーディオマネージャの場合

お使いの環境によっては、表示される画面が異なります。
- お使いのOSによって、手順が異なります。
- Windows 10
 「スタート」ボタンをクリックし、すべてのアプリの一覧から「Windows システムツール」→「コントロールパネル」の順にクリックして手順5.に進みます。
「スタート」ボタンをクリックし、すべてのアプリの一覧から「Windows システムツール」→「コントロールパネル」の順にクリックして手順5.に進みます。 - Windows 8.1/8
「デスクトップ」タイルをクリックします。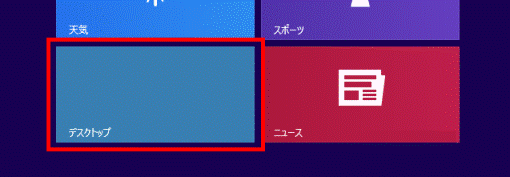 アドバイス
アドバイスデスクトップが表示されている場合は、次の手順に進みます。
- Windows 10
- 画面の右下の角に、マウスポインターを移動します。
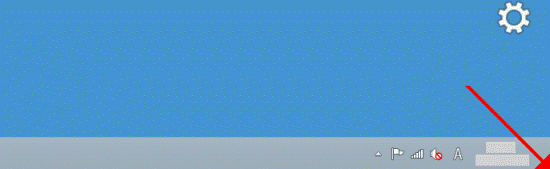
- チャームが表示されます。
「設定」をクリックします。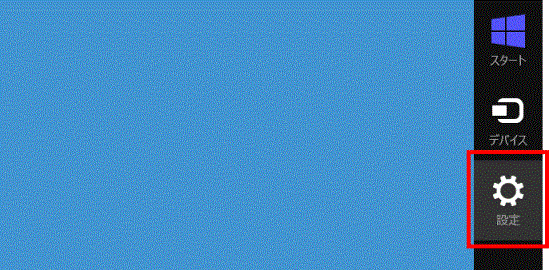
- 「コントロールパネル」をクリックします。
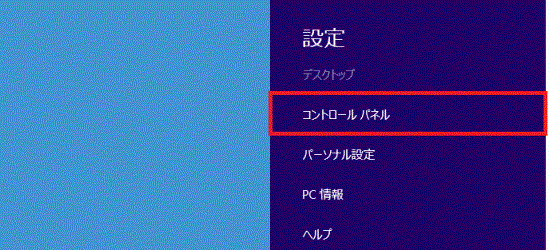
- コントロールパネルが表示されます。
「ハードウェアとサウンド」をクリックします。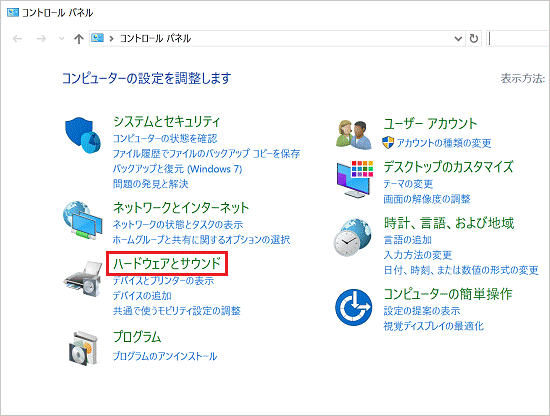 アドバイス
アドバイス表示方法が「大きいアイコン」または「小さいアイコン」の場合は、「Realtek HD オーディオマネージャ」アイコンをクリックし、手順7.に進みます。
- 「Realtek HD オーディオマネージャ」をクリックします。
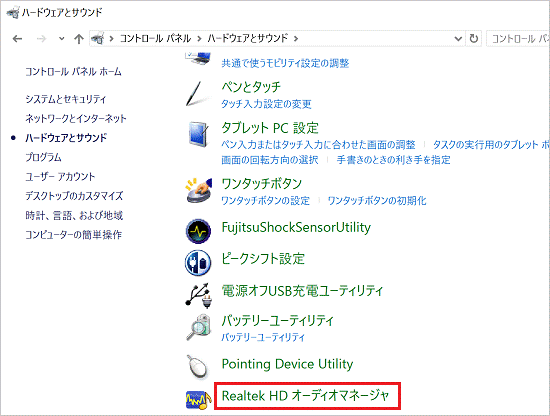
- 「Realtek HD オーディオマネージャ」が表示されます。
「スピーカー」タブにある「サウンドエフェクト」タブをクリックします。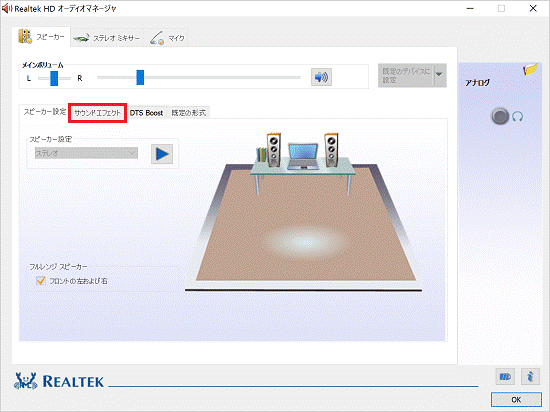
- 人の形と赤い「×」マークが表示されているアイコンをクリックします。
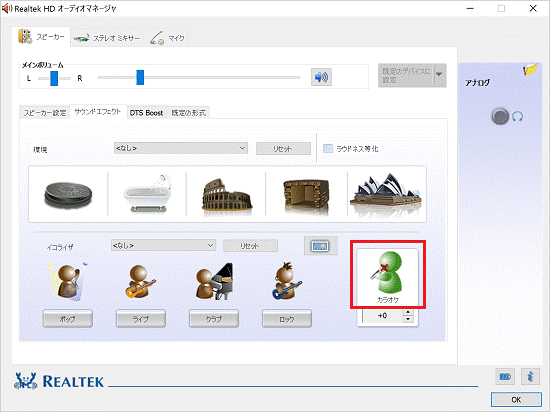
- 人の形から赤い「×」マークが消えます。
「OK」ボタンをクリックし、「Realtek HD オーディオマネージャ」を閉じます。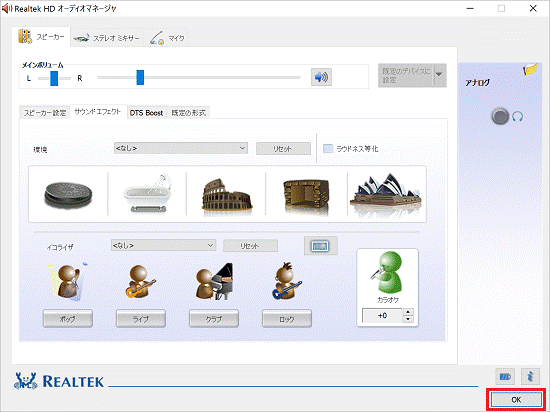
- 「×」ボタンをクリックし、「ハードウェアとサウンド」または「すべてのコントロールパネル項目」を閉じます。



