タスクバーの何もないところをクリックしても「タスクマネージャー」が表示されない場合は、次のいずれかの操作を行ってください。
- キーボードの【Ctrl】キーと【Shift】キーを押しながら、【Esc】キーを押す
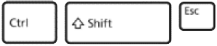
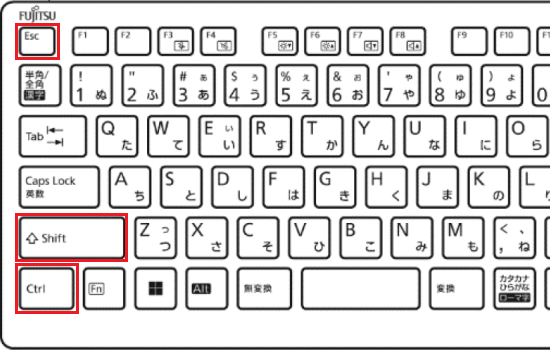
- 「スタート」ボタンを右クリックし、表示される「タスクマネージャー」をクリックする
Q&Aナンバー【5611-1414】更新日:2024年2月6日
このページをブックマークする(ログイン中のみ利用可)
| 対象機種 | すべて |
|---|---|
| 対象OS |
|
一時的な問題によって、![]() 「スタート」ボタンをクリックしてもスタートメニューが表示されなくなっている可能性があります。
「スタート」ボタンをクリックしてもスタートメニューが表示されなくなっている可能性があります。
「スタート」のプロセスを再起動し、改善しない場合はパソコンを再起動します。
それでも解決しない場合は、Windows Updateやドライバーの更新などを行います。
次の項目を順番に確認してください。
次の手順で、「スタート」のプロセスを再起動します。

操作手順の画像は、Windows 10, version 23H2のものです。
お使いの環境によっては、表示される画面が異なります。
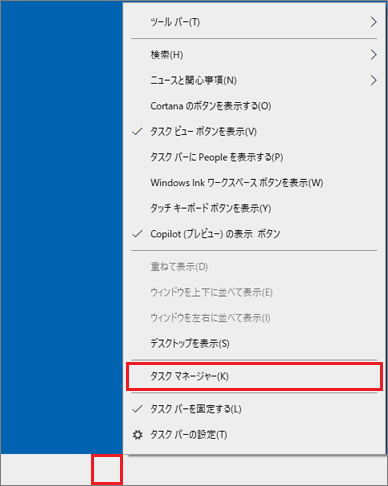
タスクバーの何もないところをクリックしても「タスクマネージャー」が表示されない場合は、次のいずれかの操作を行ってください。
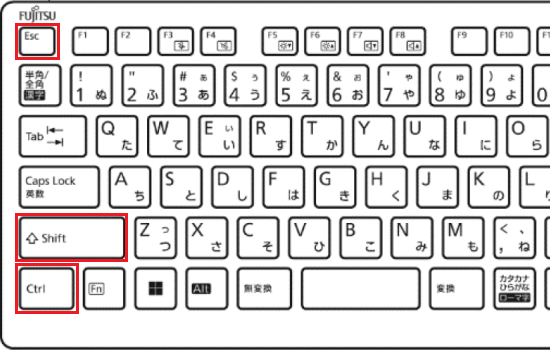
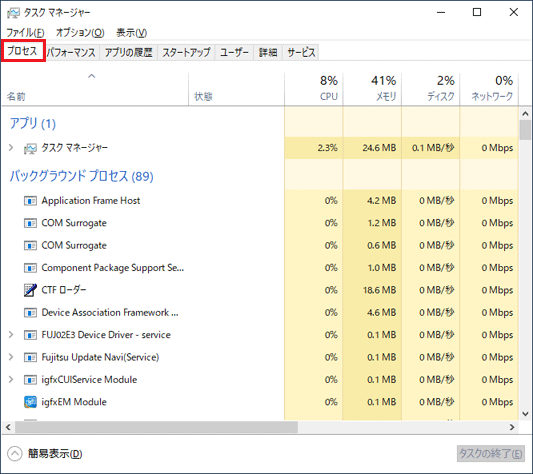
「プロセス」の表示が無い場合は、画面下の「詳細」をクリックしてください。
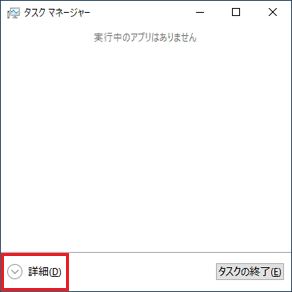
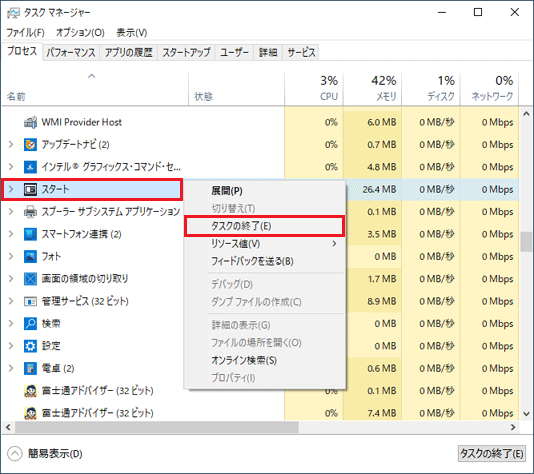
一覧に「スタート」が無い場合やタスクを終了できない場合は、「パソコンを再起動する」に進んでください。
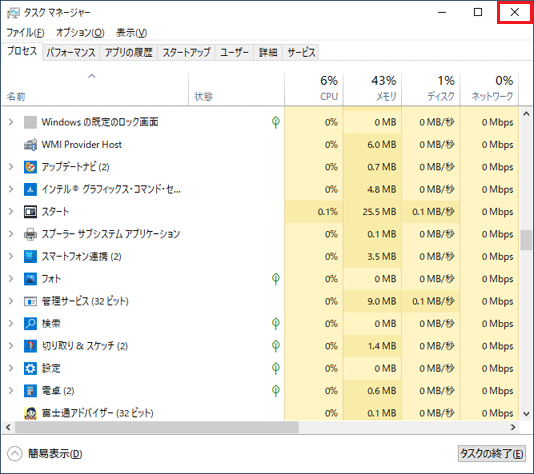
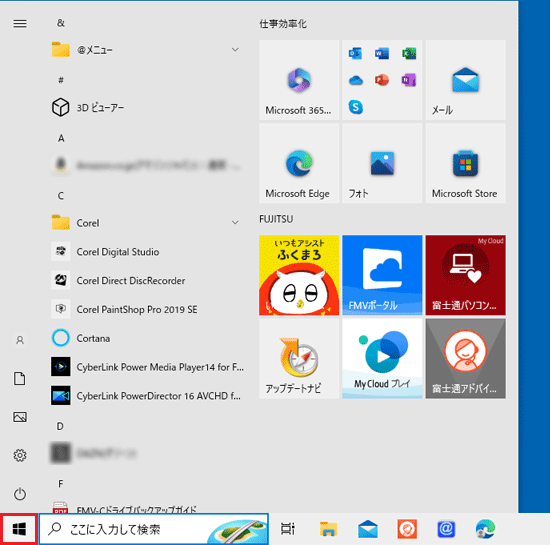
次の手順でパソコンを再起動します。

操作手順の画像は、Windows 10, version 23H2のものです。
お使いの環境によっては、表示される画面が異なります。
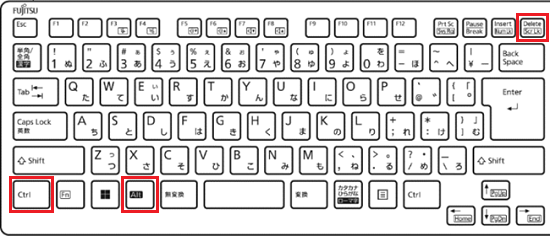
キーボードが無い場合は、電源ボタンを10秒以上押し続けて、Windowsを強制終了してください。
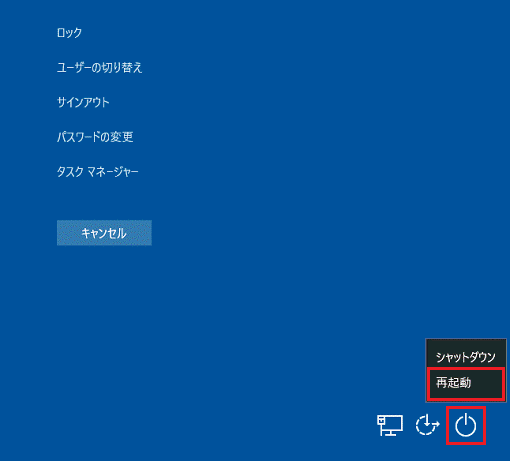
2015年9月・10月・12月発表モデル〜2017年5月・7月発表モデルでは、Windows 10の起動時にスタートメニューが表示されない場合があります。
本現象や対処方法については、次のFMVサポートのページをご覧ください。 Windows 10でスタートメニューが表示されないお客様へ
Windows 10でスタートメニューが表示されないお客様へ
次の手順でWindows Updateを実行します。

操作手順の画像は、Windows 10, version 23H2のものです。
お使いの環境によっては、表示される画面が異なります。
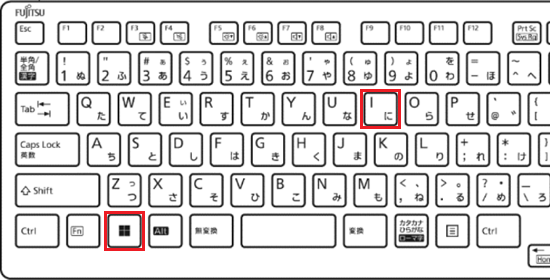
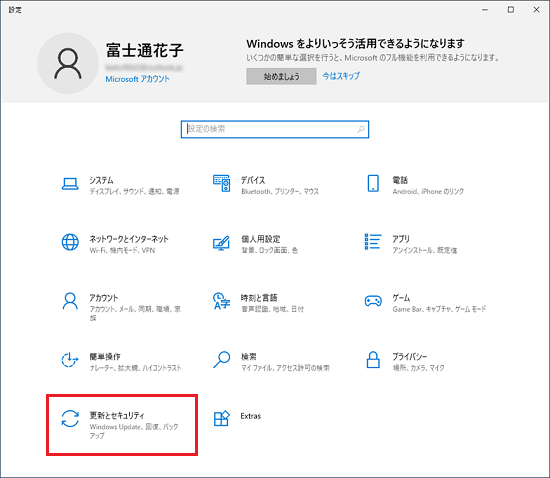
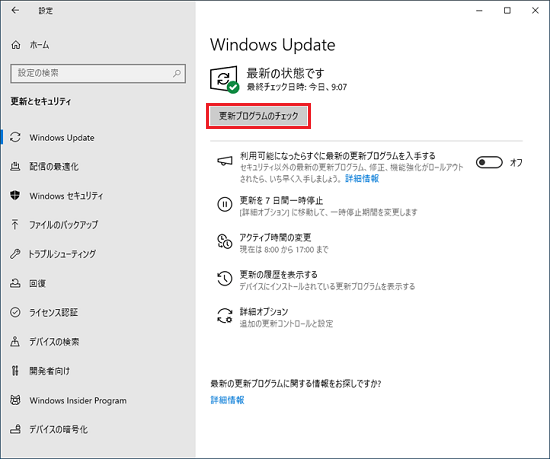
 [Windows 10] Windows Updateの実行方法を教えてください。
[Windows 10] Windows Updateの実行方法を教えてください。 ディスプレイドライバーとサウンドドライバーを再インストールします。
再インストール方法は、次のQ&Aをご覧ください。
 ディスプレイドライバーを再インストールする方法を教えてください。(2012年10月発表モデル〜2021年6月・7月発表モデル)
ディスプレイドライバーを再インストールする方法を教えてください。(2012年10月発表モデル〜2021年6月・7月発表モデル)
 サウンドドライバーを再インストールする方法を教えてください。(2012年10月発表モデル〜2021年6月・7月発表モデル)
サウンドドライバーを再インストールする方法を教えてください。(2012年10月発表モデル〜2021年6月・7月発表モデル)
スタートメニューが表示されないため、操作が難しい場合は、次の手順に進んでください。
Windowsに問題が発生している可能性があるため、パソコンを初期状態に戻します。
手順は、次のQ&Aをご覧ください。
 [Windows 10] 「このPCを初期状態に戻す」(リカバリ)の実行方法を教えてください。
[Windows 10] 「このPCを初期状態に戻す」(リカバリ)の実行方法を教えてください。
スタートメニューやタスクバーなどの見た目を変更するアプリをインストールされている場合、そのアプリの影響によってスタートメニューが表示されなくなることがあります。
アプリをインストールされている場合、対処方法についてはアプリの提供元へご相談ください。
