Q&Aナンバー【5706-6485】更新日:2007年12月26日
このページをブックマークする(ログイン中のみ利用可)
[MotionDV STUDIO] 起動できません。
| 対象機種 | 2006年秋冬モデルFMV-DESKPOWER CE40T7、他・・・ |
|---|---|
| 対象OS |
|
 質問
質問
MotionDV STUDIOが起動できません。対処方法を教えてください。
 回答
回答
MotionDV STUDIO が起動できないときの対処方法は、次のとおりです。
「すべてのプログラム」(または「プログラム」)にある「Panasonic」の一覧に MotionDV STUDIO が表示されていないときは、MotionDV STUDIO がインストールされていません。
パソコンに添付のディスクを使用して、MotionDV STUDIO をインストールしてください。
MotionDV STUDIO のインストール方法は、お使いの機種によって異なります。
Windows XPをお使いの場合、管理者権限のないユーザーアカウントで、MotionDV STUDIO は起動できません。
起動しようとすると、次のメッセージが表示されます。
「本ソフトは管理者(Administrator)権限を所有していないと起動することができません。」
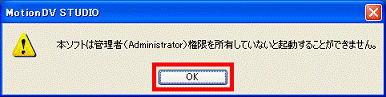
このメッセージが表示されたときは、管理者権限のあるユーザーアカウントでログオンしなおすか、対象のユーザーアカウントの権限を変更してください。
ユーザーアカウントの権限を変更する方法は、次のQ&Aをご覧ください。
 [Windows XP] ユーザーアカウントの権限(種類)を変更する方法を教えてください。(新しいウィンドウで表示)
[Windows XP] ユーザーアカウントの権限(種類)を変更する方法を教えてください。(新しいウィンドウで表示)
次のような状態のときは、MotionDV STUDIO のライブラリフォルダに保存されているファイルに問題が発生している可能性があります。
MotionDV STUDIO のライブラリフォルダに保存されているファイルを別のフォルダに移動して、正常に起動できるかどうかをご確認ください。
ここでは例としてデストップに「新しいフォルダ」を新規作成し、ライブラリフォルダに保存されているファイルを移動する手順をご案内します。

ファイルを少しずつ元のフォルダに戻して、そのつど起動できるか確認して、問題のあるファイルを特定します。
正常に起動できない場合は、「MotionDV STUDIOのファイルを削除する」へ進みます。
次の手順でMotionDV STUDIOのファイルを削除し、正常に起動できるかどうかをご確認ください。

次の場合に応じた項目を確認してください。
「すべてのプログラム」に MotionDV STUDIO が表示されない場合
「すべてのプログラム」(または「プログラム」)にある「Panasonic」の一覧に MotionDV STUDIO が表示されていないときは、MotionDV STUDIO がインストールされていません。
パソコンに添付のディスクを使用して、MotionDV STUDIO をインストールしてください。
MotionDV STUDIO のインストール方法は、お使いの機種によって異なります。
- 2004年冬モデル〜2006年秋冬モデルをお使いの場合
 [2004年冬モデル〜2006年秋冬モデル] MotionDV STUDIOのアンインストール方法 / インストール方法を教えてください。(新しいウィンドウで表示)
[2004年冬モデル〜2006年秋冬モデル] MotionDV STUDIOのアンインストール方法 / インストール方法を教えてください。(新しいウィンドウで表示) - 2001年冬モデル〜2004年夏モデルをお使いの場合
 [2001年冬モデル〜2004年夏モデル] MotionDV STUDIOのアンインストール方法 / インストール方法を教えてください。(新しいウィンドウで表示)
[2001年冬モデル〜2004年夏モデル] MotionDV STUDIOのアンインストール方法 / インストール方法を教えてください。(新しいウィンドウで表示) - 2000年春モデル〜2001年夏モデルをお使いの場合
 [2000年春モデル〜2001年夏モデル] MotionDV STUDIOのアンインストール方法 / インストール方法を教えてください。(新しいウィンドウで表示)
[2000年春モデル〜2001年夏モデル] MotionDV STUDIOのアンインストール方法 / インストール方法を教えてください。(新しいウィンドウで表示)
管理者権限がないため起動できないと表示される場合(Windows XPに限る)
Windows XPをお使いの場合、管理者権限のないユーザーアカウントで、MotionDV STUDIO は起動できません。
起動しようとすると、次のメッセージが表示されます。
「本ソフトは管理者(Administrator)権限を所有していないと起動することができません。」
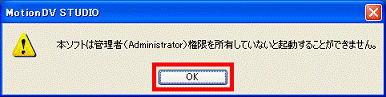
このメッセージが表示されたときは、管理者権限のあるユーザーアカウントでログオンしなおすか、対象のユーザーアカウントの権限を変更してください。
ユーザーアカウントの権限を変更する方法は、次のQ&Aをご覧ください。
 [Windows XP] ユーザーアカウントの権限(種類)を変更する方法を教えてください。(新しいウィンドウで表示)
[Windows XP] ユーザーアカウントの権限(種類)を変更する方法を教えてください。(新しいウィンドウで表示)操作画面が起動しない場合(2002年冬モデル〜2006年秋冬モデルに限る)
次のような状態のときは、MotionDV STUDIO のライブラリフォルダに保存されているファイルに問題が発生している可能性があります。
- MotionDV STUDIO を起動するとイラストが表示したままになり、操作画面が起動しない場合
- 「問題が発生したため、HSMain.exeを終了します。」とエラーメッセージが表示される場合
次の項目を順番に確認してください。
ライブラリフォルダに保存されているファイルを別のフォルダに移動する
MotionDV STUDIO のライブラリフォルダに保存されているファイルを別のフォルダに移動して、正常に起動できるかどうかをご確認ください。
ここでは例としてデストップに「新しいフォルダ」を新規作成し、ライブラリフォルダに保存されているファイルを移動する手順をご案内します。

- デスクトップの何も表示されていないところで右クリックし、表示されるメニューから「新規作成」→「フォルダ」の順にクリックします。
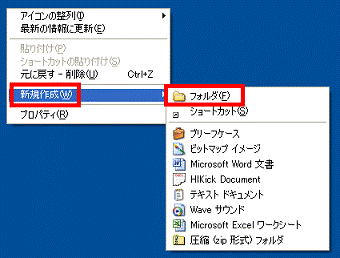
- デスクトップに「新しいフォルダ」が表示されたことを確認します。

- 「マイコンピュータ」をクリックします。
- 「共有ドキュメント」→「共有ピクチャ」→「MotionDV STUDIO」の順にクリックします。
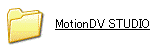
- 「MotionDV STUDIO」フォルダが表示されます。
「編集」メニュー→「すべて選択」の順にクリックします。
- フォルダ内のファイルがすべて青色に反転します。
「編集」メニュー→「フォルダへ移動」の順にクリックします。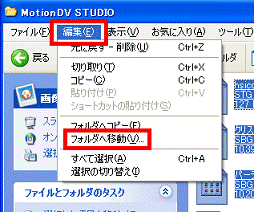
- 「項目に移動」が表示されます。
手順1.で作成した「新しいフォルダ」をクリックします。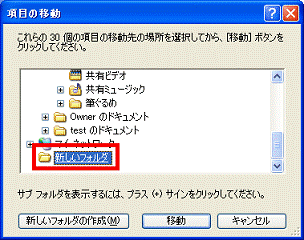
- 「移動」ボタンをクリックします。
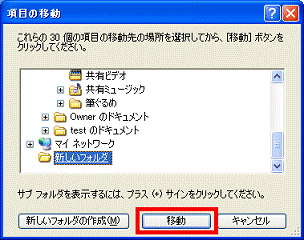
- 「×」ボタンをクリックし、「MotionDV STUDIO」フォルダを閉じます。
- デスクトップの何も表示されていないところで右クリックし、表示されるメニューから「新規作成」→「フォルダ」の順にクリックします。
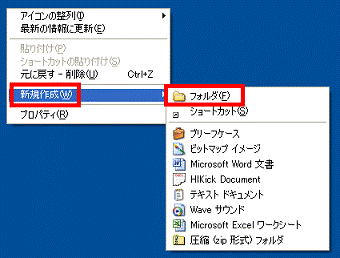
- デスクトップに「新しいフォルダ(2)」が表示されたことを確認します。

- 「マイコンピュータ」をクリックします。
- 「共有ドキュメント」→「共有ピクチャ」→「TVfunSTUDIO」の順にクリックします。
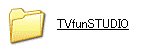
- 「TVfunSTUDIO」フォルダが表示されます。
「編集」メニュー→「すべて選択」の順にクリックします。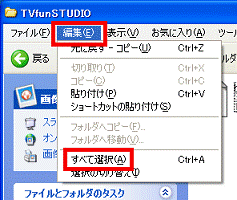

「TVfunSTUDIO」フォルダに何も保存されていない場合は、「×」ボタンをクリックし、フォルダを閉じてから、手順19.へ進みます。 - フォルダ内のファイルがすべて青色に反転します。
「編集」メニュー→「フォルダへ移動」の順にクリックします。
- 「項目に移動」が表示されます。
手順10.で作成した「新しいフォルダ(2)」をクリックします。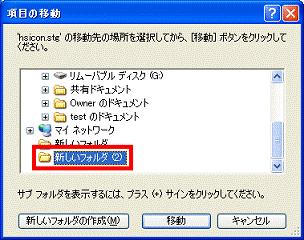
- 「移動」ボタンをクリックします。
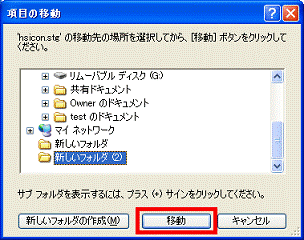
- 「×」ボタンをクリックし、「TVfunSTUDIO」フォルダを閉じます。
- MotionDV STUDIOが正常に起動できるかどうかを確認します。
ファイルを少しずつ元のフォルダに戻して、そのつど起動できるか確認して、問題のあるファイルを特定します。
正常に起動できない場合は、「MotionDV STUDIOのファイルを削除する」へ進みます。
MotionDV STUDIOのファイルを削除する
次の手順でMotionDV STUDIOのファイルを削除し、正常に起動できるかどうかをご確認ください。

- 「マイコンピュータ」をクリックします。
- 「ローカルディスク(C:)」をクリックします。
- 「Program Files」→「Panasonic」→「MotionDV STUDIO」の順にクリックします。
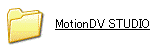
- 「ToolBox」(または「ToolBox.dat」)を右クリックし、表示されるメニューから「削除」をクリックします。
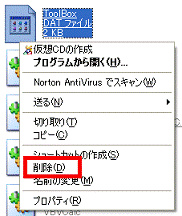
- 「'ToolBox(または ToolBox.dat)'をごみ箱に移しますか?」と表示されます。
「はい」ボタンをクリックします。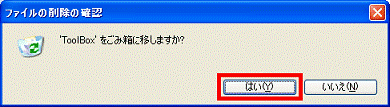
- 「×」ボタンをクリックし、表示されている画面を閉じます。
- MotionDV STUDIOが正常に起動できるかどうかを確認します。



