Q&Aナンバー【5709-6352】更新日:2012年1月11日
このページをブックマークする(ログイン中のみ利用可)
[Windows Live メール] メールの背景に画像や音楽を設定する方法を教えてください。
| 対象機種 | すべて |
|---|---|
| 対象OS |
|
 質問
質問
メールの背景に画像や色、音楽(サウンド)を設定する方法を教えてください。
 回答
回答
Windows Live メール 2009では、メールの背景として画像、色、音楽(サウンド)を設定できます。

Windows Live メール 2011では、メールの背景に画像、色、音楽(サウンド)を設定できません。

お使いの環境によっては、表示される画面が異なります。
次の手順で、背景に画像を設定します。

お使いの環境によっては、表示される画面が異なります。
次の手順で、背景に色を設定します。

お使いの環境によっては、表示される画面が異なります。
次の手順で、背景に音楽(サウンド)を設定します。

お使いの環境によっては、表示される画面が異なります。

Windows Live メール 2011では、メールの背景に画像、色、音楽(サウンド)を設定できません。

お使いの環境によっては、表示される画面が異なります。
- 「スタート」メニュー→「すべてのプログラム」→「Windows Live」 →「Windows Live メール」の順にクリックします。
- Windows Live メール 2009が起動します。
「新規作成」をクリックします。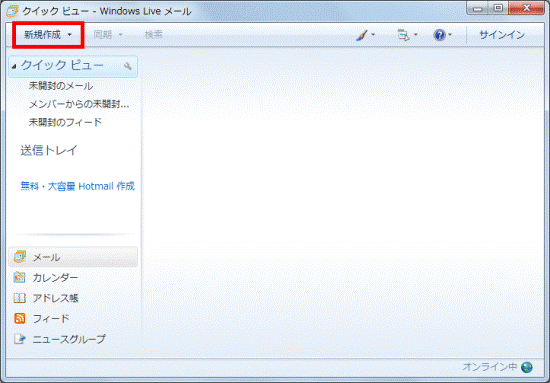
- 「メッセージ作成」画面が表示されます。
キーボードの「Alt」キーを押して表示されるメニューから、「書式」→「リッチテキスト(HTML)」の順にクリックします。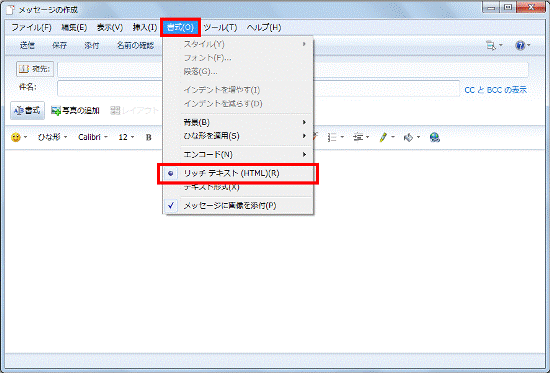
これ以降の操作は、設定したい項目によって異なります。
次の場合に応じた項目を確認してください。
画像を設定する場合
次の手順で、背景に画像を設定します。

お使いの環境によっては、表示される画面が異なります。
- 「Alt」キーを押して表示されるメニューから、「書式」→「背景」→「画像」の順にクリックします。
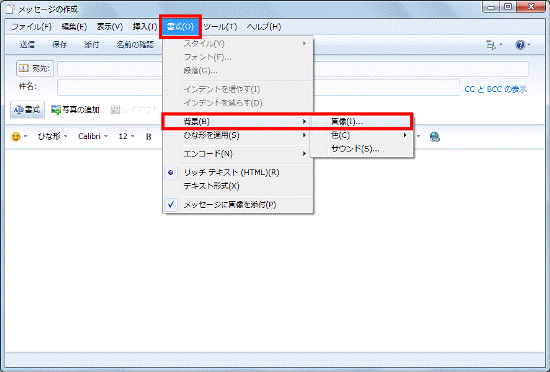
- 「背景の画像」が表示されます。
「参照」ボタンをクリックします。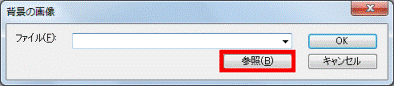
- 設定したい背景をクリックします。
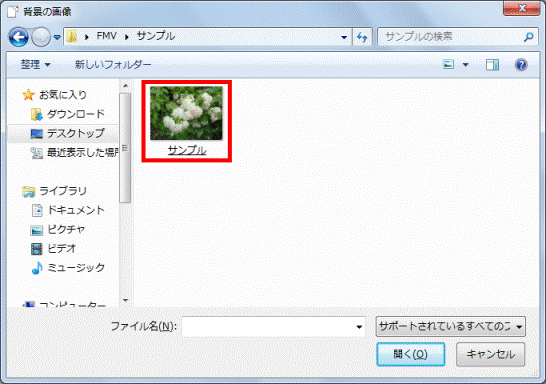

クリックしても画面が変わらない場合は「開く」ボタンをクリックします。 - 「背景の画像」に戻ります。
「OK」ボタンをクリックします。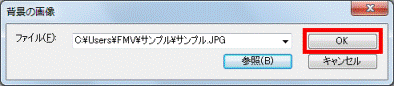
- 「メッセージの作成」に戻ります。
メールの背景に、設定した画像が表示されていることを確認します。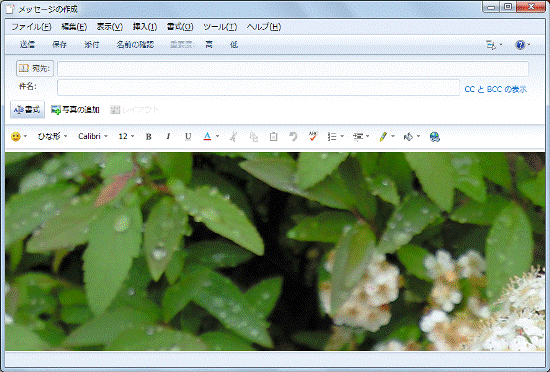

受信者側で、テキスト形式でメールを受信する設定にしている場合、メールの背景として設定した画像は、画像ファイルとしてメールに添付されるため、メールの背景に表示されません。
HTML形式でメールを送信するときは、メールの受信者側がHTML形式のメールを表示できるかどうかを確認してください。
色を設定する場合
次の手順で、背景に色を設定します。

お使いの環境によっては、表示される画面が異なります。
- 「Alt」キーを押して表示されるメニューから、「書式」→「リッチテキスト(HTML)」の順にクリックします。
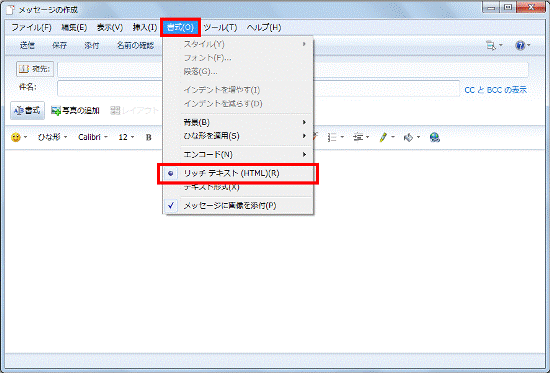
- 「Alt」キーを押して表示されるメニューから、「書式」→「背景」→「色」→「(任意の色)」の順にクリックします。
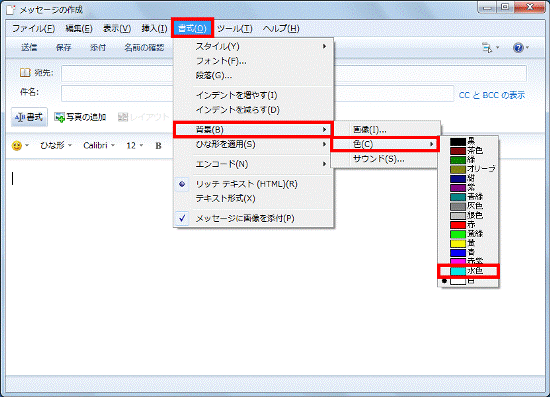

ここでは例として「水色」をクリックしています。 - メールの背景が、設定した色で表示されていることを確認します。
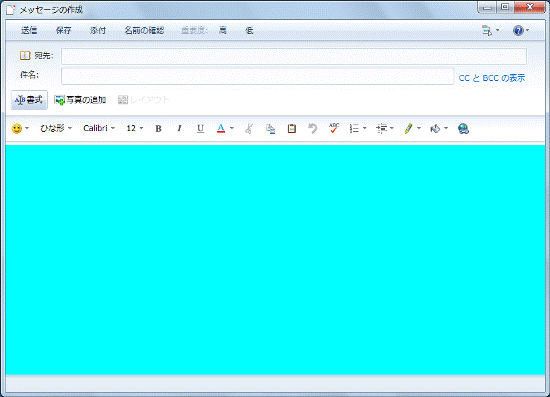

受信者側で、テキスト形式でメールを受信する設定にしている場合、メールの背景として設定した色は、画像ファイルとしてメールに添付されるため、メールの背景に表示されません。
HTML形式でメールを送信するときは、メールの受信者側がHTML形式のメールを表示できるかどうかをご確認ください。
音楽(サウンド)を設定する場合
次の手順で、背景に音楽(サウンド)を設定します。

お使いの環境によっては、表示される画面が異なります。
- 「Alt」キーを押して表示されるメニューから、「書式」→「背景」→「サウンド」の順にクリックします。
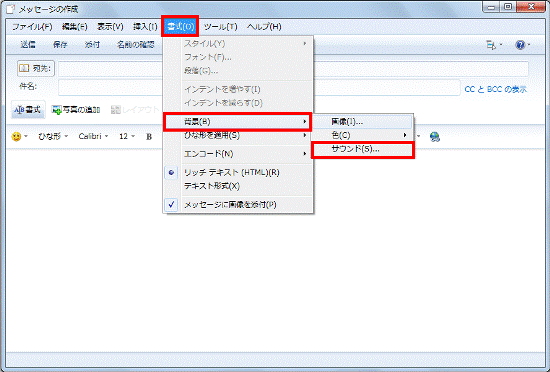
- 「バックグラウンド サウンド」が表示されます。
「参照」ボタンをクリックします。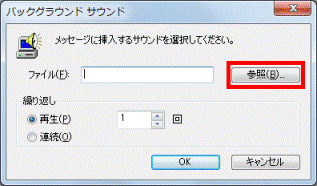
- 設定したいサウンドをクリックします。
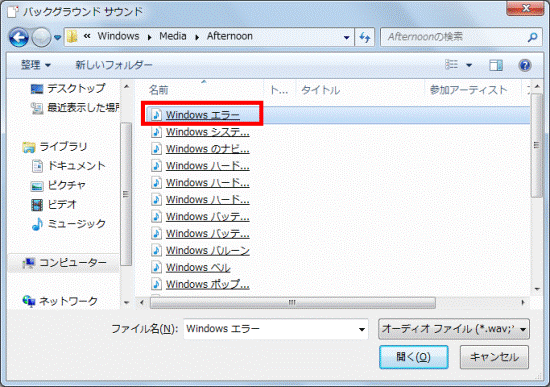

クリックしても画面が変わらない場合は「開く」ボタンをクリックします。 - 「バックグラウンド サウンド」に戻ります。
「繰り返し」の欄で、サウンドを鳴らす回数を設定します。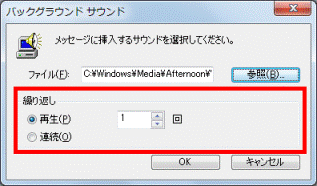

「連続」をクリックすると、サウンドはメールを閲覧しているときに鳴り続けます。 - 「OK」ボタンをクリックします。
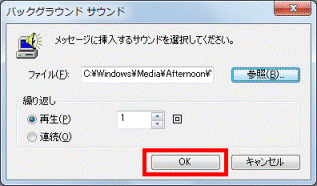

- 受信者側で、テキスト形式でメールを受信する設定にしている場合、メールの背景として設定したサウンドは、音楽ファイルとしてメールに添付されるため、メールの閲覧時に再生されません。
HTML形式でメールを送信するときは、メールの受信者側がHTML形式のメールを表示できるかどうかを確認してください。 - スピーカーから音が再生されない場合は、次のQ&Aをご覧ください。
 [Windows 7] スピーカーから音が出ません。(新しいウィンドウで表示)
[Windows 7] スピーカーから音が出ません。(新しいウィンドウで表示)



