Q&Aナンバー【5805-3101】更新日:2010年10月7日
このページをブックマークする(ログイン中のみ利用可)
[ワンタッチボタン] ワンタッチボタン設定を再インストールした後にタブの項目や名称が購入時と異なった表示になりました。
| 対象機種 | 2009年夏モデルDESKPOWER、他・・・ |
|---|---|
| 対象OS |
|
 質問
質問
ワンタッチボタン設定を再インストールした後、設定画面の項目がパソコンのボタンと異なった表示になってしまいました。
パソコンのワンタッチボタンに適した表示ができるようにする方法を教えてください。
パソコンのワンタッチボタンに適した表示ができるようにする方法を教えてください。
 回答
回答
ワンタッチボタン設定を再インストールした後に、タブの項目や名称が正しく表示されないことがあります。
このときは、ワンタッチボタン設定の情報ファイルをインストールすることで、正しく表示されます。
インストール方法は、お使いの機種によって異なります。

お使いの機種の型名や発売時期がわからない場合は、次のQ&Aをご覧ください。
 パソコンの正式な名称(品名/型名)と、発表時期(○○年×モデル)の確認方法を教えてください。(新しいウィンドウで表示)
パソコンの正式な名称(品名/型名)と、発表時期(○○年×モデル)の確認方法を教えてください。(新しいウィンドウで表示)
次の手順で、ワンタッチボタン設定の情報ファイルをインストールします。


お使いの環境によっては、表示される画面が異なります。
次の手順で、ワンタッチボタン設定の情報ファイルをインストールします。


お使いの環境によっては、表示される画面が異なります。
2003年冬モデル〜2006年秋冬モデルの場合
次の手順で、ワンタッチボタン設定の情報ファイルをインストールします。


お使いの環境によっては、表示される画面が異なります。
次の手順で、ワンタッチボタン設定の情報ファイルをインストールします。

次の手順には、パソコンを再起動する操作が含まれます。
作業中のアプリケーションがある場合は、ファイルを保存し終了してください。

お使いの環境によっては、表示される画面が異なります。
次の順序で、ワンタッチボタン設定の情報ファイルをインストールします。
次の手順で、ワンタッチボタン設定情報ファイルを適用するための準備をします。

続けて、入手方法へ進みます。
次の手順で、AzbyClub のダウンロードページから、ドライバをダウンロードします。

続けて、インストール手順へ進みます。
次の手順で、ワンタッチボタン設定の情報ファイルをインストールします。

続けて、作成したフォルダの削除手順へ進みます。
ワンタッチボタン設定の情報ファイルが正常にインストールされたことを確認したら、作成したフォルダは削除して結構です。
次の手順で、作成したフォルダを削除します。

作成したフォルダに保存されているダウンロードしたファイルもまとめて削除します。

このときは、ワンタッチボタン設定の情報ファイルをインストールすることで、正しく表示されます。
インストール方法は、お使いの機種によって異なります。
次の場合に応じた案内をご覧ください。

お使いの機種の型名や発売時期がわからない場合は、次のQ&Aをご覧ください。
 パソコンの正式な名称(品名/型名)と、発表時期(○○年×モデル)の確認方法を教えてください。(新しいウィンドウで表示)
パソコンの正式な名称(品名/型名)と、発表時期(○○年×モデル)の確認方法を教えてください。(新しいウィンドウで表示)2008年夏モデル〜2009年夏モデルの場合
次の手順で、ワンタッチボタン設定の情報ファイルをインストールします。

- Windows XP Professional ダウングレードモデルをWindows XPにしてお使いの場合は、「2003年冬モデル〜2006年秋冬モデルの場合」をご覧ください。
- インストールには、パソコンに添付のディスク使用します。
あらかじめ次のディスクを用意してください。- 2009年春モデル〜2009年夏モデル
アプリケーションディスク&ユーティリティディスク - 2008年春モデル〜2008年秋冬モデル
アプリケーションディスク1
- 2009年春モデル〜2009年夏モデル
- 次の手順には、パソコンを再起動する操作が含まれます。
作業中のアプリケーションがある場合は、ファイルを保存し終了してください。

お使いの環境によっては、表示される画面が異なります。
- 用意したディスクをセットします。

「自動再生」が表示された場合は、「×」ボタンをクリックして閉じます。 - 「コンピュータ」をクリックします。

- 「コンピュータ」が表示されます。
CD/DVDドライブのアイコンをクリックします。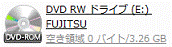
- 「FUJITSU (E:)」が表示されます。
「Ezspr」フォルダをクリックします。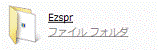
- 「Data」フォルダをクリックします。
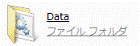
- 「Data」フォルダが表示されます。
四角い枠の中に歯車が描かれた、「Onetouch」(または「Onetouch.bat」)アイコンを右クリックし、表示されるメニューから「管理者として実行」をクリックします。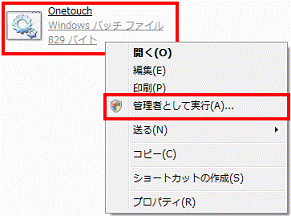
- 「ユーザーアカウント制御」が表示されます。
「続行」ボタンをクリックします。 - 「ワンタッチボタン設定用の情報をコピーします。」と表示されます。
キーボードの【Enter】キーを押します。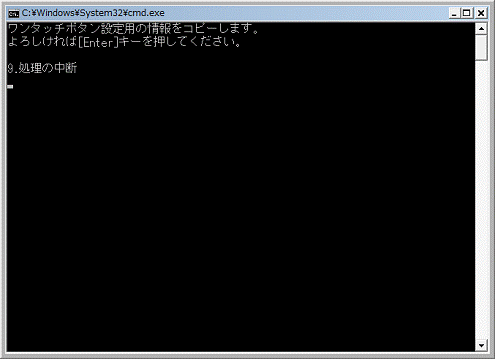
- 「ワンタッチボタン設定用の情報のコピーを終了しました。」と表示されます。
キーボードの【Enter】キーを押します。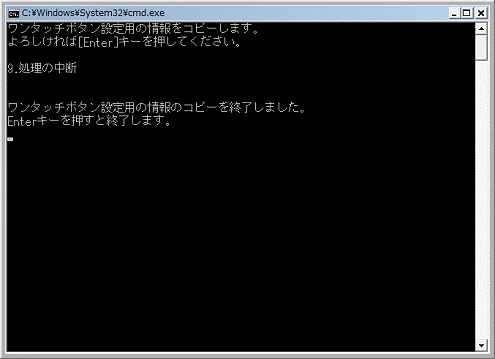
- 「Data」に戻ります。
「×」ボタンをクリックして、「Data」を閉じます。 - CD/DVDドライブから、セットしたディスクを取り出します。
- 「スタート」ボタン→「
 」ボタン→「再起動」の順にクリックします。
」ボタン→「再起動」の順にクリックします。
パソコンが再起動します。
2007年春モデル〜2008年春モデルの場合
次の手順で、ワンタッチボタン設定の情報ファイルをインストールします。

- 次の手順には、パソコンを再起動する操作が含まれます。
作業中のアプリケーションがある場合は、ファイルを保存し終了してください。 - コマンドプロンプト(黒い画面)では、キーボードを使用して文字を入力します。

お使いの環境によっては、表示される画面が異なります。
- 「アプリケーションディスク 1」をセットします。

「自動再生」が表示されたときは、「×」ボタンをクリックします。 - 「スタート」ボタン→「すべてのプログラム」→「アクセサリ」の順にクリックします。
- 「アクセサリ」の内容が一覧として表示されます。
「コマンドプロンプト」を右クリックし、表示されるメニューから、「管理者として実行」をクリックします。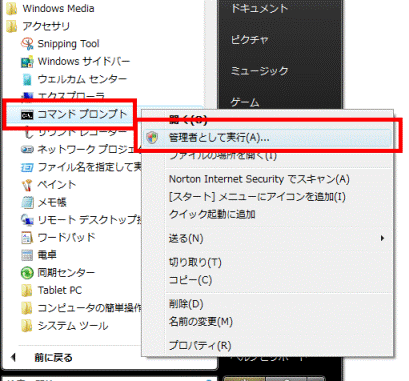
- 「ユーザーアカウント制御」が表示されます。
「続行」ボタンをクリックします。 - 「管理者:コマンドプロンプト」が表示されます。
表示されている白い文字「C:¥Windows¥system32>」の右側に、次のように入力します。
e: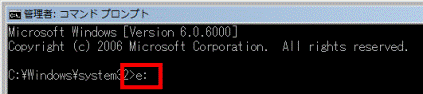

- 「e」の後には、「:」(コロン)を入力します。
- ディスクをセットしたドライブがEドライブでない場合は、「e」の部分を「f」や「g」などディスクをセットしたドライブに置き換えて入力してください。
- 入力できる文字は、半角英字、記号です。
全角文字は使用しないでください。 - 英字は大文字 / 小文字どちらでもかまいません。
- 「e」の後には、「:」(コロン)を入力します。
- 【Enter】キーを押します。
- 「E:¥>」と表示されます。
「E:¥>」の右側に、次のように入力します。
cd data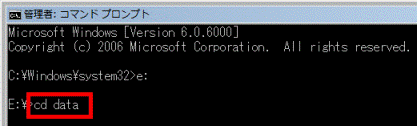

- 1文字目は「c」(シー)です。
- 2文字目の「d」と3文字目の「d」の間に、スペースを1つ入力します。
- 「E:¥>」の表示は、ディスクをセットしたドライブによって異なります。
- 入力できる文字は、半角英字、記号です。
全角文字は使用しないでください。 - 英字は大文字 / 小文字どちらでもかまいません。
- 1文字目は「c」(シー)です。
- 【Enter】キーを押します。
- 「E:¥Data>」と表示されます。
「E:¥Data>」の右側に、次のように入力します。
onetouch.bat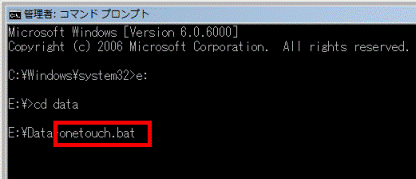

- 8文字目の「h」と10文字目の「b」の間に、「.」(ピリオド / 小数点)を入力します。
- 「E:¥Data>」の表示は、ディスクをセットしたドライブによって異なります。
- 入力できる文字は、半角英字、記号です。
全角文字は使用しないでください。 - 英字は大文字 / 小文字どちらでもかまいません。
- 8文字目の「h」と10文字目の「b」の間に、「.」(ピリオド / 小数点)を入力します。
- 【Enter】キーを押します。
- 「ワンタッチボタン設定用の情報をコピーします。」と表示されます。
表示される一覧から、お使いの機種にあてはまる番号を入力します。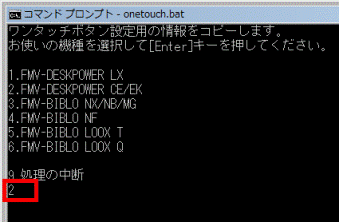
(FMV-DESKPOWER CE シリーズの「2」を入力したときの例)
機種の一覧が表示されない場合は、使用している機種がすでに選択されている状態です。
そのまま次の手順へ進みます。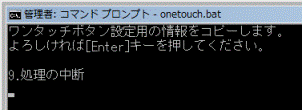
(機種の一覧が表示されないときの例) - 【Enter】キーを押します。
- ワンタッチボタン設定の情報ファイルのインストールが開始されます。
完了するまで、そのまましばらく待ちます。 - 「ワンタッチボタン設定用の情報のコピーを終了しました。」と表示されます。
【Enter】キーを押します。
- 「E:¥Data>」と表示されます。
「×」ボタンをクリックし、「管理者:コマンドプロンプト」を閉じます。
「E:¥Data>」の表示は、ディスクをセットしたドライブによって異なります。 - 「アプリケーションディスク 1」を取り出します。
- 「スタート」ボタン→「
 」ボタン→「再起動」の順にクリックします。
」ボタン→「再起動」の順にクリックします。
パソコンが再起動します。
2003年冬モデル〜2006年秋冬モデルの場合
次の手順で、ワンタッチボタン設定の情報ファイルをインストールします。

- インストール手順には、パソコンを再起動する操作が含まれます。
作業中のアプリケーションがある場合は、あらかじめファイルを保存し終了してください。 - インストール手順の中のコマンドプロンプト(黒い画面)では、キーボードを使用して文字を入力します。
- インストールには、「アプリケーションディスク1」を使用します。
ただし、次の機種は使用するディスクが異なります。- 2009年夏モデル
XPダウングレードモデルで、Windows XPをお使いの場合
「リカバリ&ユーティリティディスク」
- 2006年秋冬モデル
FMV-BIBLO NX シリーズ、NB シリーズ、NF シリーズ、MG シリーズ、LOOX Q シリーズ
「リカバリ&ユーティリティディスク/アプリケーションディスク1」 - 2006年夏モデル
FMV-DESKPOWER TX シリーズ、LX シリーズ、CE シリーズ
FMV-BIBLO LOOX T シリーズ
「リカバリ&ユーティリティディスク/アプリケーションディスク1」
- 2009年夏モデル

お使いの環境によっては、表示される画面が異なります。
- 「アプリケーションディスク 1」をセットします。

- セットするディスクが異なるときは、準備したディスクをセットします。
- 「Windowsが実行する動作を選んでください。」と表示された場合は、「キャンセル」ボタンをクリックします。
- セットするディスクが異なるときは、準備したディスクをセットします。
- 「マイコンピュータ」をクリックします。

- 「マイコンピュータ」が表示されます。
「FUJITSU (E:)」をクリックします。
- 「FUJITSU (E:)」が表示されます。
「Ezspr」フォルダをクリックします。
「Ezspr」フォルダが表示されない場合は、次の手順に進みます。
- 「Data」フォルダをクリックします。

- 「Data」が表示されます。
四角い枠の中に歯車が描かれた、「Onetouch」(または「Onetouch.bat」)アイコンをクリックします。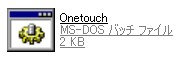
- 「ワンタッチボタン設定用の情報をコピーします」と表示されます。
表示される内容によって、操作が異なります。- 「よろしければ[Enter]キーを押してください。」と表示される場合
【Enter】キーを押します。 - 機種名が一覧で表示される場合
表示される一覧から、お使いの機種にあてはまる番号を入力し、【Enter】キーを押します。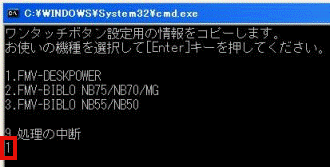
(FMV-DESKPOWER シリーズの「1」を入力したときの例)
- 「よろしければ[Enter]キーを押してください。」と表示される場合
- ワンタッチボタン設定の情報ファイルのインストールが開始されます。
完了するまで、そのまましばらく待ちます。 - 「ワンタッチボタン設定用の情報のコピーを終了しました。」と表示されます。
【Enter】キーを押します。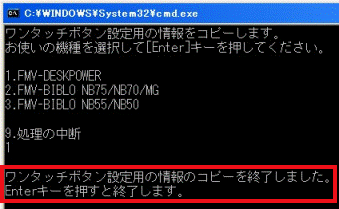
- 「Data」に戻ります。
「×」ボタンをクリックし、「Data」を閉じます。 - 「アプリケーションディスク 1」(または「リカバリ&ユーティリティディスク/アプリケーションディスク1」)を取り出します。
- 「スタート」ボタン→「終了オプション」→「再起動」ボタンの順にクリックします。
パソコンが再起動します。
2001年冬モデル〜2003年夏モデルの場合
次の手順で、ワンタッチボタン設定の情報ファイルをインストールします。

次の手順には、パソコンを再起動する操作が含まれます。
作業中のアプリケーションがある場合は、ファイルを保存し終了してください。

お使いの環境によっては、表示される画面が異なります。
- 「アプリケーションディスク 1」をセットします。

- 次の機種をお使いの場合は、「アプリケーションディスク 2」(または「アプリケーションCD 2」)をセットします。
- 2003年夏モデル
FMV-BIBLO NH シリーズ、MG シリーズ - 2003年春モデル
FMV-BIBLO NB16C/R、NH シリーズ、MG シリーズ、LOOX T シリーズ、LOOX S シリーズ - 2002年冬モデル
FMV-BIBLO シリーズ - 2001年冬モデル〜2002年夏モデルすべて(2001年冬モデル〜2002年春モデルのカスタムモデルを除く)
- 2003年夏モデル
- 「Windowsが実行する動作を選んでください。」と表示された場合は、「キャンセル」ボタンをクリックし、「Windowsが実行する動作を選んでください。」を閉じます。
- 次の機種をお使いの場合は、「アプリケーションディスク 2」(または「アプリケーションCD 2」)をセットします。
- 「マイコンピュータ」をクリックします。

- 「マイコンピュータ」が表示されます。
ディスクをセットしたドライブをクリックします。
- セットしたディスクに保存されているファイルやフォルダが表示されます。
「Data」フォルダをクリックします。
- 「Data」が表示されます。
白地に水色のマークが描かれた、「Onetouch」(または「Onetouch.vbs」)アイコンをクリックします。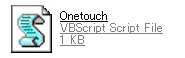

セキュリティ対策ソフトやウィルス対策ソフトの警告が表示される場合は、「許可」を選択してください。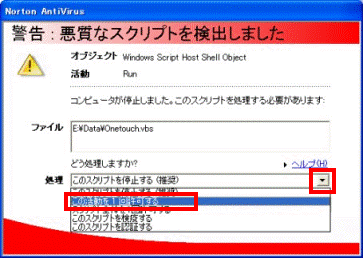
(Norton AntiVirus の場合の例) - 「FMかんたんインストール」が表示されます。
「インストールするアプリケーションを選んでください。」の一覧の「説明」欄から、お使いの機種にあてはまる項目をクリックします。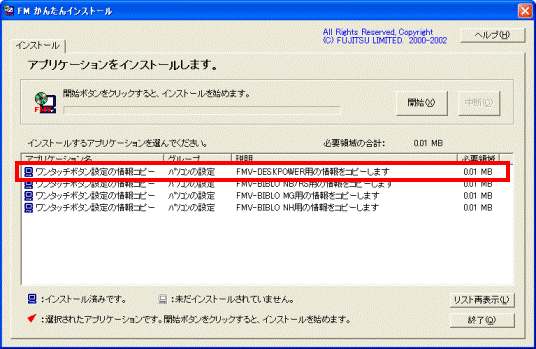
(FMV-DESKPOWER用の情報をクリックする場合の例) - クリックした項目の左側に、赤い三角が表示されていることを確認します。
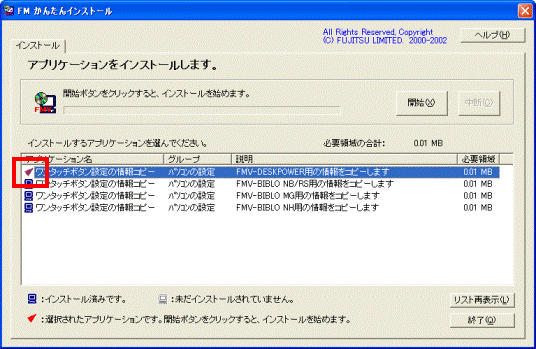
- 画面右上に表示されている、「開始」ボタンをクリックします。
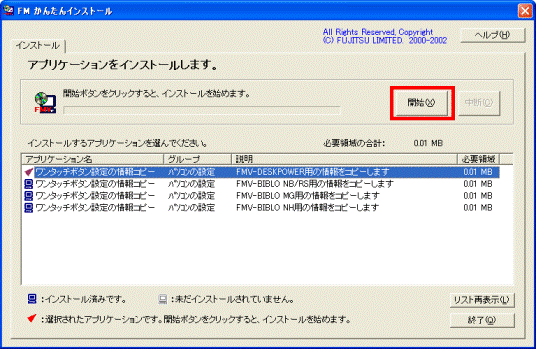
- 「インストールを開始します。」と表示されます。
「OK」ボタンをクリックします。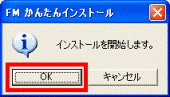

「上書きインストールしますか?」と表示された場合は、「はい」ボタンをクリックします。 - ワンタッチボタン設定の情報ファイルのインストールが開始されます。
完了するまで、そのまましばらく待ちます。 - 「FMかんたんインストール [処理結果]」が表示されます。
「閉じる」ボタンをクリックします。![FMかんたんインストール [処理結果]](../private/201009/2800000049/074.gif)
- 「FMかんたんインストール」に戻ります。
「終了」ボタンをクリックします。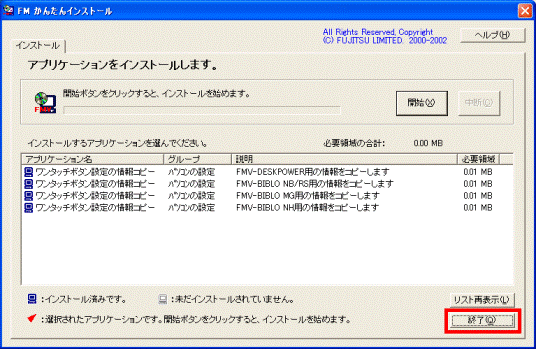
- 「Data」に戻ります。
「×」ボタンをクリックし、「Data」を閉じます。 - セットしたディスクを取り出します。
- 「スタート」ボタン→「終了オプション」→「再起動」ボタンの順にクリックします。
パソコンが再起動します。
2001年夏モデルの場合
次の順序で、ワンタッチボタン設定の情報ファイルをインストールします。
次の項目を順番に確認してください。
事前準備
次の手順で、ワンタッチボタン設定情報ファイルを適用するための準備をします。

- 作業中のアプリケーションを、すべて終了します。
作成中のファイルがある場合は、ファイルを保存します。 - デスクトップのアイコンなどが何も表示されていない場所でマウスを右クリックし、表示されるメニューから「新規作成」→「フォルダ」の順にクリックします。
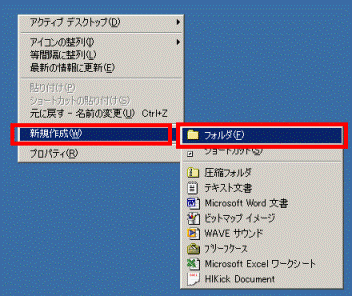
- ファイル名が反転した、「新しいフォルダ」フォルダが作成されたことを確認します。

- 次のとおりに入力し、【Enter】キーを押します。
ドライバ

「新しいフォルダ」という名前のまま確定したときは、「新しいフォルダ」フォルダを右クリックし、表示されるメニューから「名前の変更」をクリックして、もう一度入力します。
続けて、入手方法へ進みます。
入手方法
次の手順で、AzbyClub のダウンロードページから、ドライバをダウンロードします。

- Internet Explorerを起動し、AzbyClubのドライバダウンロードページを表示します。
 ダウンロード - AzbyClub - サポート(新しいウィンドウで表示)
ダウンロード - AzbyClub - サポート(新しいウィンドウで表示) - 「ダウンロード」と表示されます。
「パソコン本体の型名の一部もしくは品名を入力してください。」の欄に、お使いの機種の正式型名(または、型名の一部)を入力します。

- お使いの機種が「FMV-DESKPOWER CE7/855」の場合は、型名は「FMVCE78553」です。
「CE7/8」や「CE7855」「CE」「78553」のどれを入力しても、検索することができます。 - 入力する文字は、大文字、小文字、全角、半角は問いません。
- お使いの機種が「FMV-DESKPOWER CE7/855」の場合は、型名は「FMVCE78553」です。
- 「検索」ボタンをクリックします。

「検索」ボタンではなく【Enter】キーを押すと、「ダウンロード検索でエラーが発生しました。」と表示されたり、検索が実行されなかったりすることがあります。
必ず「検索」ボタンをクリックしてください。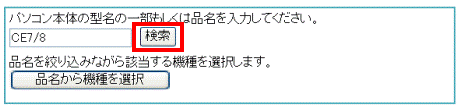
- 入力した内容にあてはまる型名の一覧が表示されます。
一覧から、お使いの機種の型名をクリックします。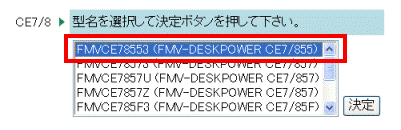
- 「決定」ボタンをクリックします。
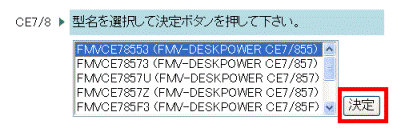
- お使いの機種にあてはまるダウンロードモジュールの一覧が表示されます。
画面の右側に表示されている、「カテゴリの絞込み」の欄の「▼」ボタンをクリックし、表示される一覧から「添付ソフト」をクリックします。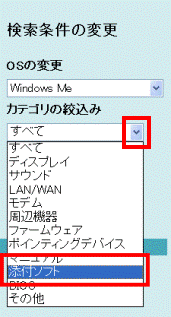
- 「再検索」ボタンをクリックします。
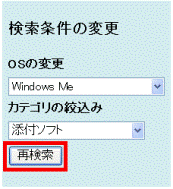
- 「添付ソフト」のカテゴリで検索したダウンロード一覧が表示されます。
一覧から、「WindowsMe用 ワンタッチボタン設定情報ファイル」をクリックします。
- 「WindowsMe用 ワンタッチボタン設定情報ファイル」と表示されます。
ページをスクロールして、「ダウンロードファイル」の項目の「WindowsMe用 ワンタッチボタン設定情報ファイル [ qt50ifme.exe、14.85KB ( 15203 bytes ) ]」をクリックします。
- 「ファイルのダウンロード」が表示されます。
「このプログラムをディスクに保存する」をクリックします。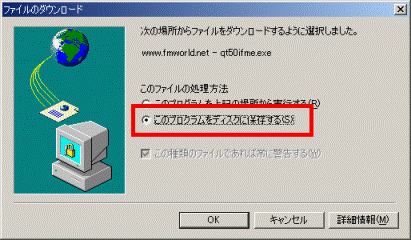
- 「OK」ボタンをクリックします。
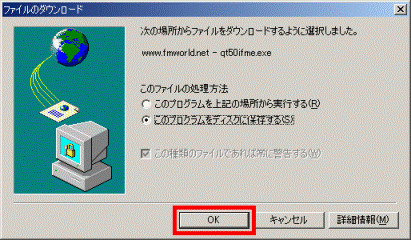
- 「名前を付けて保存」が表示されます。
「保存する場所」の項目の「▼」ボタンをクリックし、表示される一覧から「ドライバ」をクリックします。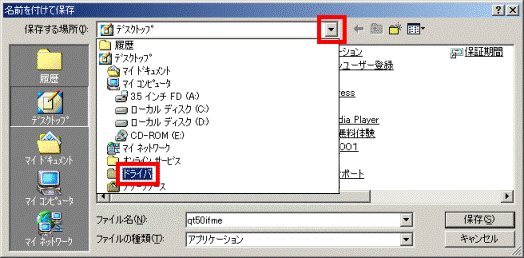
- 「保存」ボタンをクリックします。
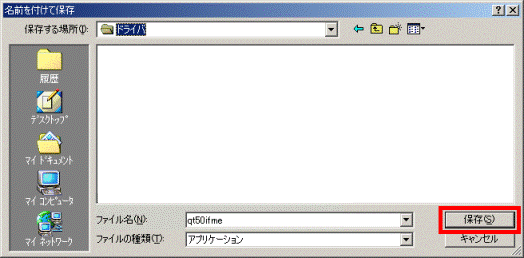
- ダウンロードが開始されます。
完了するまで、そのまましばらく待ちます。 - 「ダウンロードの完了」が表示されます。
「閉じる」ボタンをクリックします。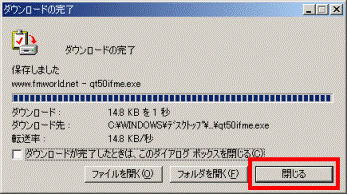
- 「WindowsMe用 ワンタッチボタン設定情報ファイル」に戻ります。
「×」ボタンをクリックし、「WindowsMe用 ワンタッチボタン設定情報ファイル」を閉じます。 - 「事前準備」で作成した、「ドライバ」フォルダをクリックします。

- 「ドライバ」が表示されます。
「qt50ifme」(または「qt50ifme.exe」)アイコンが保存されていることを確認します。
続けて、インストール手順へ進みます。
インストール手順
次の手順で、ワンタッチボタン設定の情報ファイルをインストールします。

- 「qt50ifme」(または「qt50ifme.exe」)アイコンをクリックします。

- 黒い画面が表示されます。
完了するまで、そのまましばらく待ちます。 - 「ドライバ」に戻ります。
次のファイルが、新しく作成されていることを確認します。- 「README」(または「README.txt」)
- 「ShortcutButton」(または「ShortcutButton.inf」)
- 「update」(または「update.bat」)
- 「README」(または「README.txt」)
- 四角い枠の中に歯車が描かれた、「update」(または「update.bat」)アイコンをクリックします。

- 黒い画面が表示され、ワンタッチボタン設定の情報ファイルのインストールが開始されます。
完了するまで、そのまましばらく待ちます。 - 「コピーが完了しました。」と表示されます。
「×」ボタンをクリックし、「コピーが完了しました。」を閉じます。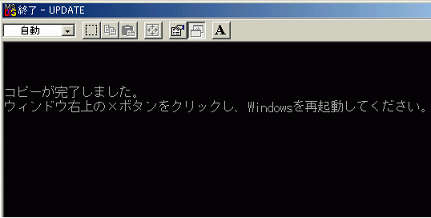
- 「ドライバ」に戻ります。
「×」ボタンをクリックし、「ドライバ」を閉じます。 - 「スタート」ボタン→「Windowsの終了」の順にクリックします。
- 「Windowsの終了」が表示されます。
「次の中から選択してください」の欄の「▼」をクリックし、表示される一覧から「再起動」をクリックします。 - 「OK」ボタンをクリックします。
パソコンが再起動します。
続けて、作成したフォルダの削除手順へ進みます。
作成したフォルダの削除手順
ワンタッチボタン設定の情報ファイルが正常にインストールされたことを確認したら、作成したフォルダは削除して結構です。
次の手順で、作成したフォルダを削除します。

作成したフォルダに保存されているダウンロードしたファイルもまとめて削除します。

- デスクトップの「ドライバ」フォルダを右クリックし、表示されるメニューから「削除」をクリックします。
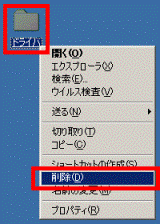
- 「フォルダの削除の確認」が表示されます。
「はい」ボタンをクリックします。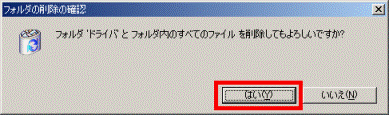
- デスクトップ上に、作成したフォルダが表示されていないことを確認します。



