Q&Aナンバー【5808-2286】更新日:2010年4月3日
このページをブックマークする(ログイン中のみ利用可)
[Windows 7] アクションセンターについて教えてください。
| 対象機種 | すべて |
|---|---|
| 対象OS |
|
 質問
質問
Windows 7を使用しています。
アクションセンターについて教えてください。
アクションセンターについて教えてください。
 回答
回答
アクションセンターはWindows 7に搭載されている機能です。
パソコンのセキュリティやメンテナンスの状況を自動的に調べ、問題があればユーザーに通知します。
たとえば、自動バックアップが指定の日時に実行されなかった場合は、それを通知するメッセージが表示されます。
また、バックアップ以外にも、Windows Updateやウイルス対策、ユーザーアカウント制御などについて、同様の機能があります。

次の手順で、アクションセンターを開きます。

お使いの環境によっては、表示される画面が異なります。
アクションセンターでは、メッセージの重要度によって、赤や黄色で色分けして表示されます。
赤色で表示される項目は、早急な対応を必要とする重大なメッセージを示します。
黄色で表示される項目は、定期的なメンテナンスを促す、アドバイスとしてのメッセージを示します。
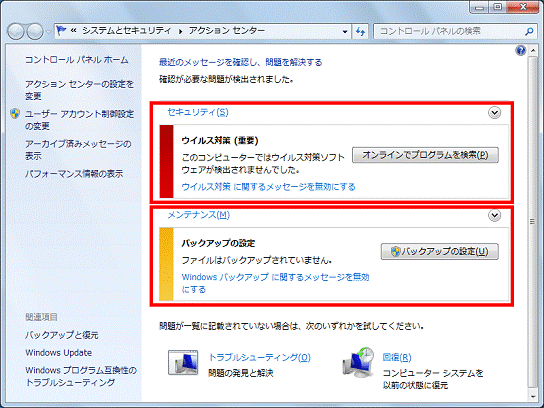
各メッセージの種類については、次のとおりです。
セキュリティについてのメッセージには、次のような種類があります。
メンテナンスについてのメッセージには、次のような種類があります。
内容を確認した結果、不要なメッセージであれば、今後通知しないように設定することができます。
アクションセンターのメッセージを非表示にする方法については、次のQ&Aをご覧ください。
 [Windows 7] アクションセンターのメッセージを非表示にする方法を教えてください。(新しいウィンドウで表示)
[Windows 7] アクションセンターのメッセージを非表示にする方法を教えてください。(新しいウィンドウで表示)
パソコンのセキュリティやメンテナンスの状況を自動的に調べ、問題があればユーザーに通知します。
たとえば、自動バックアップが指定の日時に実行されなかった場合は、それを通知するメッセージが表示されます。
また、バックアップ以外にも、Windows Updateやウイルス対策、ユーザーアカウント制御などについて、同様の機能があります。

- Windows Vistaではこれらの各機能が個別にメッセージを通知していましたが、Windows 7ではアクションセンターがメッセージを一元的に管理しています。
- 通知領域にある、旗の形をした「アクションセンター」アイコンにマウスポインターを合わせると、新しいメッセージがあるかどうかを確認できます。
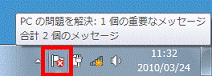
次の場合に応じた項目を確認してください。
アクションセンターを表示する
次の手順で、アクションセンターを開きます。

お使いの環境によっては、表示される画面が異なります。
- 「スタート」ボタン→「コントロールパネル」の順にクリックします。
- 「システムとセキュリティ」をクリックします。
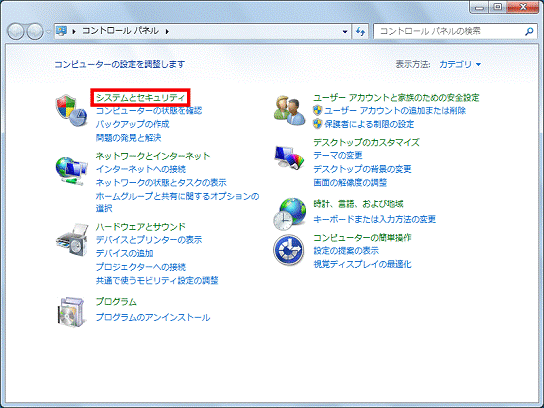

「システムとセキュリティ」が表示されていない場合は、「アクションセンター」アイコンをクリックすることで、アクションセンターを開くことができます。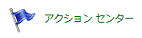
- 「アクションセンター」をクリックします。
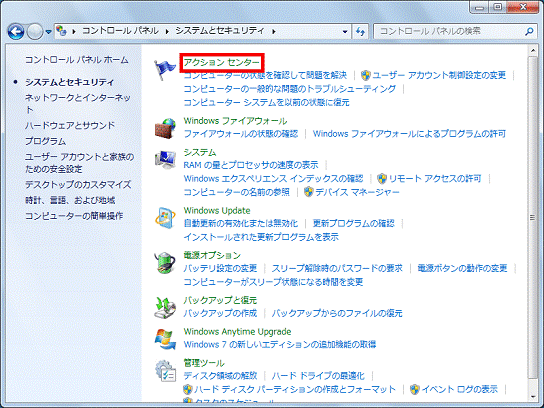
アクションセンターが表示されます。
メッセージの内容を確認する
アクションセンターでは、メッセージの重要度によって、赤や黄色で色分けして表示されます。
赤色で表示される項目は、早急な対応を必要とする重大なメッセージを示します。
黄色で表示される項目は、定期的なメンテナンスを促す、アドバイスとしてのメッセージを示します。
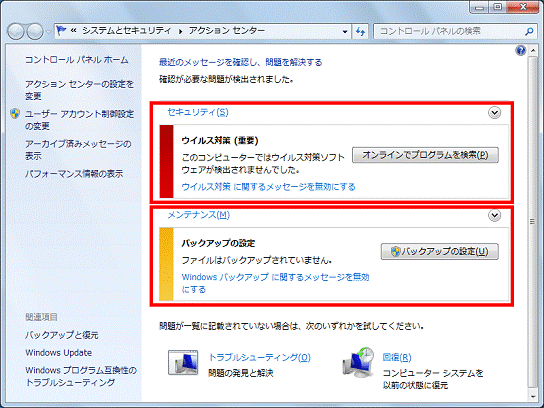
各メッセージの種類については、次のとおりです。
次の場合に応じた項目を確認してください。
セキュリティのメッセージ
セキュリティについてのメッセージには、次のような種類があります。
- ネットワーク ファイアウォール
ファイアウォールが無効、または正しく設定されていないときにメッセージが表示されます。 - Windows Update
Windows Updateが無効、または設定されていないときや、更新が必要なときにメッセージが表示されます。 - ウイルス対策
セキュリティ対策ソフトが無効、またはインストールされていないときや、更新が必要なときにメッセージが表示されます。 - スパイウェアと不要なソフトウェアの対策
スパイウェアを監視・駆除するためのプログラムについて、更新が必要なときなどにメッセージが表示されます。
スパイウェアを監視・駆除するためのプログラムとして、ご購入時の状態では、Windows Defenderがインストールされています。 - インターネットセキュリティ設定
Internet Explorerのセキュリティ設定が、推奨されるレベルに設定されていないときにメッセージが表示されます。 - ユーザーアカウント制御
ユーザーアカウント制御の設定について、設定の変更があったときなどにメッセージが表示されます。 - ネットワークアクセス保護
コンピューターがアクセスしようとしているネットワークに対して、ネットワークの管理者が定義したセキュリティ標準に準拠していない場合は、メッセージが表示されます。
メンテナンスのメッセージ
メンテナンスについてのメッセージには、次のような種類があります。
- 問題レポートの解決策を確認
プログラムで何か問題が発生した場合などに作成されるレポートを確認します。
作成されたレポートや解決策を通知するためのメッセージが表示されます。
作成されたレポートや解決策は一定の時間が経過することで、メッセージの保管場所に移動されます。
保管場所に移動された解決策をもう一度表示するには、「アーカイブ済みメッセージの表示」をクリックし、表示されるメッセージの一覧をご確認ください。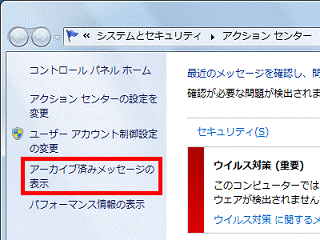
- バックアップ
バックアップ設定について確認します。
バックアップが作成されていない場合や、自動バックアップが正常に完了しなかったときなどに、バックアップ設定のメッセージが表示されます。
このメッセージは、Windows 7の標準機能を使用したバックアップに関する通知です。
すでに個別にデータをバックアップしている場合や、マイリカバリを作成している場合でも、メッセージは消えません。
メッセージを表示させたくない場合は、次のQ&Aを参考にして、「バックアップ」の項目を非表示に設定してください。 [Windows 7] アクションセンターのメッセージを非表示にする方法を教えてください。(新しいウィンドウで表示)
[Windows 7] アクションセンターのメッセージを非表示にする方法を教えてください。(新しいウィンドウで表示) - 更新プログラムの確認
Windows Updateで、更新プログラムの自動更新が正常に実行されていることを確認します。 - トラブルシューティング:システム メンテナンス
システムメンテナンスの問題に対して、トラブルシューティングが正常に動作していることを確認します。
メッセージを非表示にする
内容を確認した結果、不要なメッセージであれば、今後通知しないように設定することができます。
アクションセンターのメッセージを非表示にする方法については、次のQ&Aをご覧ください。
 [Windows 7] アクションセンターのメッセージを非表示にする方法を教えてください。(新しいウィンドウで表示)
[Windows 7] アクションセンターのメッセージを非表示にする方法を教えてください。(新しいウィンドウで表示)



